What happens if you close your Shopify Store?
If you are selling goods on the Shopify platform, the thought of what would happen if you close your Shopify store will, for sure, occasionally cross your mind.
It is because you may not generate sufficient profits, or you may find that the monthly premium is far too high. Or things aren’t always going as planned in business. Sales can plunge unpredictably, economic circumstances keep changing, and you might want to try another e-commerce platform.
Hence, in this writing, I would like to provide you the information on the possible scenario after you close your Shopify store. Hopefully, by reading this article carefully, you would be able to manage your business more smoothly.
Related posts:
- Shopify Stores For Sale: Where To Buy Or Sell A Shopify Store
- How To Start With Shopify
- 7 Best Online Store Builders To Quickly Start Your Business
What to do before closing your Shopify Store?
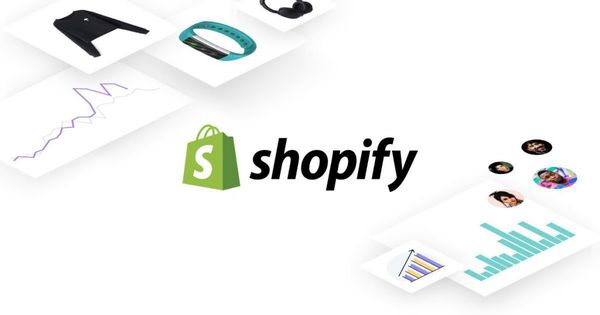
Before you start the shutdown task, you have to learn a few things.
Shopify does not issue refunds
Sadly, in terms of service policy, it is stated. Nevertheless, the good news is that there is a free trial with no credit card required — so you do not have to be concerned about the charges if you terminate in your trial period.
You need to pay outstanding charges
You will need to make sure you do not have any unpaid bills so you can close (or pause) your Shopify shop.
You will need to cancel third-party apps and tools
It is essential to disable any apps with recurring fees – otherwise, you could still have to deal with charges. When you intend to close your Shopify store and also have applications subscription fees, note that you are paying for the entire 30 days from the day you activate it – so you will need to wait until later in the process before you quit your shop.
Once you downgrade a paid subscription, Shopify would offer application credits – but these can only help you to buy applications, therefore if you close your shop, you will not get money back for the remaining subscription duration. Also, you will need to terminate any billing deals you have with the third party seller for applications that you have activated manually. Uninstalling the Shopify store apps would not directly terminate those transactions.
You need to transfer your custom domains
If you have a custom domain name for your Shopify store, you need to take measures before you shut your store:
- If you have connected a third party domain via the ‘connect domain’ option, you would simply need to remove the domain from your Shopify domain list and modify the DNS settings with your domain registrar.
- If you have transferred your domain to Shopify or made a purchase on a domain via Shopify, you would have to move the administration of the domain to another domain registrar or hosting platform.
How to close your Shopify Store?
Step 1: Get logged in
Make sure you are logged in as the store owner. If you have not established a single login, then you’ll see Account instead of Plan and permissions.
Step 2: Click Plan and permissions or Account
In your Shopify admin panel, tap on Settings, and then click Plan and permissions or Account.
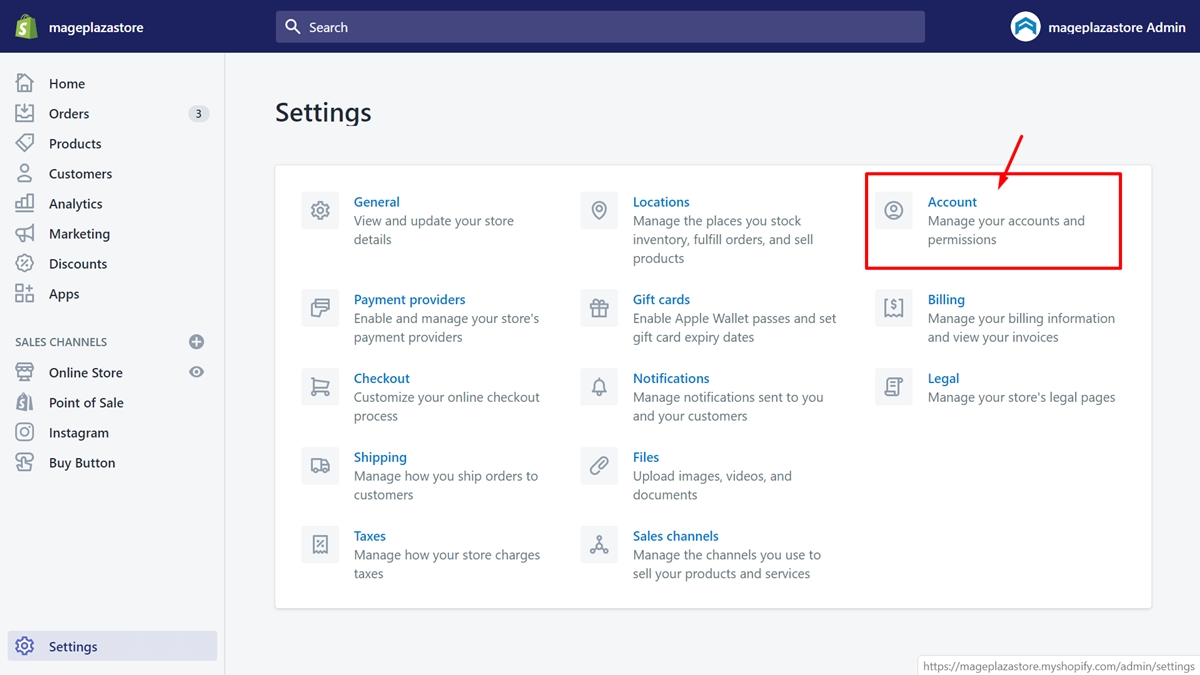
Step 3: Close store
Next, to close the store, click on Sell or close store button.
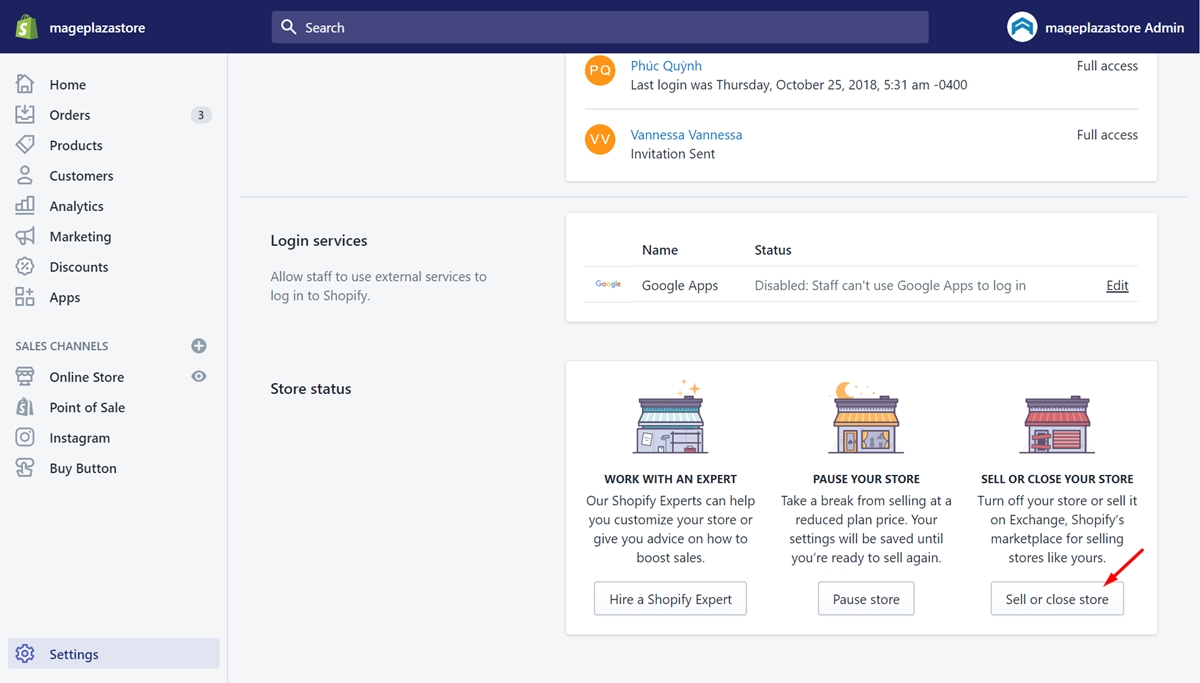
Step 4: Enter password
Type in your password to proceed, and click Confirm
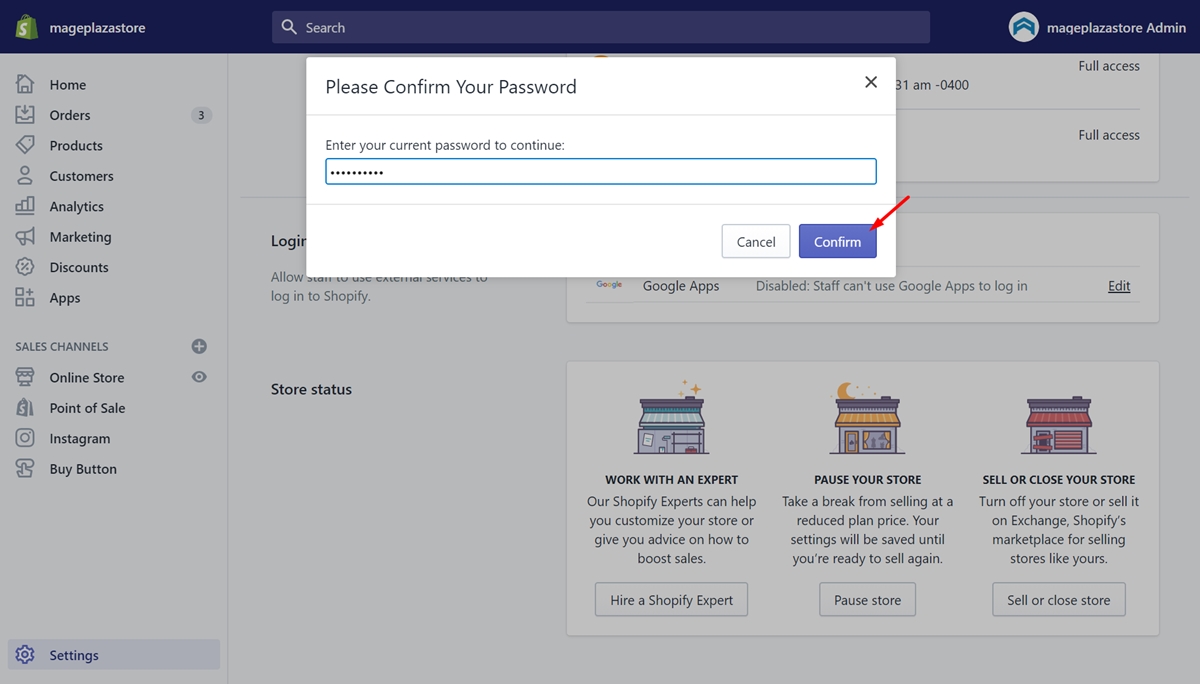
Step 5: Close your Shopify store
At this stage, to see if there is anything Shopify can do to assist, you can contact Shopify. If you are 100% sure you would like to close your shop, from the drop-down menu, you can choose an explanation, and then tap on Close store. You can go to your store’s URL and check whether your store no longer exists to verify that you have already shut down your store.
What To Do After Closing Your Shopify Store: Our Checklist
Once you’ve closed your Shopify store, there are some critical steps to follow. Below, we provide a comprehensive checklist of what you should do after closing your Shopify store.
1. Inform your customers
After closing your Shopify store, one of the first steps is to notify your customers about your online store’s cessation. The rationale behind announcing the store closure is to inform your dedicated customers when your business will stop its operations.
There are two main ways you can inform your customers about the closure of your Shopify store. They are as follows:
-
Emailing: If you have built a customer list, you can use it to send automated emails to your customers. The email should contain all necessary information about the closure, such as the reasons for the closure or the process for handling returns or exchanges.
-
Social media platforms: You can use your social media platforms to publicly announce the closure of your Shopify store. Make sure to use all active social media channels to reach as many customers as possible.
2. Keep your website maintained until it’s fully closed
The second step after closing your Shopify store is to keep your existing website in good shape. The process involves updating your plugins or extensions if you purchased them outside Shopify.
Regular updates ensure your website’s security, preventing hackers from exploiting potential vulnerabilities for nefarious activities. Additionally, this practice is beneficial if you have plans to relaunch your website in the future.
3. Keep Updating your Email
Even if you have closed your Shopify, new emails still come in. Therefore, it’s important to keep partners or new customers informed about the closure of your store. If you have transitioned to a new email address, make sure to let them know.
4. Decide on Your Domain
Domains are crucial to your online store. After you close your Shopify, you will need to decide what to do with this domain.
Keep your domain: if your domain has strong brand recognition or SEO value, it’s a good idea to hold onto it for future projects or to prevent your competitors from acquiring it. However, this decision leads to the ongoing payment of domain registration fees.
Transfer your domain: If you plan to move to a different platform, you can transfer it to another provider. Transferring a domain involves changing the domain registrar to the new platform or web hosting provider. It’s best that you contact your domain provider for further steps.
Cancel your domain: If you do not want to use your current domain again, cancel it to avoid extra fees.
5. Plan Your Next Move
After closing your Shopify store, it’s important take time to reflect on your previous business and plan your next steps. Whether considering a new e-commerce platform, a different kind of business or taking a break, reflecting on your experience can be invaluable.
Can I re-open my store after closing it?
If you choose to re-open your store within 30 days since you closed it, then Shopify must confirm that they keep all data and configuration information about your store. If the re-opening decision happens more than 30 days after closing your store, then Shopify would not make sure that they store any of your data.
You can export CSV files from your Shopify admin to back up your store information. To build a backup or duplicate your store, you could connect these CSV files to other data, for instance, a copy of your theme.
Use CSV files to back up store information:
You could export CSV files to back up the sorts of store information below:
- products
- customers
- orders
- gift card codes
- discount codes
- financial data
Concerning the theme of your online store, you can download it from your Shopify admin to back it up.
Duplicate a store:
You can transfer several categories of store data with the use of CSV files when duplicating a store, but you need to enter some types of data manually in your Shopify admin.
There are some drawbacks to transferring store information. For instance, you can not transfer discount codes, issued gift cards, saved custom reports, and visitor traffic data. Also, you can not import traffic data from your guests as you are now monitoring a new .myshopify.com domain. Not only that, you can not import orders into a store via the Shopify admin, but you can import them through the Shopify API, which Shopify does not support. You have to hire a Shopify Expert to assist you with importing orders into the new store.
Step 1: Login to both stores
Get logged in to both stores as the store owner. You need to guarantee that the new store is on the same subscription plan as the original one.
Step 2: Choose the same theme
Choose the same theme in the new store, or upload a theme file from your computer.
Step 3: Export CSV files
Export CSV files to back up the store information like products or customers.
Notice that you can insert a collection column to your products CSV to back up collection information.
Step 4: Prepare product images for export
Plan your product images to export.
Step 5: Import the CSV files
To import the CSV files for your items and customers, you can consider using one of the procedures below:
- From the Products and Customers pages in the Shopify admin.
- Using the Import store app. With the Import store app, you can import your CSV files together.
Step 6: Create collections
If you did not create collections by inserting a column to the product CSV file, you could produce them manually in the new store.
Step 7: Re-activate apps
In this step, you need to re-activate your apps.
Step 8: Reconfigure your store settings
In this step, you need to manually reconfigure your store settings, for instance, taxes, shipping, checkout, and payments.
Building a store backup using an app
If you want to build a backup of your store’s information, the use of a store backup app from the Shopify App Store is an ideal option.
Pause your Store instead of Close
Now that you have known how to close your store, but what would happen if you only want to pause it temporarily. Like the closing process, before you pause or close your store, you must pay any outstanding fees. To understand more about your bill, take a look at View your Shopify bill. You also need to discontinue apps manually; otherwise, you will proceed to pay app fees. If you are on a free trial and do not make any decision of selecting a pricing plan, then you do not have to cancel your account.
Step 1: Get yourself logged in
Get yourself logged in as a store owner.
Step 2: Tap on Plan and permissions or Account
Go to Shopify admin, click Settings, and then tap on Plan and permissions or Account.
Note that if you have not set up a single login, then you will notice Account instead of Plan and permissions.
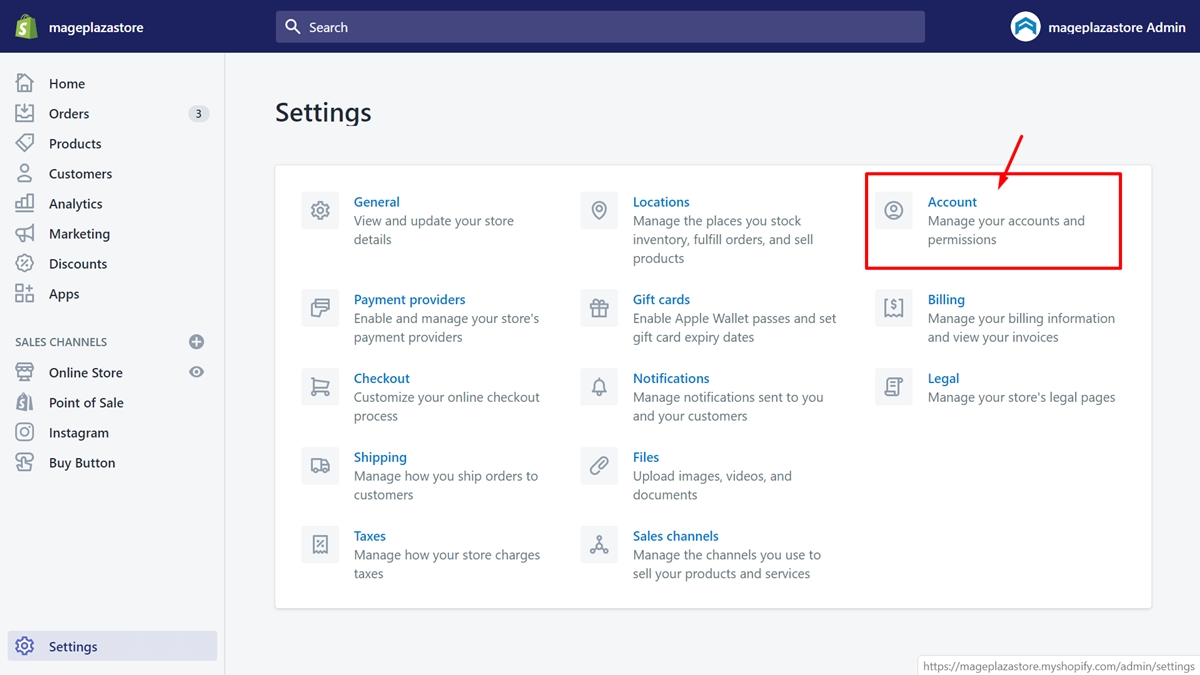
Step 3: Tap on Pause store
Go to the Store status section, tap on Pause store.

Step 4: Click Pause store
Pausing your store can disable checkout but holds your store operating at a lower charge of $14 per month. It entails that customers can encounter your items but would not be able to buy them. You can also go to your Shopify admin and edit your items when necessary. If you want to begin reselling your items, then you can unpause your store any time by picking a new Shopify plan.
Summary
Shopify support can not close or pause your store for you. Therefore, by following this helpful instruction to close your store on Shopify, you would be able to figure out what happens if you close your Shopify Store. We have provided you some simple steps, hopefully, you could close or pause your store smoothly.
Furthermore, there is a smart tip to guide you about buy or sell online Shopify stores. Check out our article Shopify Stores For Sale: Where To Buy Or Sell A Shopify Store right now for more information.





