Shopify Product Tags SEO: Is it good or bad for your website?
Not so many people might want to complain about any eCommerce store that is easy to navigate and user-friendly. But as an online shop owner, you had better stay aware of how those design elements on a website can affect SEO on Shopify, followed by your store’s rankings. Let’s look straight into common problems of getting collections filtered as using Shopify product tags, which lead to duplicate content issues.
In this article, you will be instructed on Shopify product tags SEO and have a full answer, whether it is good or bad for your site. First you’ll need to learn about How to use Tags in Shopify
What are Shopify Product Tags?
Since many eCommerce stores include a variety of products and each variation of a certain product type might ask the use of system filtering to assist users navigating items effectively and quickly. Take note that filtering systems on Shopify will be mostly based on product tags.
For example, Lazy Oaf filters its system based on the tags across the majority of its collections to aid visitors in filtering colors, product types or sizes. This, in fact, provides the navigability and exemplary user experience as navigating eCommerce stores.
Tags are used for each area on Shopify; hence, you can produce a set of different tags. As you create a tag in a certain area, it will not be copied to others where the tags are being used. For instance, you tend to organize orders by tags such as packed or test; however, using tags like wholesale and tax-exempt can be applied to several customers. Every type of tag can correspond to each section that it gets organized.
Product type is used to add and delete tags for a product on the details page. You can check all of the product tags from any product details page. At the same time, you can get products filtered by tags on the Products page as well as the Inventory page. As you are setting up an automatic collection, Shopify enables you to use product tags as the selection criteria or as filters as you create a menu. Do remember that when customers are seeking a term matching the product tag, those tagged products will be present in the search results even though the tags become invisible to the customers. With each product, you can use up to 250 tags.
Shopify Product Tags are Good or Bad for SEO?
How Product Tags can boost your Shopify Store’s SEO
Lots of online merchants are concerned about the fact that whether Shopify product tags are good or bad for SEO. New customers also ask about the product tags and their role in SEO.
In fact, product tags do not do much for SEO. Instead, they only play a role in organizing products inside your Shopify stores. Currently, if you are using them on the product page or link to the tagged collections pages, they can have effects on SEO. In case your themes can list your product tags on your own product page, they can be the page content Google will read. Therefore, you have to be careful since if those tags represent a big rate of the page’s content, Google may think that you are doing something like keyword stuffing, which you can get penalized easily.
Several tags are alright; however, if each of an item contains more than 20, you might be concerned if you do not insert more to your page.
The other way you can do with SEO is through the way Shopify generates URLs. Tags can browse the collection and they will get a URL including the tag name like https://www.example.com/collections/[collection]/[tag].
Keywords that are used in URLs are also known as a ranking element; however, you have to make sure the unique content with it. If not, the pages for various tags will become identical content-wise and Google will not rank them well.
Product Tags Issues on Shopify
Note that everything has two sides and product tags are not exceptional for each new tag page produced on Shopify. With every new page generated, a unique meta-tile, description or page copy is also demanded to help you prevent the duplicate content happing across your store.
When it comes to some big sizes like Lazy Oaf, there exit many product tags pages on many category pages. Basically, those ages become indexed in Google and other search engines that cause several duplicate pages. In case the website includes tons of duplicate pages that are compared to some unique pages, it can consist of the opportunity of jeopardizing the Google Panda algorithm, that algorithm ensuring your site becomes optimized, healthy and catered for different users.
Shopify enables you to offer the automated code in the theme to help ban what it is called a **rel=”canonical” - an amazing way to say Dear Google, please refer to this page as the page to index over other pages like this.
However, as it comes to the product filtering tags, this rel=”canonical” tag had better show the major category page that it can stem from so that in this case of women’s tops page, the canonical tags should be like this: link rel="canonical" href= https://avada.io/collections/womens-tops/.
This above action can stop the filter tag pages from being indexed in the search engines as well as prevent those duplicate page issues. Nevertheless, this tag can become editable on Shopify because of the page per page basis.
How to fix this problem
In order to fix this problem, you have to mend a snippet of codes inside your theme.liquid located in the head element. Then, replace the code:
<link rel="canonical" href="" />
with the big of code below:
{% if template contains 'collection' and current_tags %} <meta name="robots" content="noindex" /> <link rel="canonical" href="{{ shop.url }}{{ collection.url }}" /> {% else %} <link rel="canonical" href="{{ canonical_url }}" /> {% endif %}`.
This will no-index every tag page from those search engines to prevent duplicate content problems. It has to be informed this can be a good little work that can save the store from being death by the temperamental Panda owing to the Shopify SEO product tags.
Take note that there are other solutions to this issue, like inserting a unique content to every tag page that can provide you with an extra SEO advantage. Completely removing tags is possible and inserting canonicals can be the quicker solution.
How to create and use tags on Shopify
How to add a tag in Shopify
To specific product, transfer, order, post or customer
You are able to insert tags as you create and edit items, orders, transfers, draft orders, blog posts or customers. And here are steps you should follow:
- Step 1: Open details page on Shopify
The first thing you need to do is to open certain products, orders, transfer, draft orders, customers and blog post details page on Shopify.
- Step 2: Type the name of tags you want to add
Next, you can type the name of the tags you want to add or you can choose from the list of the existing tags. In case you type the name for the new tags, it will be created automatically for your future use.
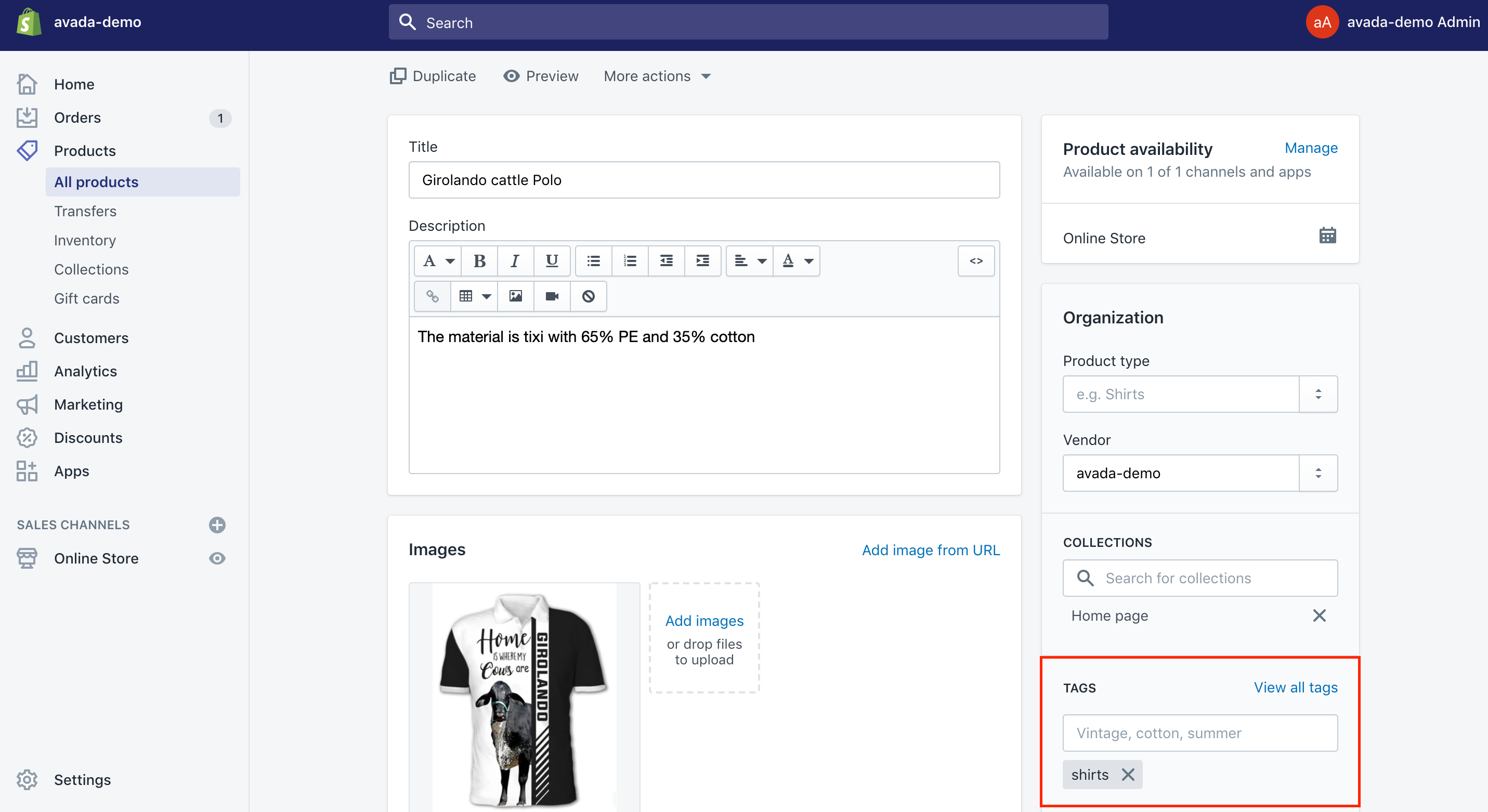
- Step 3: Choose Save
Finally, don’t forget to choose Save.
From the full list
You can add tags from the list appearing as you are clicking on the View all tags on the transfer, product, draft order, and customer details page. Here are simple steps to follow.
- Step 1: Select View all tags
Firstly, you can select View all tags located in the Tags area.
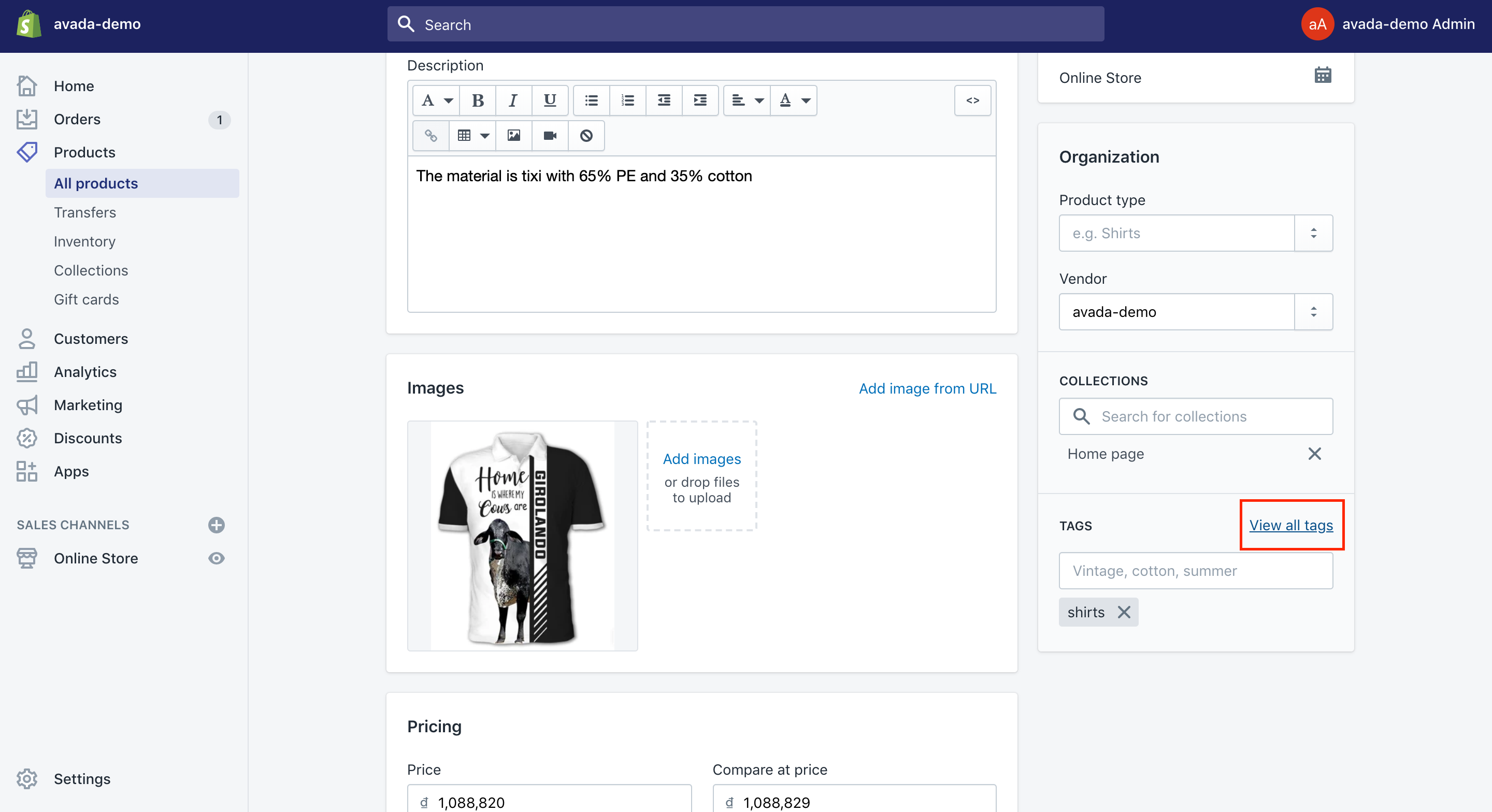
- Step 2: Choose tags from list
Then, choose tags from the list.
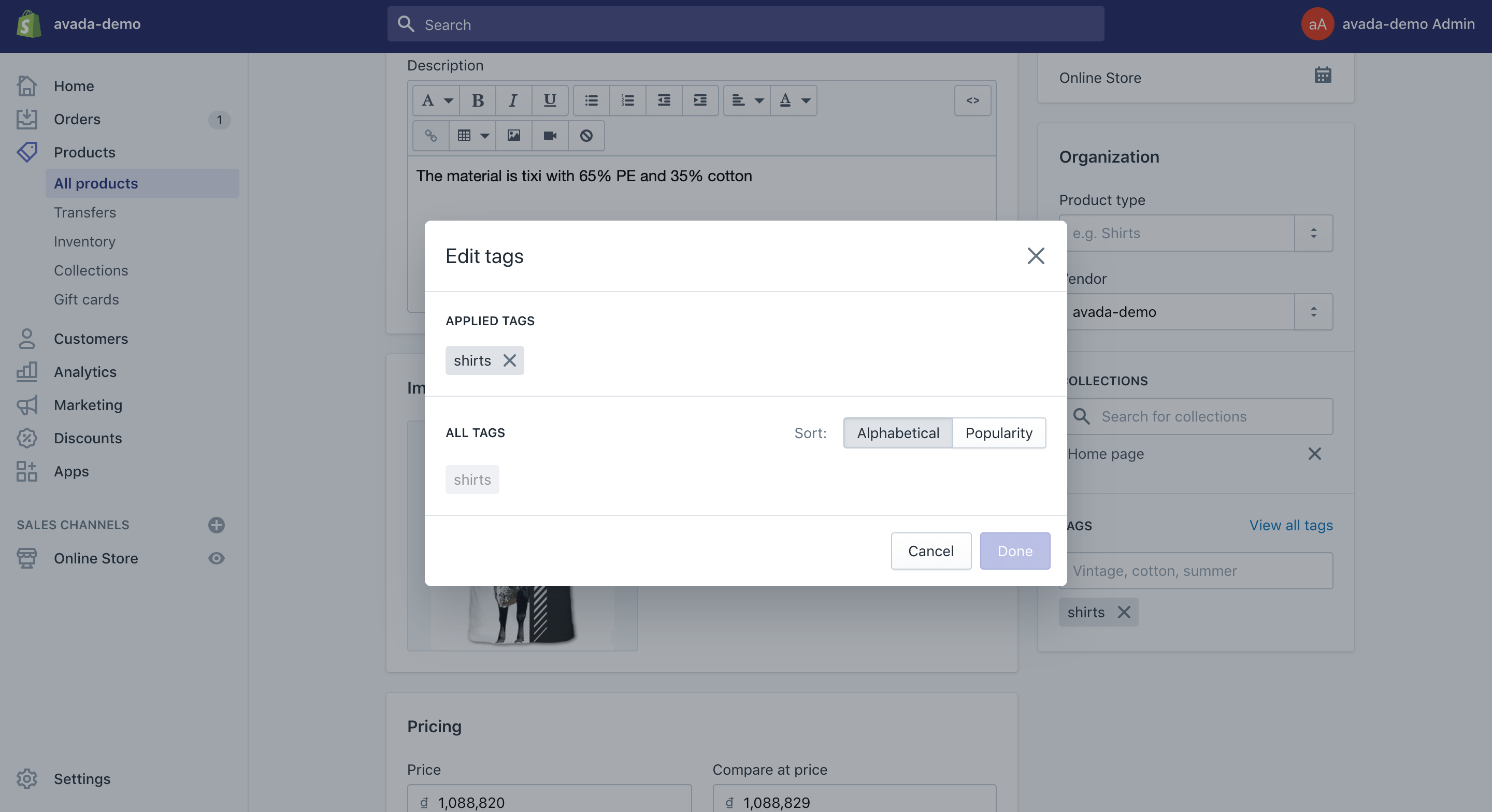
- Step 3: Go to Apply changes
The last thing you have to do is going to Apply changes.
How to remove a tag in Shopify
From specific product, transfer, order, post or customer
A tag can be removed from items, transfers, drat orders, orders, blog posts or customers. Following those steps below will help you manage your work with ease:
- Step 1: Open the details page
The first thing is to open the details page on Shopify including the specific product, order, transfer, customers or draft orders.
- Step 2: Click on X icon
Then, to delete tags, you can click on the X icon located beside the tag name you would like to remove. The tag will be removed from specific, transfer, order, customers or blog post.
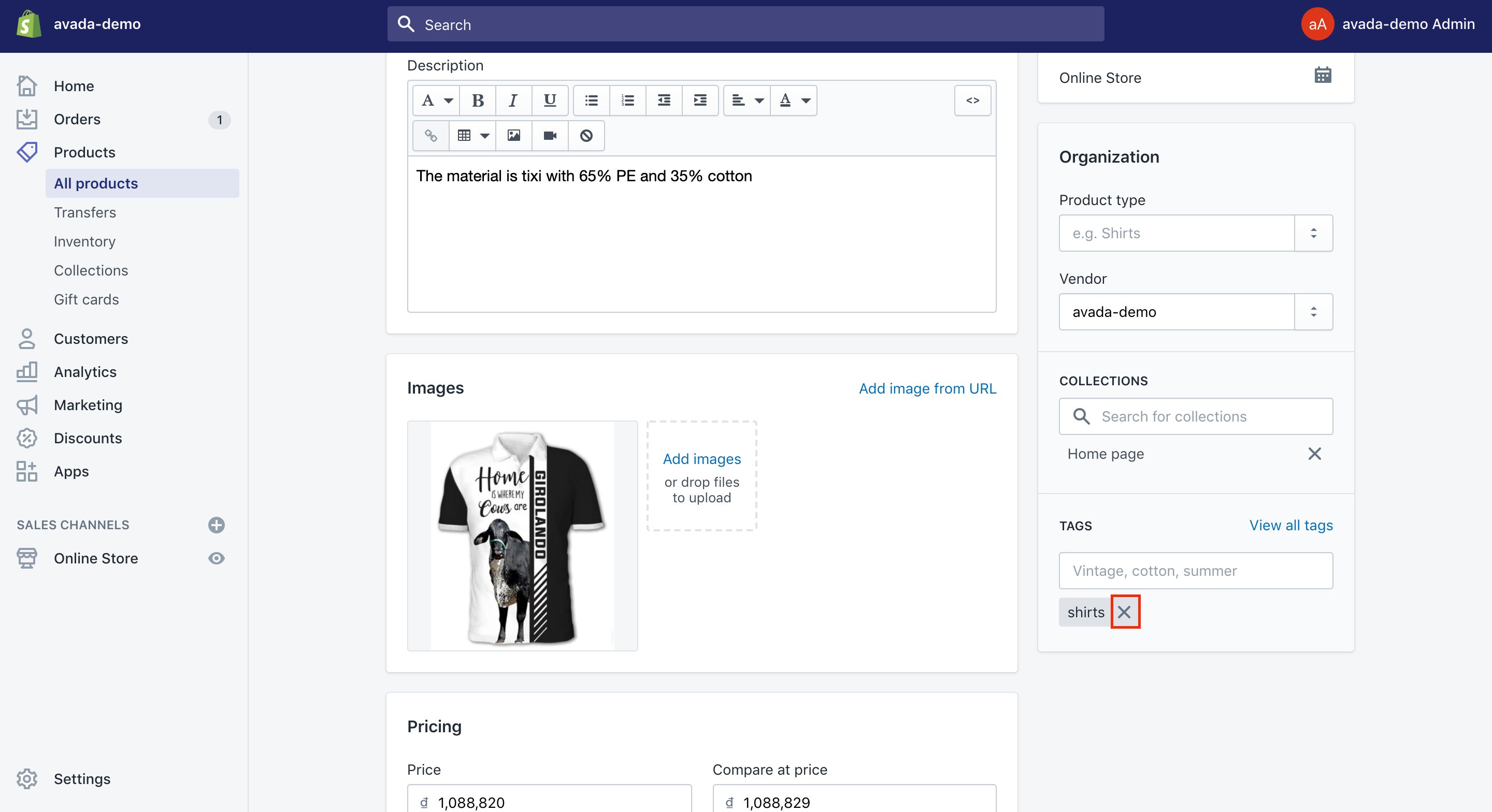
- Step 3: Select Save
Next, you can select Save to save everything you do.
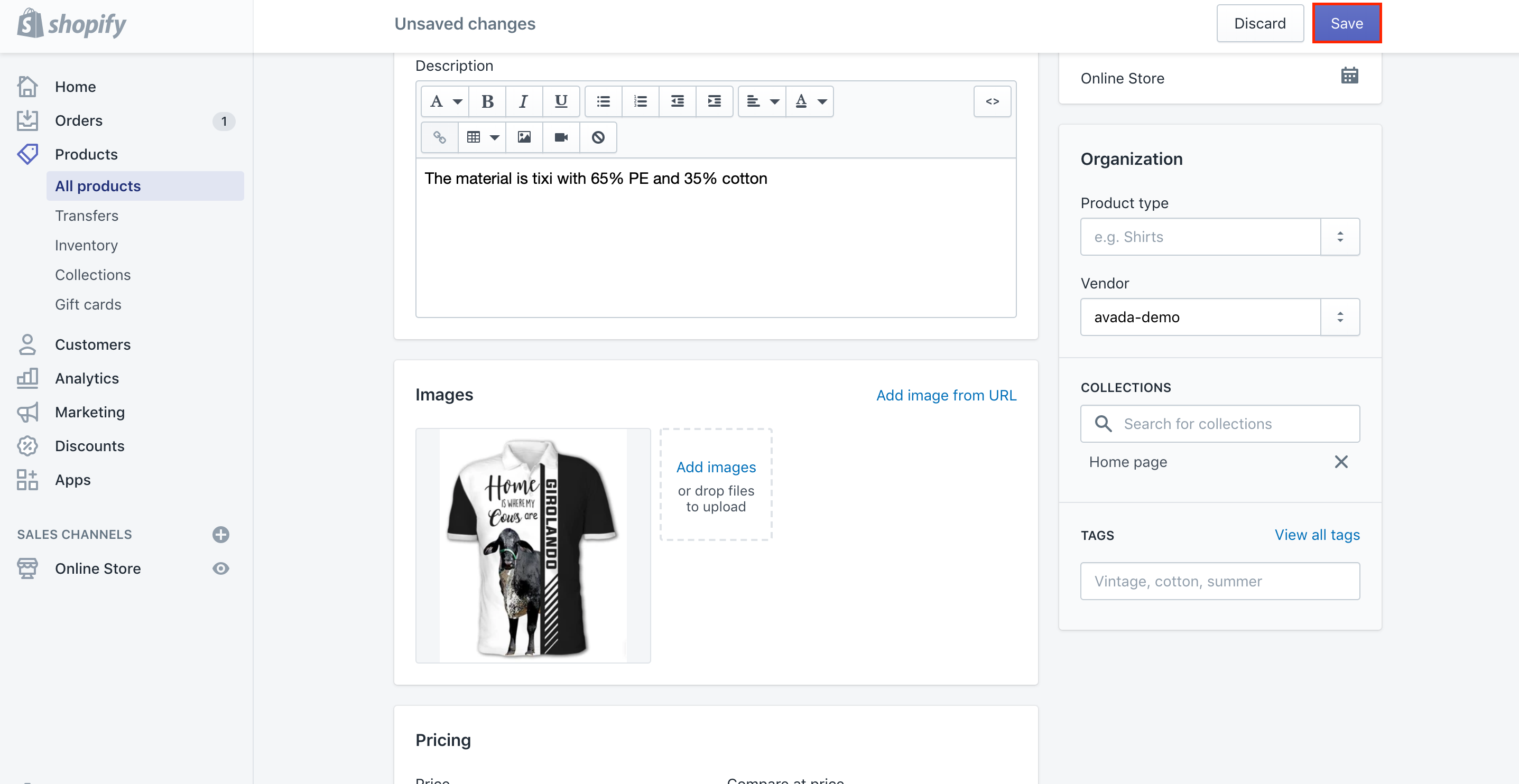
From the full list
Also, take note that you can remove tags from the full list appearing as you head to View all tags on the customer details page, products, transfer or draft orders.
- Step 1: Opt for View all tags
You are able to do the first thing is opting for View all tags located in the Tags area.
- Step 2: Choose X icon
Next, you can choose X icon located next to the tag names you want to remove.
- Step 3: Go to Apply changes.
Finally, let’s go to Apply changes to complete.
How to search by tags on Shopify
Shopify users are able to search for tags you have inserted to a transfer, order, draft order, customer or blog post to help them find things quickly. This kind of search will give back to you any results that match the tag. If a tag is created, but it is not added to everything, so no result will be on.
Step 1: Type the tag name
Firstly, you can type the tag name in the Shopify search bar.
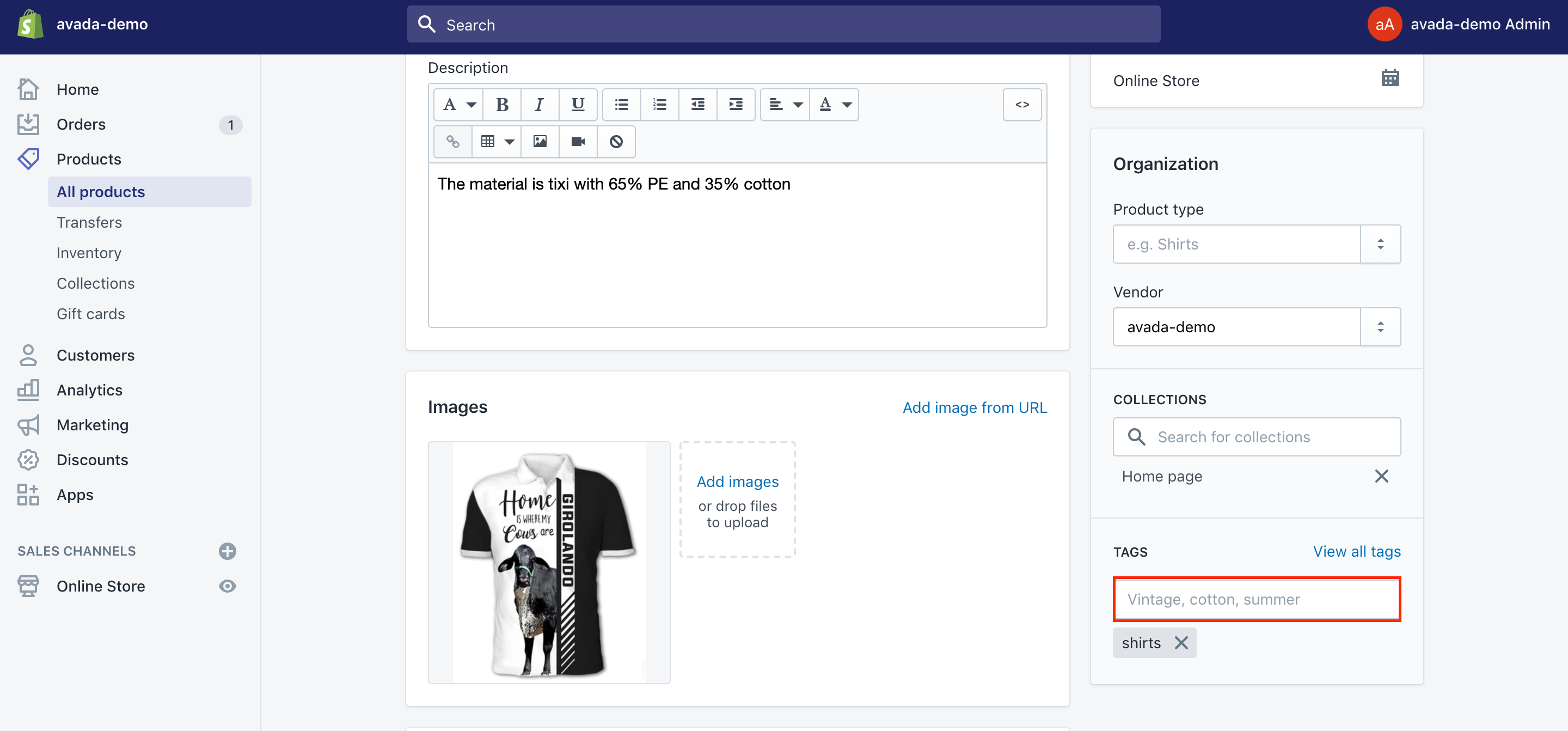
Step 2: Choose matching results
After that, choose the matching results and head to results to view it in detail.
How to filter by tag
To filter by tag, you should apply related tags to get the list filtered on the products, orders, daft orders, customers, orders and blog post pages. Besides, product tags can be used to help you filter the list of variants in the Inventory page.
Step 1: Choose drop-down list
The first thing to do is choose the drop-down list to get a filter applied on the related page.
Step 2: Choose Tagged with option
Located under the Select a filter…, you can choose Tagged with selection to get tags filtered.
Step 3: Type the tag name
Next, type the tag name you want to use as a filter.
Step 4: Go to Add filter
Go to Add filter to check a list of products with those tags.
Other ways to use tags
As a Shopify user, you had better additional ways to use tags and keep them organized.
- Generate an automatic collection by using tags.
- Tag products are to aid customers in finding the in your own online store search.
- Get tags filtered as you can produce a link to a collection in the store online navigation.
- Apply a bulk action to insert and delete tags for multiple products.
How to manage product tags on Shopify
Product tags are useful; however, you should also know how to manage product tags on Shopify. And in this part, you will be shown how to do it effectively.
Step 1: Add a tag
First, to add a tag, you first need to head to Admin -> Products -> Product list, then, choose Add a product or edit the current one.
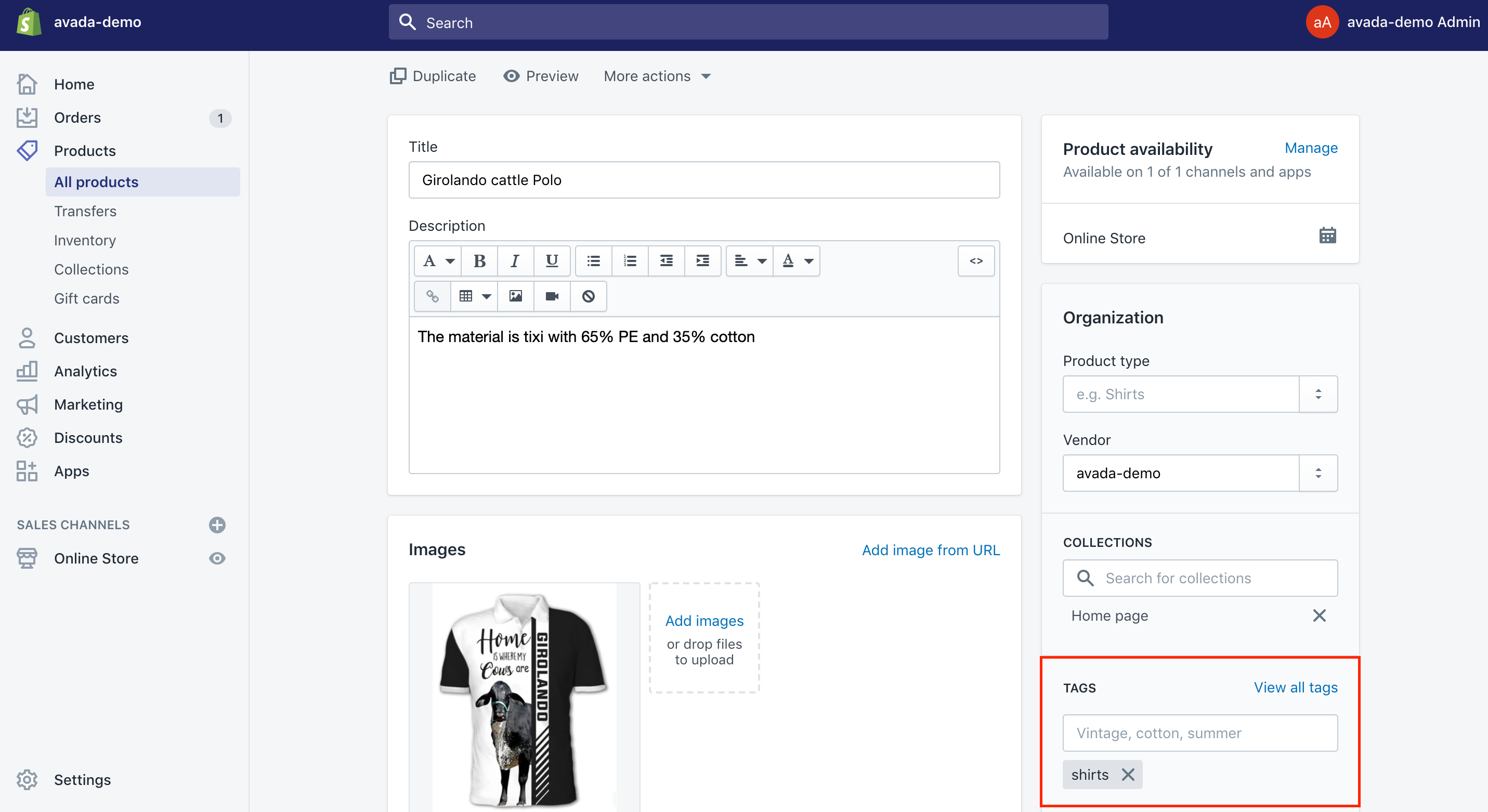
Step 2: Enter tags for each product
After that, you can enter tags for each product under the Tag section. Note that to separate tags, use a comma between them.
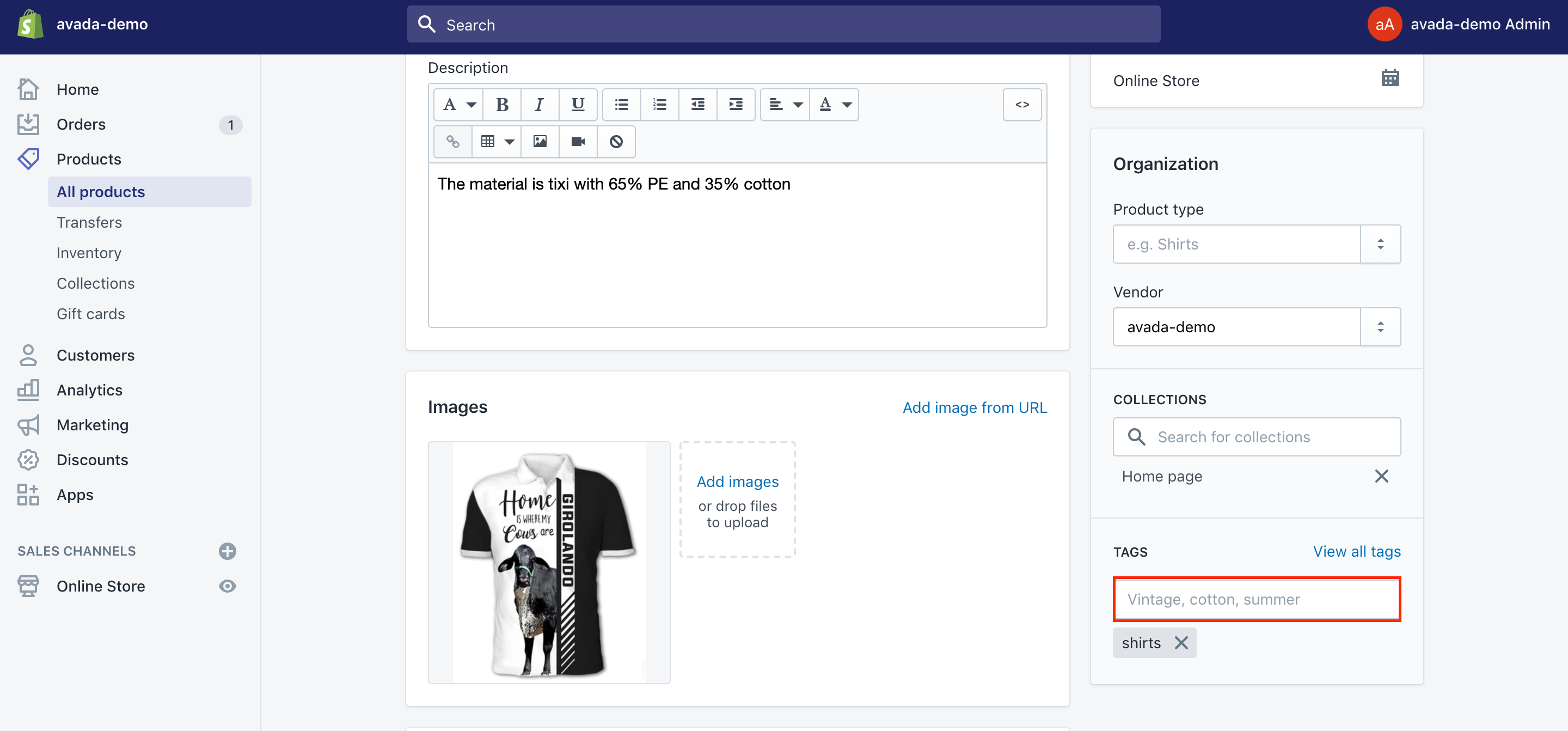
Step 3: Click on the cross icon
The next step is to edit or remove a tag. To do it, you can select the cross icon that is near the tag as well as replaces it with a proper one if necessary.
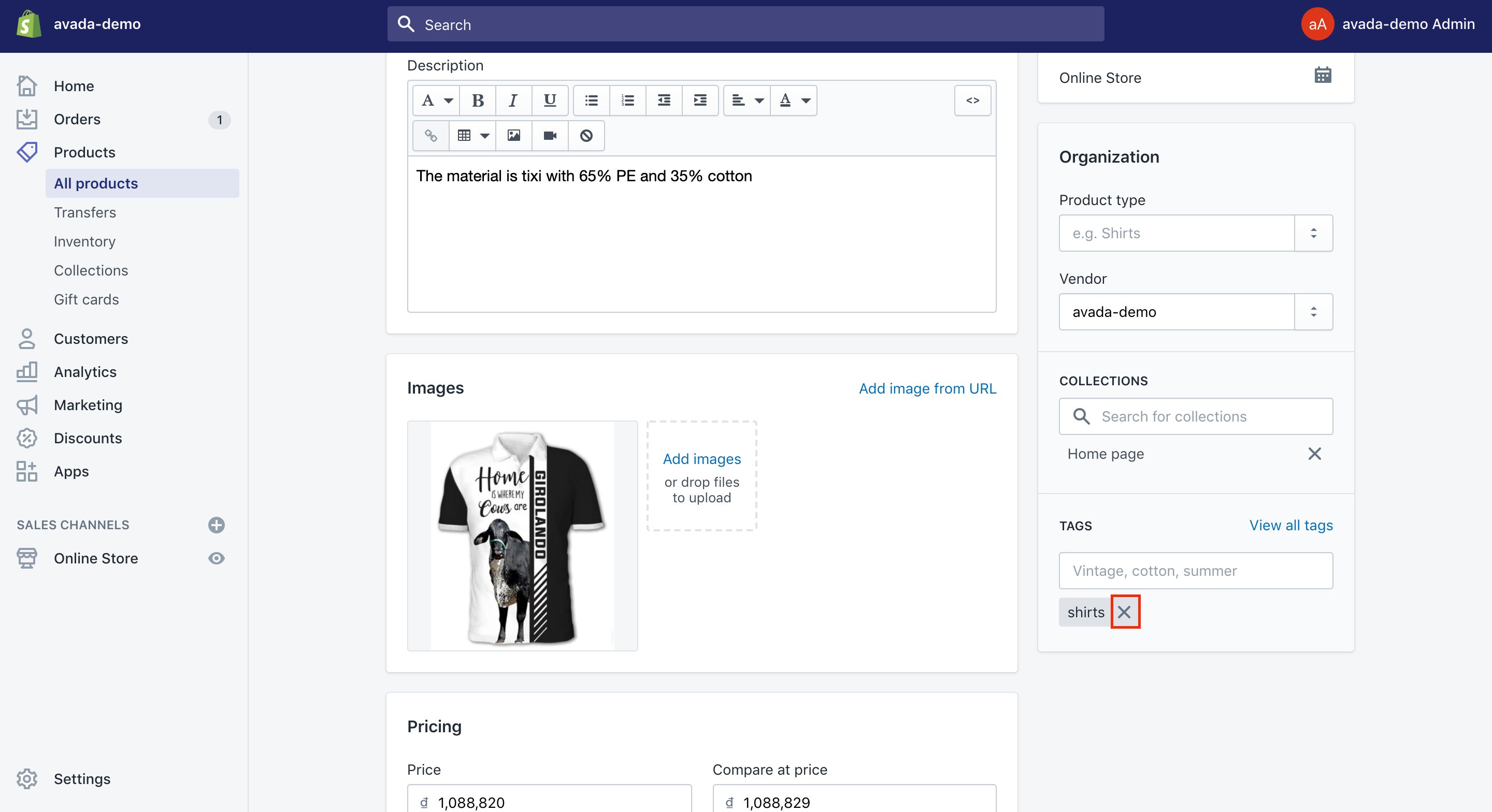
Step 4: Opt for Save
Finally, don’t forget to opt for Save changes when you are ready.
Conclusion
As you can see, Shopify product tags can become good or bad for your SEO. We hope that our complete guide on Shopify Product Tags SEO - Is it good or bad for your website can assist you in better understanding more about Shopify product tags SEO and how they affect your online business.
If you find this tutorial helpful, let’s help us share it on your social media channels. In case of any arising question or problem, don’t hesitate to contact us immediately.
Related Posts:





