How to Setup Subscriptions in WooCommerce
Membership eCommerce helps businesses to develop long-term, sustainable connections with customers. Profit forecasting is easier with this model than with any other since a subscription service enters each month with a clear concept of how much profit can be expected from a consistent stream of incoming revenues. Although subscriptions are a popular payment method, WooCommerce does not enable recurring payments by default. This is where WooCommerce subscriptions come in.
Today’s tutorial will show you how to set up subscriptions in WooCommerce. Fortunately, WooCommerce has a subscription plugin that allows you to establish subscriptions for your items or services. We’ll go over all you need to know about the WooCommerce Subscriptions extension and guide you through the installation process. If you’re seeking a low-cost tool to build your subscription-based site, there are various alternatives accessible. So, let’s dive in!
The benefits of setting up subscriptions in WooCommerce
There are several methods to generate money online. One of them is through selling items or services with WooCommerce. Individual sales on your website, on the other hand, do not generate a consistent income source. This is why switching to a subscription pricing model might be a wise decision. Here’s an example you’ve probably seen before. You’ve undoubtedly signed up for a monthly or annual membership if you’ve ever purchased a premium WordPress plugin. You’ll pay this monthly subscription to have ongoing access to plugin updates and support. Subscription boxes are another typical example of subscriptions at work. Stitch Fix, Birchbox, HelloFresh, and Dollar Shave Club, for example, send handpicked packages to consumers on a monthly or weekly basis for a set rate.
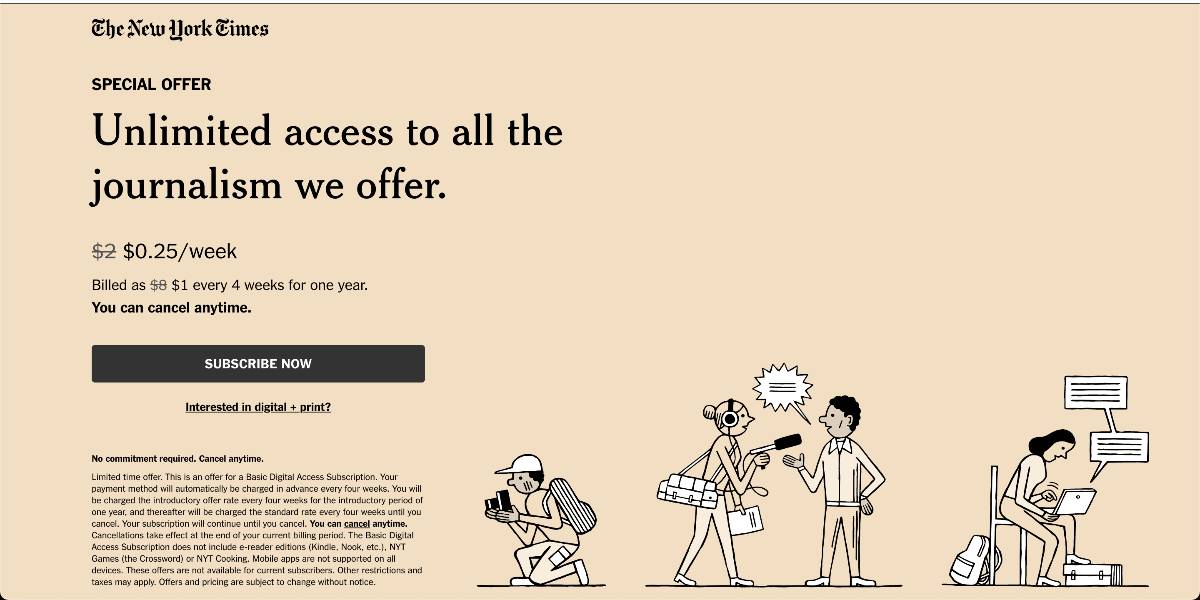
Similarly, memberships are required for unrestricted access to online newspapers such as The New Times and The Guardian. As more publications have gone online, they’ve discovered a method to keep their regular income by limiting access to portions of their content. Another option for internet businesses to create recurring revenue is through membership sites. Consider them to be internet versions of Costco memberships. In exchange for their monthly payments, users may have exclusive access to select items, exclusive promotions, discounts, or other one-of-a-kind deals.
As you can see, there are several methods to include subscription-style items or services into your website. Each might be a simple and efficient way to generate a more consistent cash stream for your company. Furthermore, this approach can provide your clients with the advantages of ease and lower payments spread out over time.
How to setup subscriptions in WooCommerce
You may add subscription options to your WooCommerce site using a few WooCommerce plugins. Suppose you currently use this popular eCommerce plugin. In that case, you may invest in one of its specialized products with confidence, knowing that the new capabilities will seamlessly connect with your existing material.

It’s crucial to understand that while the original WooCommerce plugin is free, adding on extensions may get expensive. Remember that the tools we’ll be utilizing and recommending in this post demand yearly renewals of more than $100 each year, so finding a way to make it work within your budget is critical. And the plugin for today’s tutorial is WooCommerce Subscriptions.
Step 1: Install and activate the plugin
The first step is to install the WooCommerce Subscriptions plugin. To do so, hit the green Buy Now button:

Then you’ll be asked to sign in to your WooCommerce account or create a new one:

Finish the sign-up or login process, as well as the purchase. You’ll then be sent to a confirmation page with two options on how to proceed. To begin, click the purple Download button to download the WooCommerce Subscriptions extension as a zip file. After that, on your WordPress dashboard, go to Plugins > Add New > Upload Plugin:
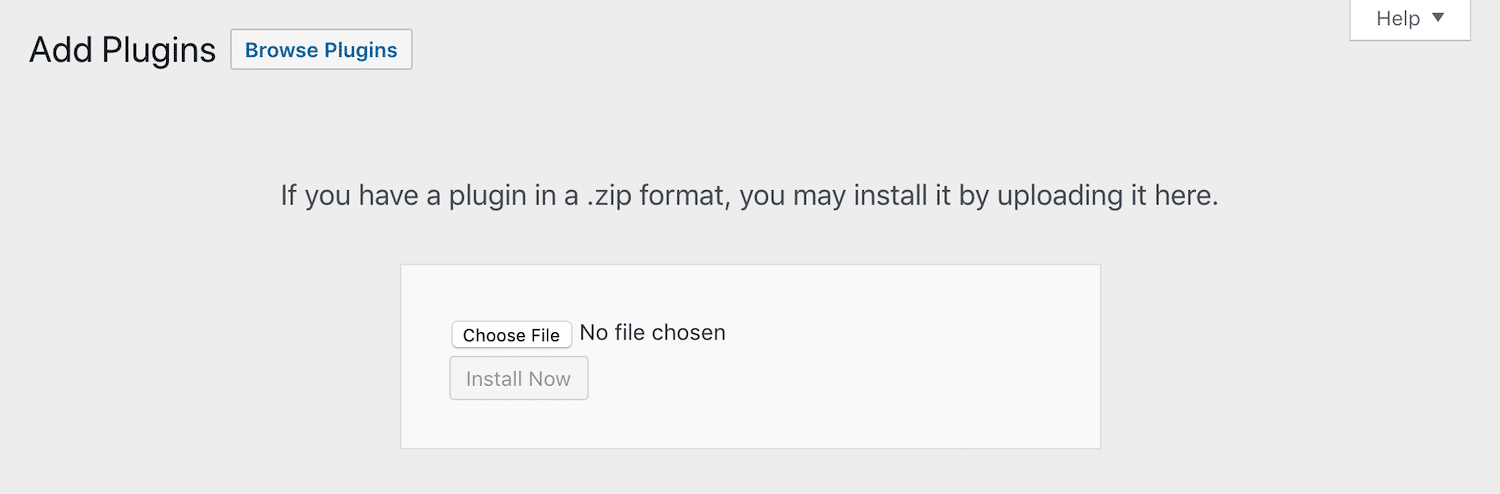
You may attach your zip file to this. Then, to finish adding WooCommerce Subscriptions to your store, click the Install Now and Activate Plugin buttons. Instead of downloading the zip file, you may link your WooCommerce account to your store directly. Begin by entering into your WordPress dashboard and going to WooCommerce > Extensions > WooCommerce Subscriptions:
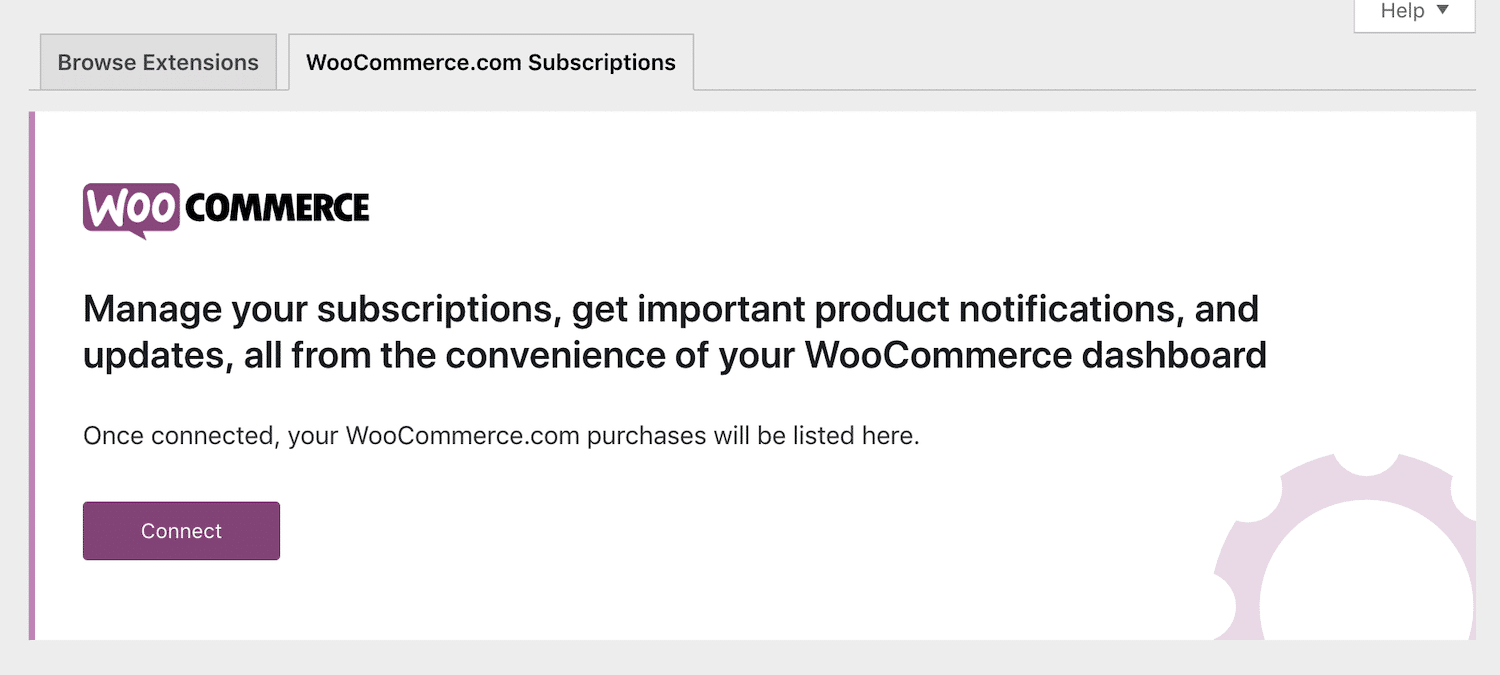
Then, on the purple Connect button, confirm your connection. You’ll be asked to approve the link:
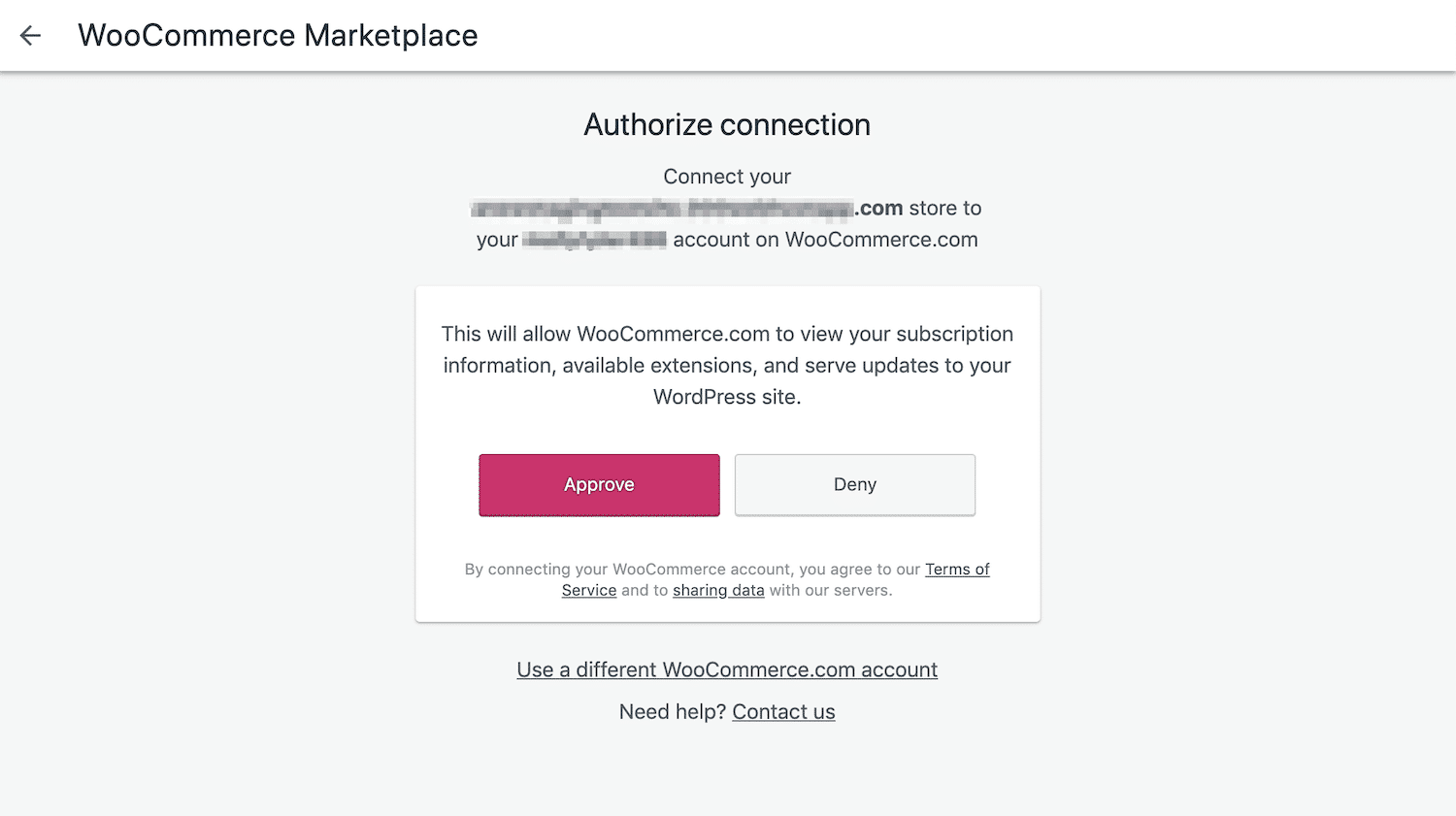
Choose the Approve button. WooCommerce Subscriptions should now be shown on the WooCommerce Subscriptions tab. To install and enable the plugin on your site, click the Download button and then hit a button to Active. This approach is very beneficial if you have other WooCommerce extensions installed on your store. You’ll be able to upgrade, reactivate, and disable them all from the exact location.
Step 2: Customize the default settings
Let’s configure the default WooCommerce Subscriptions settings! Go to WooCommerce > Settings and choose the Subscriptions tab from your WordPress dashboard. Uncheck the box next to “Accept Manual Renewals” under Renewals.

Unless you have a compelling need to allow manual renewals, We recommend leaving this unchecked at all times! WooCommerce Subscriptions is arranged to execute your customer’s payment method automatically at each billing period (i.e., every day, every week, every month, every year). Unless a customer’s credit card is denied, payments will continue to be processed without the need for them to re-enter their payment information. Then, scroll down to Retry Failed Payment at the bottom of the page and tick “Enable automatic retry of failed recurring payments.”

If a client’s purchase on a subscription renewal transaction expires, the payment will be retried five times in the following week. If the payment is still unsuccessful after five retries, the order status will be changed to Failed—finally, click Save Changes.
Step 3: Set up the customer side of the subscription
Navigate to the Accounts section of your WooCommerce Settings.
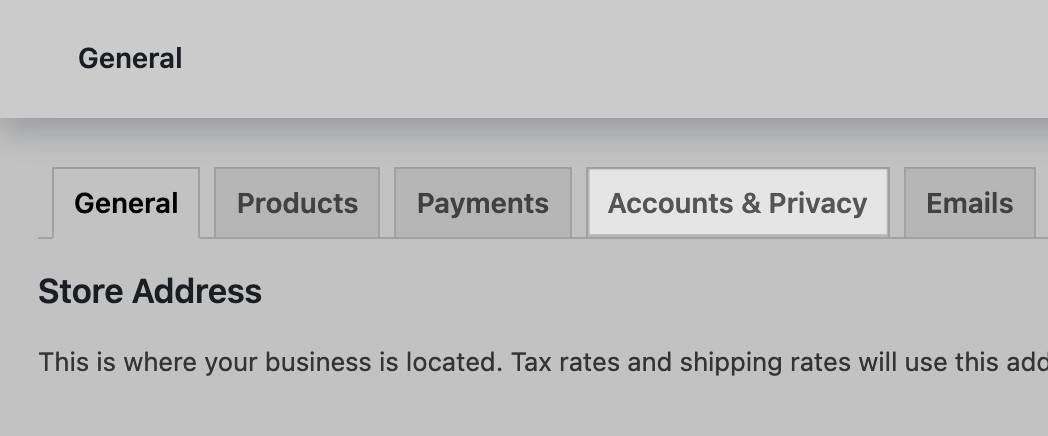
Check that visitors may create an account throughout the checkout process. You might also select the option to establish an account for the consumer based on their email address.

After they leave the Checkout page, their login and password will be provided to them.
Step 4: Select a payment method
In your WooCommerce settings, navigate to the Payments tab. Make sure you have at least one payment option that supports Automatic Recurring Payments before using WooCommerce Subscriptions. You’re all set if you see a checkbox next to your payment method!
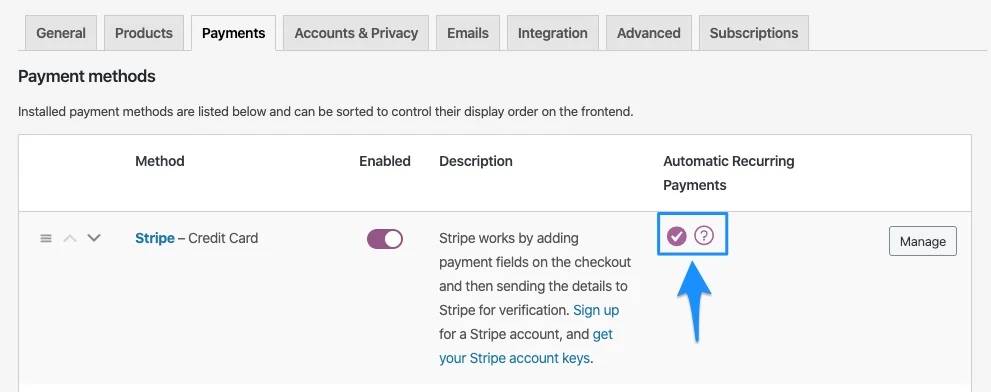
If you do not have a payment method that supports WooCommerce Subscriptions, view the complete list of subscription-supporting payment methods, including Stripe, Authorize.Net, and PayPal Standard.
Step 5: Add a subscription product
You may now begin utilizing WooCommerce Subscriptions. Begin by creating your first subscription product or service. This procedure is reasonably similar to that of establishing a standard WooCommerce product. Begin by going to Products > Add New from your dashboard. Then, scroll down to the Product Data section. There are now a few important distinctions between the standard WooCommerce product editor. Additionally, two new product kinds are now available under the General tab:
- Simple Subscription: This one functions similarly to a simple product. Customers can join up for a single subscription option at a fixed cost.
- Variable Subscription: Similar to a variable product, this option allows you to give a variety of subscription alternatives. This implies you may set several pricing levels or provide different plans with multiple attributes. In this step, we will select the Simple Subscription option.
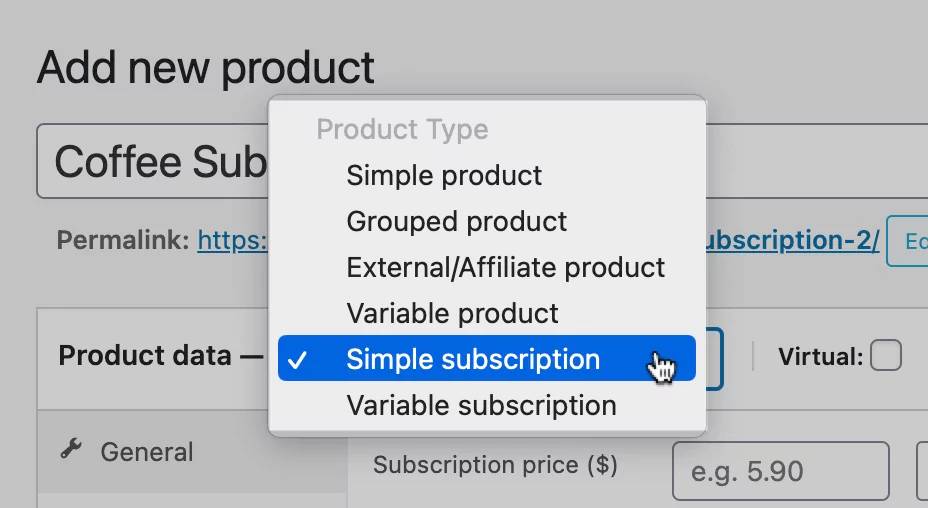
To set up your subscription’s price model, you’ll also need to fill out the following fields:
- The price of the subscription.
- Billing interval: The frequency with which consumers are charged (every one, two, three, four, five, or six periods).
- Billing period: The frequency with which consumers are charged (daily, weekly, monthly, or annually).
- Length: The amount of time the subscription will be active until it expires.
- Sign-up fee: The expense of an extra cost levied at the time of registration.
- Trial period: The number of times users may test the subscription service for free before signing up.
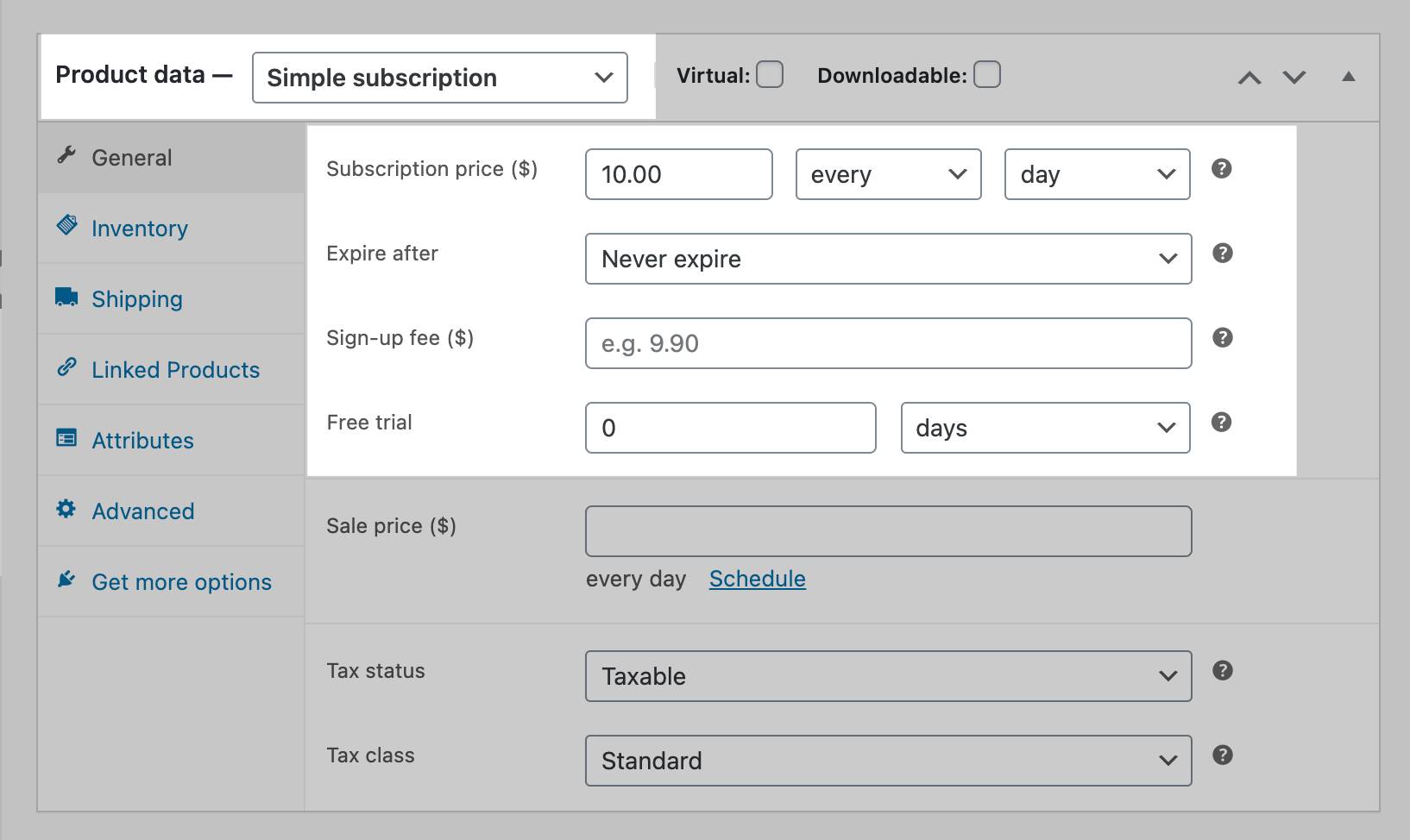
Finally, you might want to go to the Advanced page and limit subscribers. Customers can’t buy multiple subscriptions to the same product or service if this option is enabled. If you decide to implement constraints for a variable subscription, you should also provide consumers the option to upgrade or downgrade their plans. To do so, go to WooCommerce > Settings > Subscriptions > Switching. There, utilize the dropdown boxes to allow switching and specify your related charge settings and button copy.
Step 6: Add a subscription for variable product
In this part, we will show you how to add a subscription for variable products. Click Products > Add New from the WooCommerce dashboard.

Scroll down to the product data section on the product page and pick Variable Subscription from the option.
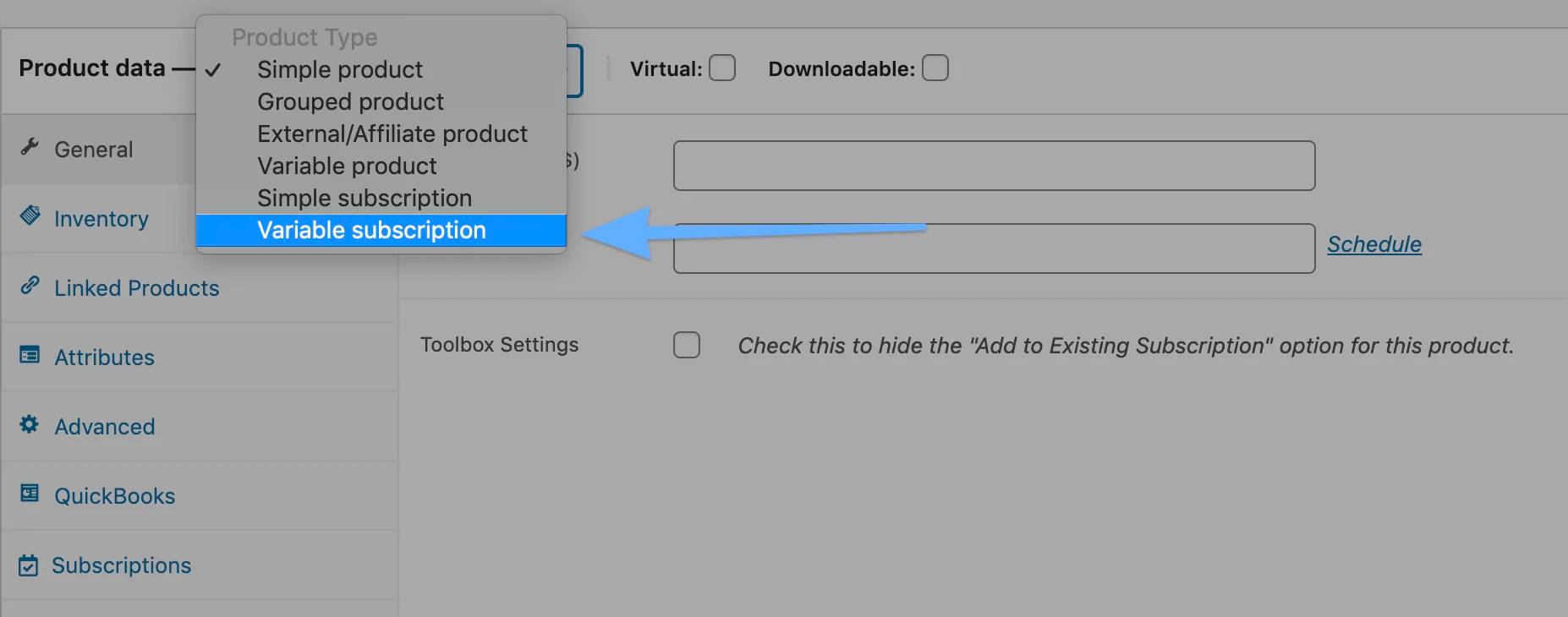
Eventually, choose Attributes and then Add.
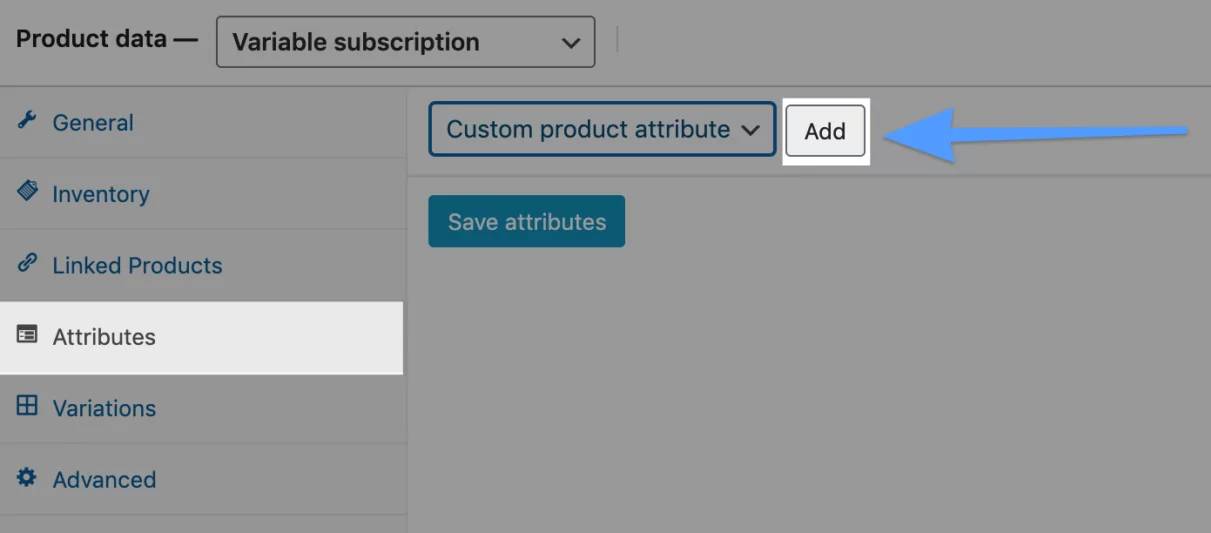
Label your attribute, input its values, and tick the box to enable visibility on the product page and usage for variants. To give you a clear picture of how to input this information, the image below is an example of the attributes we implemented for a customer:
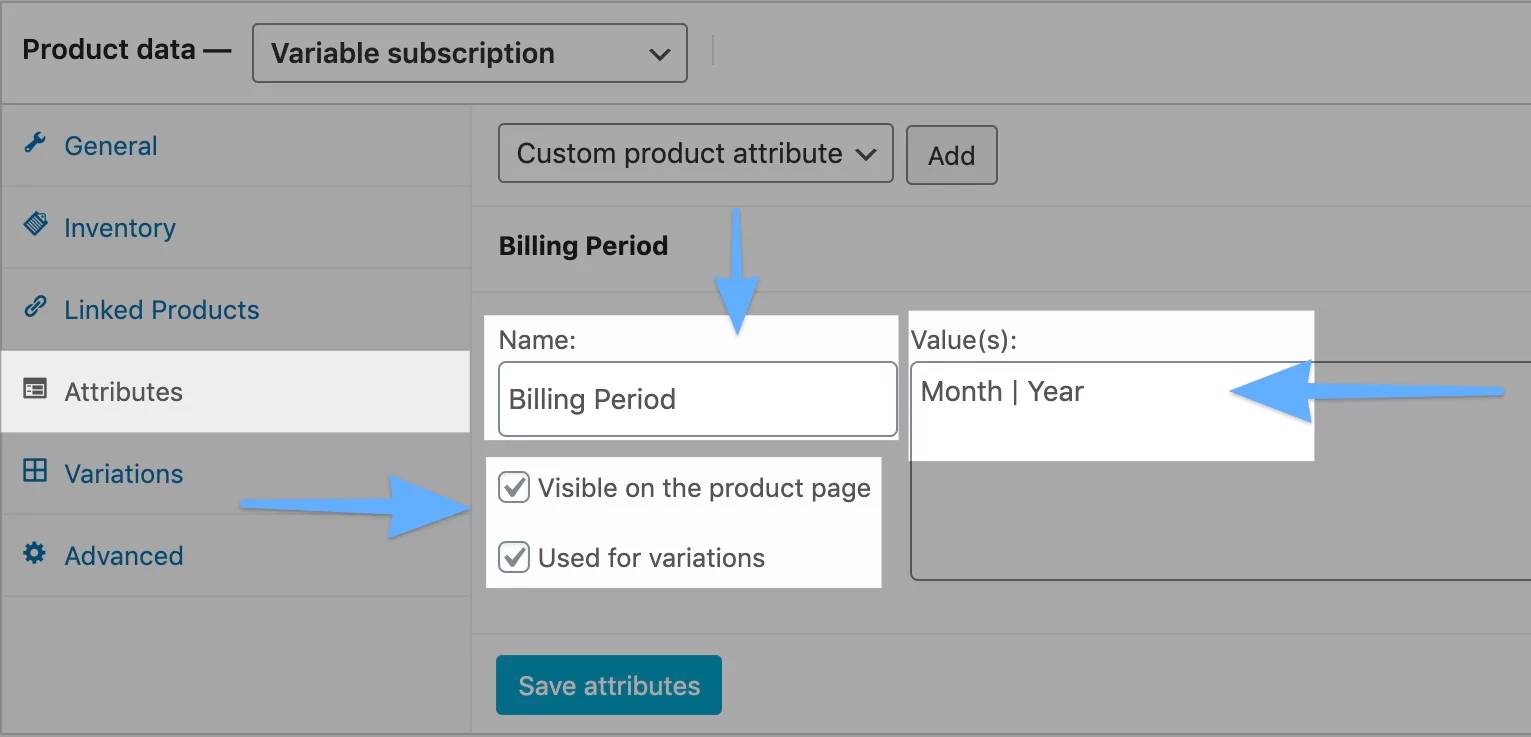
Then, if needed, add another characteristic (i.e., scent, flavor, color, etc.). Repeat the previous steps by clicking Add and then inputting the attribute information. To give you a clear picture of how to input this information, an example of the attributes we implemented for a customer is illustrated below:
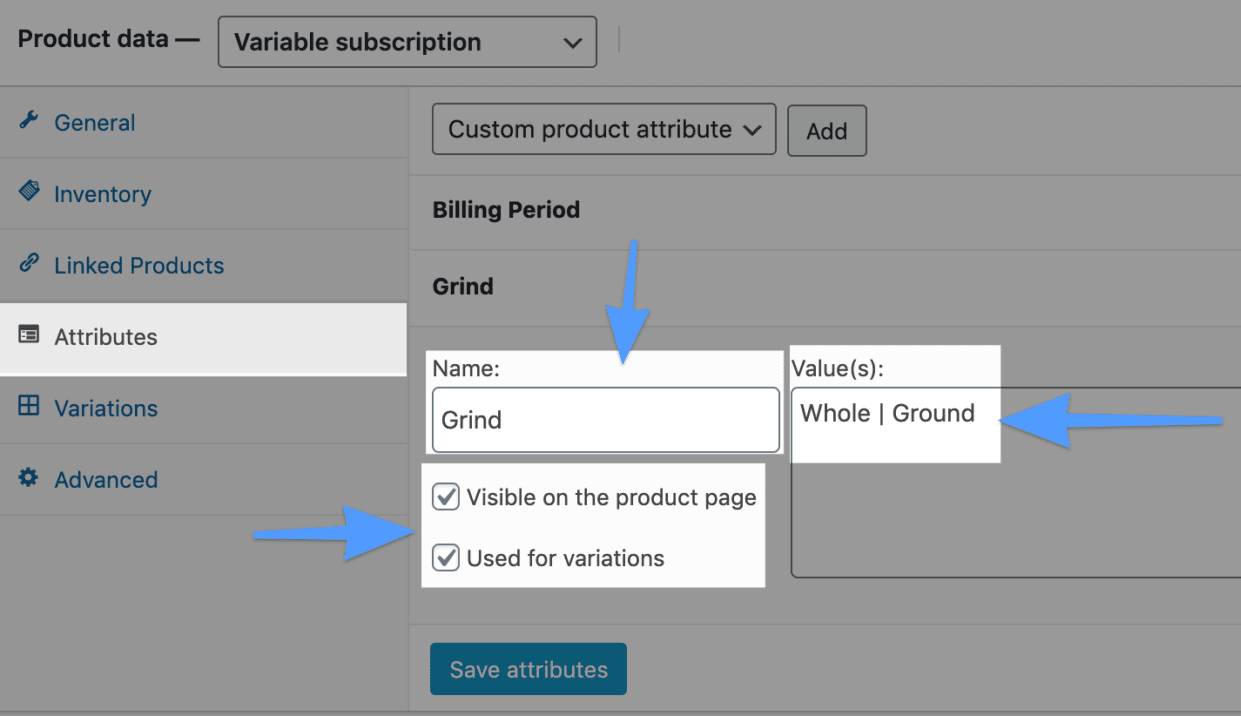
Next, select Variations and then choose “Create variations from all characteristics” from the dropdown menu before clicking Go.

Fill in the pricing/SKU information for each subscription option next. You must provide a price for each variant, as subscription variations will not appear on your product page if no cost is entered.
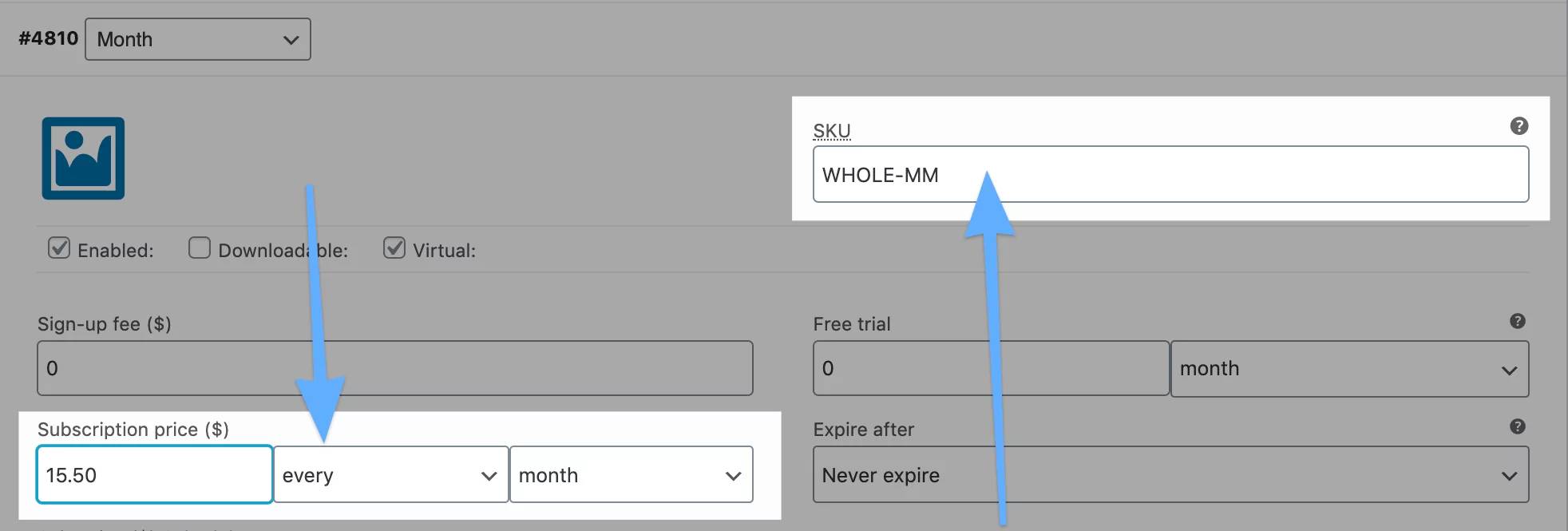
Finally, click Save to save your changes.
Step 7: Update your subscriptions
You may opt to adjust your subscriptions in a variety of ways throughout time. You might change the pricing, add new items or services, or change a range of different alternatives for your clients. Fortunately, upgrading your WooCommerce subscriptions is as simple as going to WooCommerce > Subscriptions on your WordPress admin. There, select the subscription you want to change.
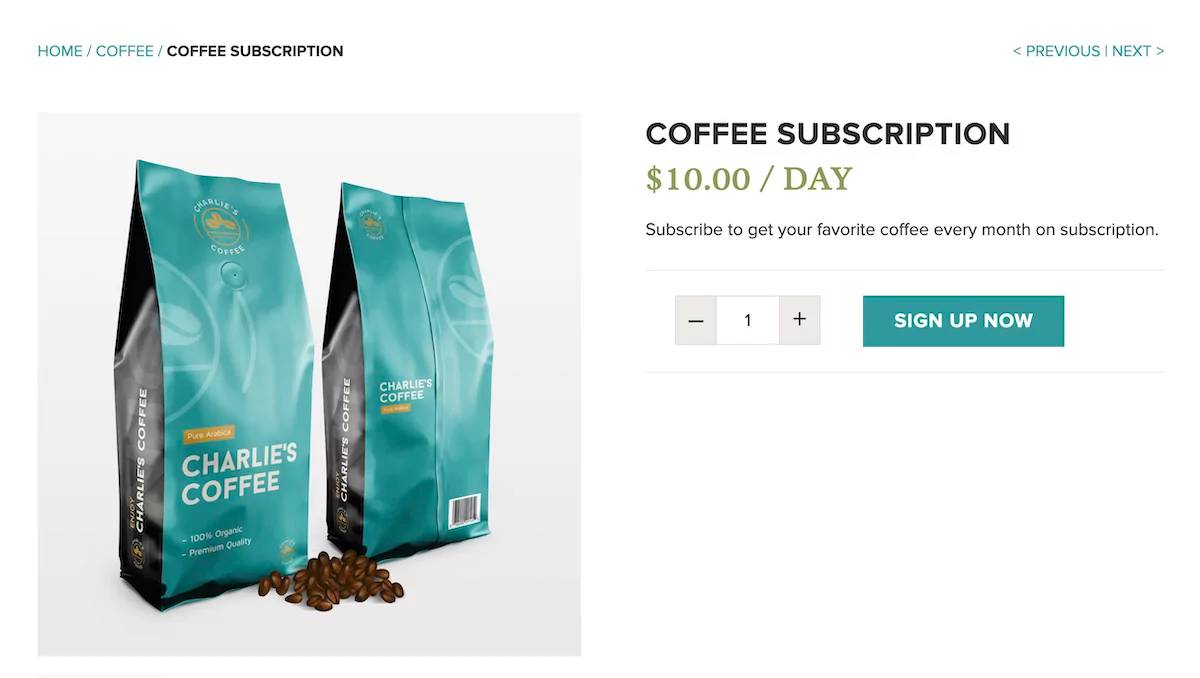
When the editor is open, make any required adjustments before clicking the blue Save Subscription button. Finally, if you use a payment method that supports automatic renewals, you may be unable to make adjustments that affect the recurring totals of your subscriptions.
Step 8: Review your subscriptions
Let’s run a test checkout to see how a consumer would go through this procedure. Go to your Product page in an incognito window. Click the sign up now button. Add the item to your cart and go to the Checkout. We would suggest choosing an email account that does not belong to one of your site’s administrators. This can help you better understand how your consumers will interact with you during this process.
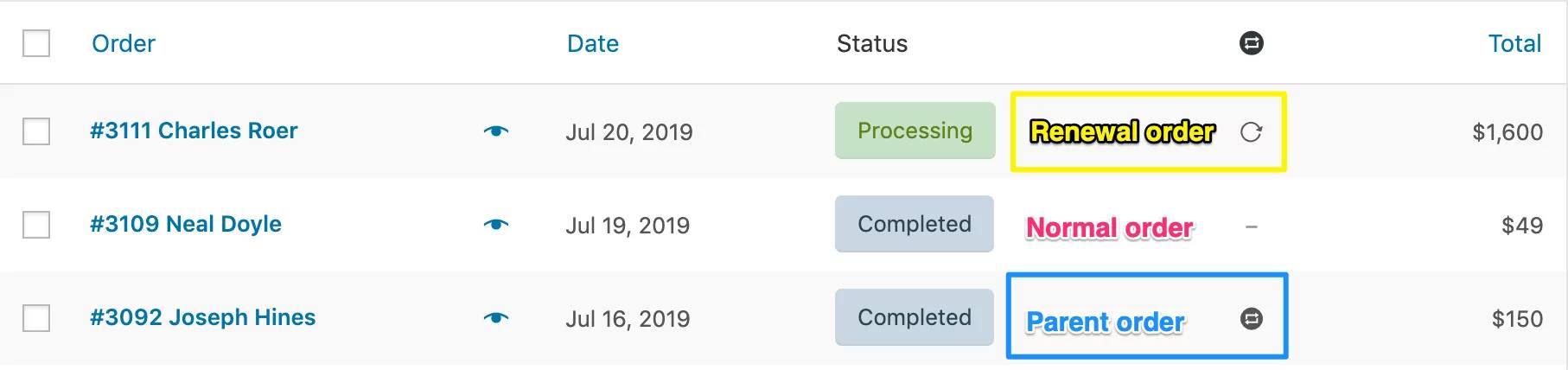
Read your email. A subscription order receipt should have been delivered to you. Click the view button on your Order Received page to see details about your subscription on your Account page. The start date, last order date, and following the payment date will be visible to your consumers. They will also have the opportunity to unsubscribe, alter their payment method, or renew immediately (if early renewal is enabled). Return to the backend of your WooCommerce store and choose Orders. The difference between the parent order icons and the renewal order icons may be included in the screenshot below.
3 other best plugins to add subscriptions feature to WooCommerce
WooCommerce Memberships
WooCommerce is the most popular WordPress eCommerce plugin on the market. However, some website owners would like to supplement the standard product-selling capability with certain subscription products. The WooCommerce Memberships plugin accomplishes this by merging your content and items with a complete membership system. You may sell or assign membership, provide access based on the customer’s identity, and transform your business into a purchasing community.
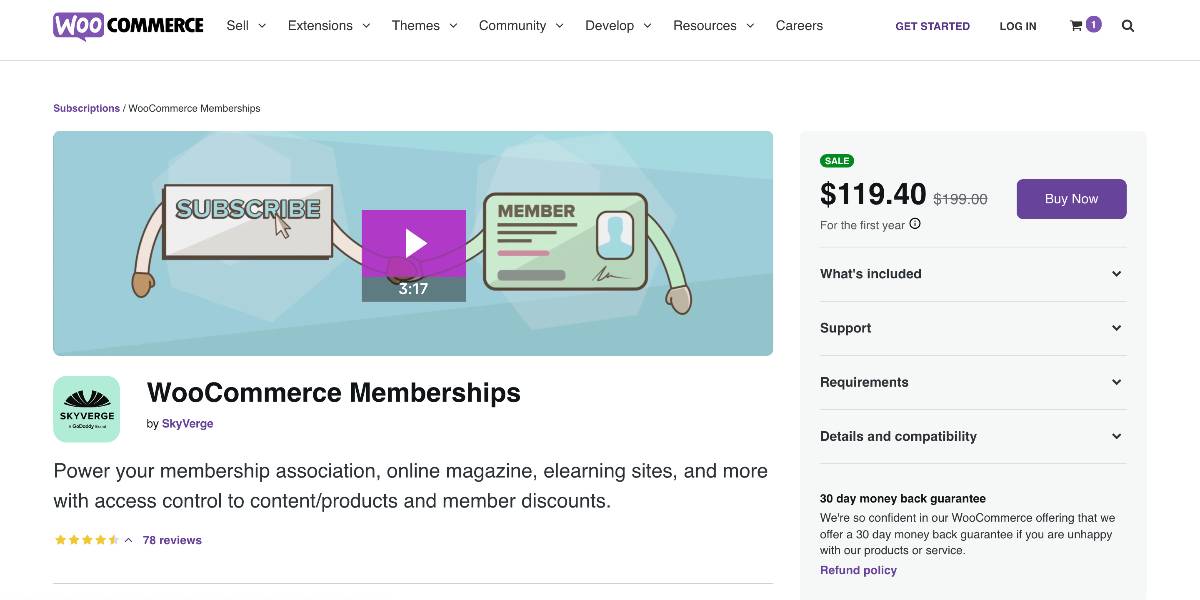
Outstanding features:
- When combined with Subscriptions, you can even employ content leaking rules to define which material is included in a free trial period.
- Memberships enable you to develop members-only items, transform your website into a purchasing club, or provide some things only to members.
- Memberships expand your accessible shipping settings, allowing you to provide free delivery directly to members while requiring non-members to fulfill additional requirements.
- You may provide member discounts for all items, select products, or particular product categories if you wish to provide your members’ certain benefits.
- Memberships allow you to export members to a CSV file, exporting member data from WooCommerce and importing it into other programs.
Price: You can get this plugin at the cost of $119.40 for an annual subscription.
YITH WooCommerce Membership
The YITH WooCommerce Membership plugin is an example of this sort of solution, which allows you to maintain an entire online business while also selling memberships through or alongside it. The plugin is designed to automate the sale and maintenance of memberships. You customize the material you wish to sell, and then you encourage new users to sign up for a subscription. Because YITH is a developer with a vast plugin portfolio, you may want to consider expanding your business with additional WooCommerce plugins that assist your membership site and connect effectively with the plugin.
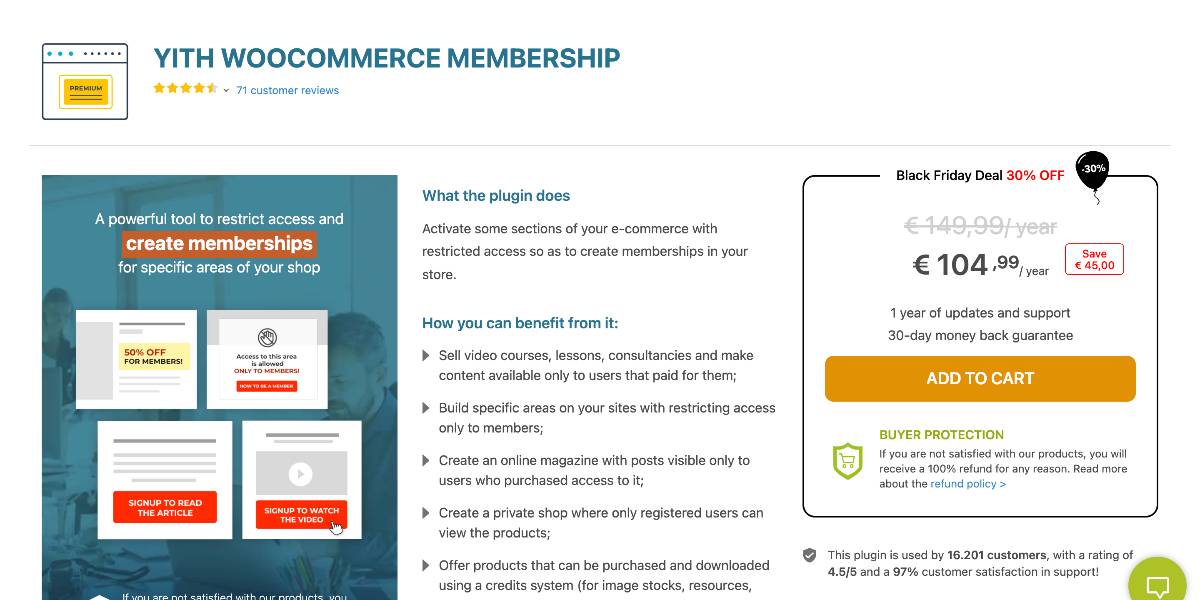
Outstanding features:
- You may establish an infinite number of memberships with YITH WooCommerce Membership.
- The plugin is designed for WooCommerce so that you can use that infrastructure for your membership sales. It’s also helpful in selling more things on the same website.
- Limiting content access is as simple as clicking a button. You may define expiry dates and ensure that certain user types have access while others are denied.
- You can associate numerous membership kinds with a single consumer. This gives the person access to different stuff.
- File protection functions in the same manner that content restriction does. The option prevents your uploaded files, such as images and eBooks, from being retrieved from your website without your consent.
Price: The YITH plugin costs $99.99 for a single-site license and $399.99 for a six-site license. Unless you wish to pay for continuing support and updates every year, it’s officially a one-time cost.
Ultimate Membership Pro WordPress
The Ultimate Membership Pro WordPress plugin provides you with all the tools you need to sell subscriptions and memberships on any website. It works with WooCommerce to provide semi-automatic billing and subscriptions to standard items. On CodeCanyon, it’s advertised as one of the best-selling WordPress membership plugins, and that claim holds up. In addition, the creator offers discounts on the plugin on occasion, so keep a lookout for those.
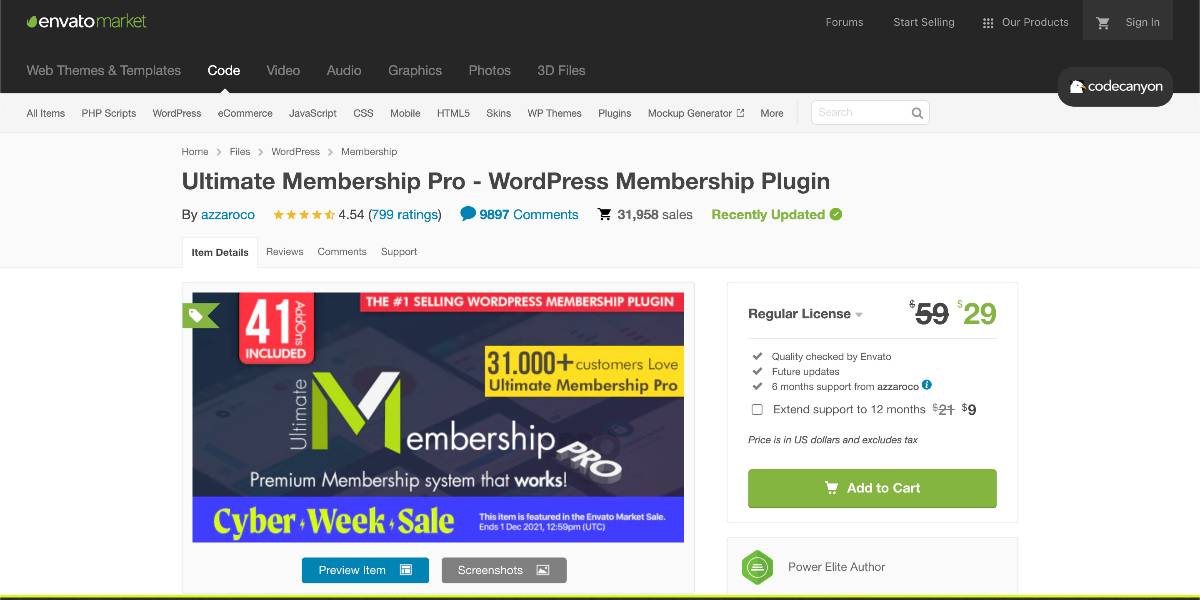
Outstanding features:
- Hide a section of your navigation menu until the customer purchases a subscription.
- Make your registration forms more site-specific by using custom fields.
- The developer has a reputation for being committed to introducing features and reacting to customer feedback.
- With the partial content restriction, all you have to do is copy and paste a shortcode to block a portion of your content. This is useful for displaying teaser material.
- You may experiment with conditional logic, unique fields, and custom redirects for a genuinely personalized membership site.
Price: The Ultimate Membership Pro plugin is reasonably priced at $29 for an impressive set of features.
Conclusion
Selling subscriptions may be pretty rewarding if you play your cards effectively. However, before you can start profiting from your monthly fees, you’ll need to discover how to set up a recurring payment system on your WooCommerce site. Moreover, choosing appropriate plugins that fit your needs will also be a crucial part.
We hope this tutorial will help you understand how to set up subscriptions in WooCommerce. Sure, these procedures will help you integrate subscriptions into your store. But you’ll also need to direct the correct kind of traffic to your sites and develop content that your prospective subscribers will pay for.





