How to Setup Quantity Based Discounts in WooCommerce
Store owners are doing all they can to stand out from the competition in the eCommerce industry. Another item that may bring notice to your business is how you handle pricing. Many customers are always on the lookout for the greatest discounts on merchandise, and very few businesses are willing to make a sales push with no discount offers.
The real question here is how to make your brand stand out in the public’s eyes? We got just the right answer for this matter. Today’s article will be all about How to set up WooCommerce quantity discounts, the good points of using them, and several plugins you can try out to create these deals. Keep reading to find out more!
Why should you set up a WooCommerce quantity discount?
Up to the present, WooCommerce quantity discount is considered as one of the finest pricing methods available. It’s a clever technique to persuade consumers to buy larger quantities of goods at a lower price. It is a technique of offering volume discounts and tiered pricing to consumers depending on their purchases.
Moving your products and consumers along with reduced cost pricing is one of the benefits of using WooCommerce quantity-based discounts. When you are doing a clearance sale or end-of-season sale, this kind of WooCommerce discount is very useful. In the WooCommerce discount price per quantity pricing model, consumers benefit from the savings per unit offered by buying more. Increased sales for your WooCommerce shop would also result from this.
How to create quantity based discounts for your WooCommerce store?
Now that you have somehow understood the importance of using WooCommerce quantity discounts in every online business, it’s time to move on to the main part of the article. At this phase, we will be giving you a tutorial on how to create and make actual use of this discount type. It has been divided into small basic steps, with images attached below so that you can follow and compare the results.
No more beating around the bush, let’s get started!
Step 1: Download the plugin
This must be the easiest step, especially if you have experienced the WooCommerce platform for a while. However, for those of you who are newcomers, all you need to do is to download the file of the plugin then go to WooCommerce Dashboard > Plugins > Add New and upload the file by clicking on “Choose file”:

After that, WooCommerce will redirect you to a confirmation page, remember to click “Install Now” and “Activate” so that we can configure it in the next step!
Step 2: Navigate to the “Add Pricing Group” page
First of all, within an installed plugin, we will be navigating to the WooCommerce > Products page and pick a product which you wish to apply the WooCommerce quantity discounts for:
After that, scroll down to the “Product data” section and choose the “Dynamic Pricing” tab.
Continue clicking on the “Add Pricing Group” button, and you are good to go!
Step 3: Configuring the discount rules
As you can see in the image here, there are many fields that online store owners have to decide on:
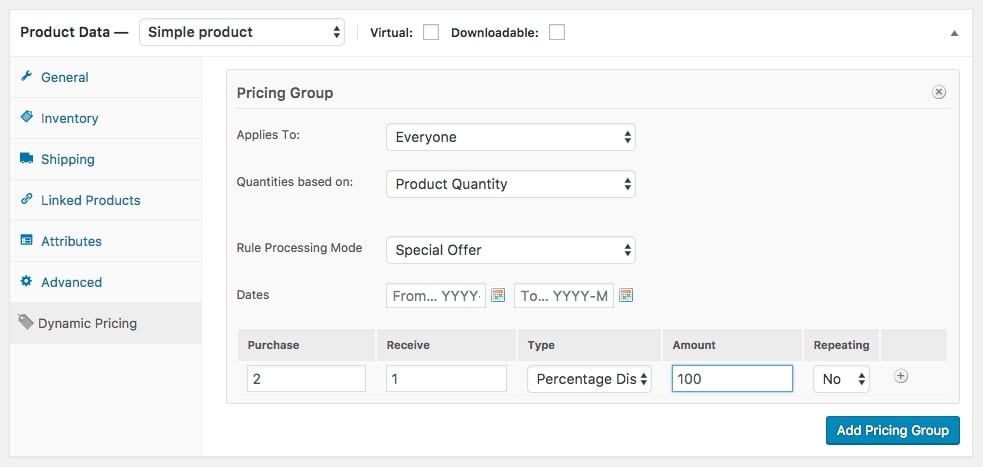
- Applies to: You may choose “Everyone” or “Specific Roles” as the target. Selecting the “Specific Roles” option enables you to specify roles that are required for the rule to apply.
- Quantities based on:
- Product Quantity: The product ID will be used to determine the total number of products for each order. If the product is a variable type product, then this option will calculate the total quantities of all variants and use each variation’s adjusted price to compute the total.
- Variation Quantity: The Variation ID is used to total quantities. In the particular variant in the cart, the price modification is implemented.
- Cart Line Item Quantity: The quantity of each individual item is based on the table below. You will want to apply discounts to particular line items in the basket.
- Quantity of Category: When you choose this option, you may then select price adjustment categories. If you would want to provide a discount for a certain product when X products from a product category have been added to the basket, this is quite helpful.
- Rule Processing Mode: there are two alternatives “Bulk” and “Special Offer” for this field. We will be discussing it further in step number 4.
- Dates: Give me a date range within which you want the pricing to be implemented
Step 4: Advanced Setting
Once you are done with the basic settings for WooCommerce quantity discounts, there are still several options you need to determine left. As we have mentioned previously, the “Rule Processing Mode” will illustrate two options for you to choose from:
- Bulk:
- Minimum Quantity: For a particular price change to take effect, the cart must have at least this much money in it. To force the reduced price to be shown in the catalog before the user adds an item to the cart, use 0 as the minimum quantity in the quantity field.
- Max Quantity: For the particular adjustment to apply, quantities in the cart must be less than or equal to this amount. To determine the top bound, it is recommended to use an infinite *.
- Type: This is where you have to select the type of discount to apply. When you input a price discount, the amount of money saved will be the exact amount you entered, and percentage discounts will reduce the amount of money saved by the %. And when you enter a set price, the price “per item” will be what you entered.
- Amount: the discount percentage.
- Special offer:
- Purchase: The client must purchase this number of products to get the discount.
- Receive: This is the discount amount.
- Type: If you input a certain amount, the price will be discounted in exact change; if you provide a percentage, the price will be discounted in percentage points; and if you select a set price, the price of the item will be fixed at the amount you enter.
- Amount: How much to discount it by.
- Repeating: If “No” is selected, this discount will be applied just once. If “Yes’’ is selected, it will be applied every time the rule is fulfilled.
Step 5: Front-end view
Once you “Save” the changes have been made, quickly take a look at your website and try to place an order to see how the WooCommerce quantity discount works:
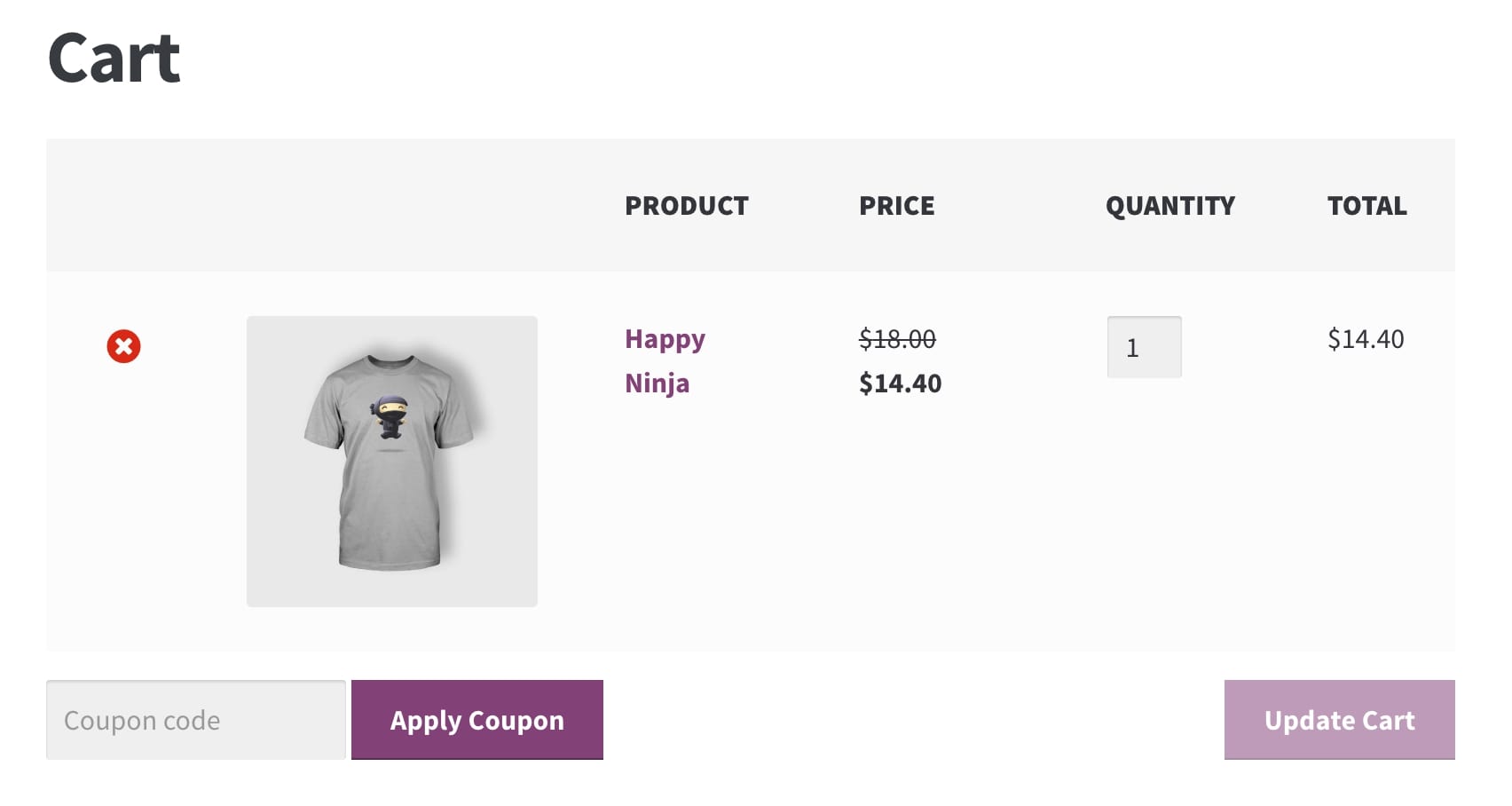
Top 4 plugins for setting up WooCommerce quantity discounts
For the setting up tutorial, we have used a plugin called WooCommerce Dynamic Pricing. Despite the fact that this is a great option when it comes to creating multiple types of discounts for your store, it might be a little expensive for small businesses. Therefore, it may not work for all of you reading this article.
Don’t worry because we have it covered. We have gathered top 4 plugins besides the one that we have used, specialized in WooCommerce quantity discounts for you to choose from:
Discount rules for WooCommerce
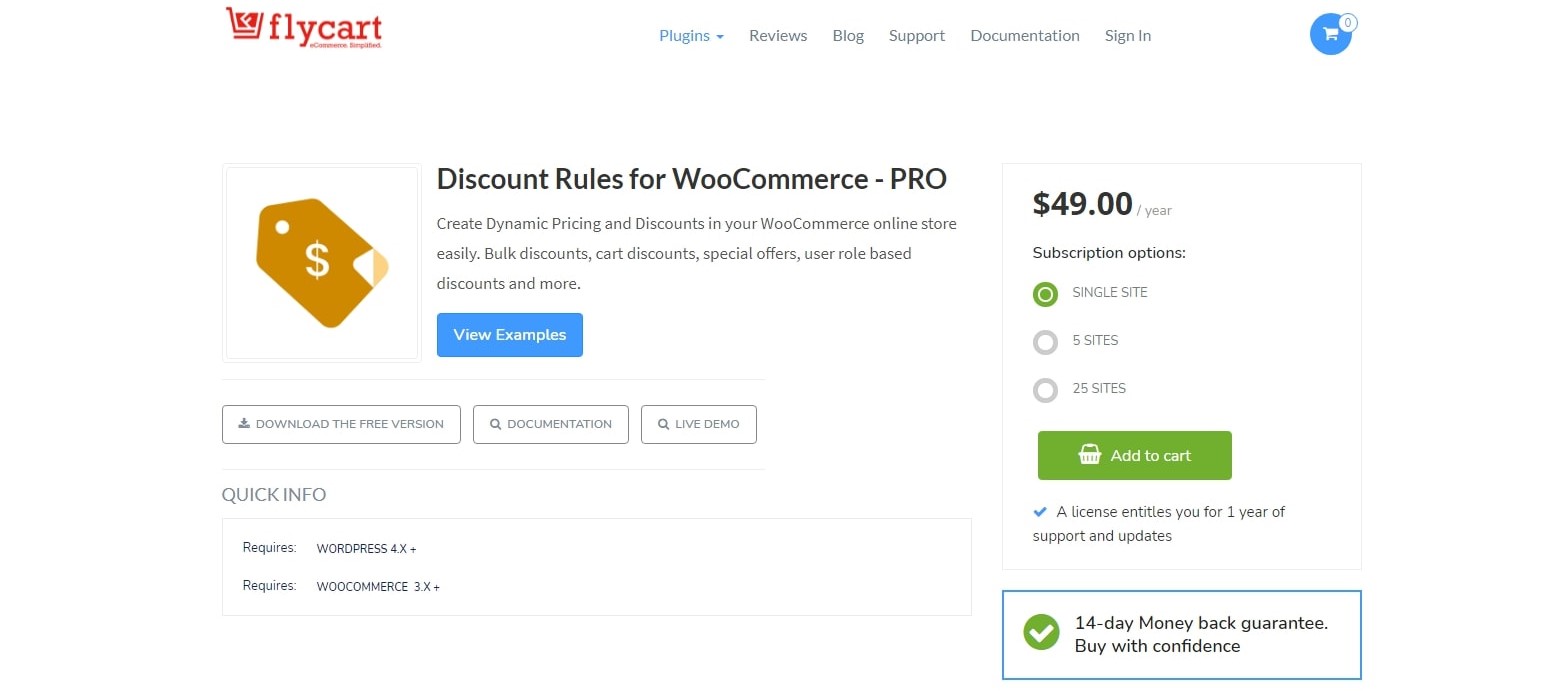
The popularity of Discount rules for WooCommerce has increased as a terrific choice for configuring a wide range of discounts on your shop. When you have the membership plugin installed, you’ll be able to implement bulk discounts, cart discounts, user role-based discounts, and many other options. As well as providing the option to set up buy one, get one deals, pricing changes depending on the shipping destination, and discounts based on the volume of sales.
Some of its astonishing features can be listed are:
- Have your WooCommerce shop configured with a broad array of features.
- Add more sophisticated formatting choices to display the discount table on the product page.
- Wizards for modifying cart page notifications that show when a discount is applied.
- Incorporate a sales badge for product lines where the discounts are being offered.
- Only the specific items that you choose should be excluded from a discount rule.
ELEX Dynamic Pricing and Discounts
ELEX Dynamic Pricing and Discounts plugin is one of the most complete around at the time. The software enables you to modify prices and provide discounts on various levels on your online shop. Dynamic discounts may be applied to a variety of levels, including products, categories, cart levels, and even all of these together.
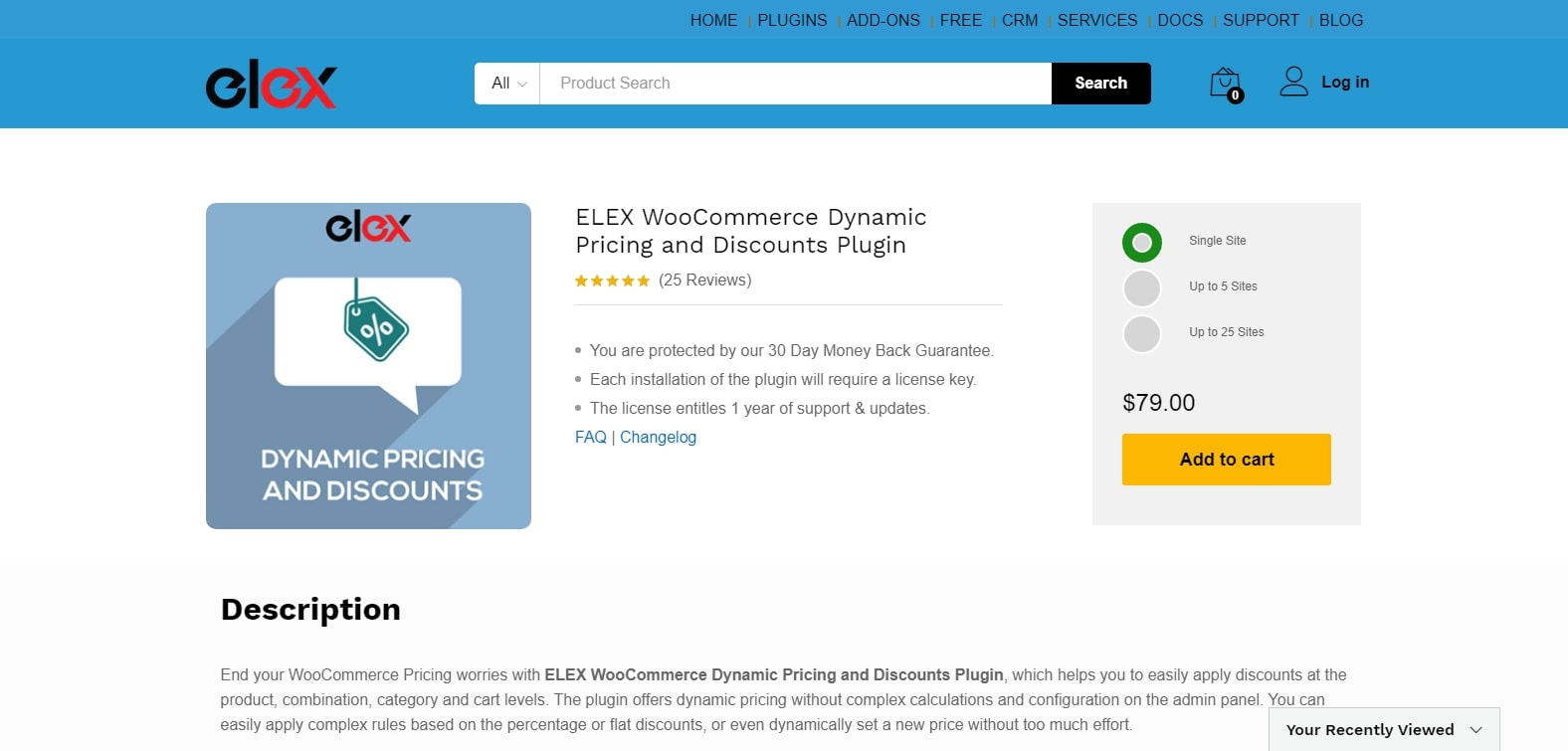
You may establish dynamic rates for your goods according to your regulations, too. The discount can never be allowed to surpass the threshold value you’ve specified. Plus, It is easy and straightforward to build up complicated discount rules with this plugin, since it provides a clear user interface. You may also run BOGO promotions and give discounts for particular groups of consumers based on roles or previous orders. Cart rule discounts may be configured to reflect various shipping methods, payment gateways, and product attributes.
WooCommerce Dynamic Pricing’s outstanding features are:
- If a discount is being offered, apply it to items, product combinations, categories, or the whole shopping basket.
- Show the quantity-based tiered price by displaying a pricing table.
- Discount rules should be customized depending on the user roles and previous purchases.
- In order to preserve profitability, specify a maximum amount for discounts.
WooCommerce Fees and Discounts
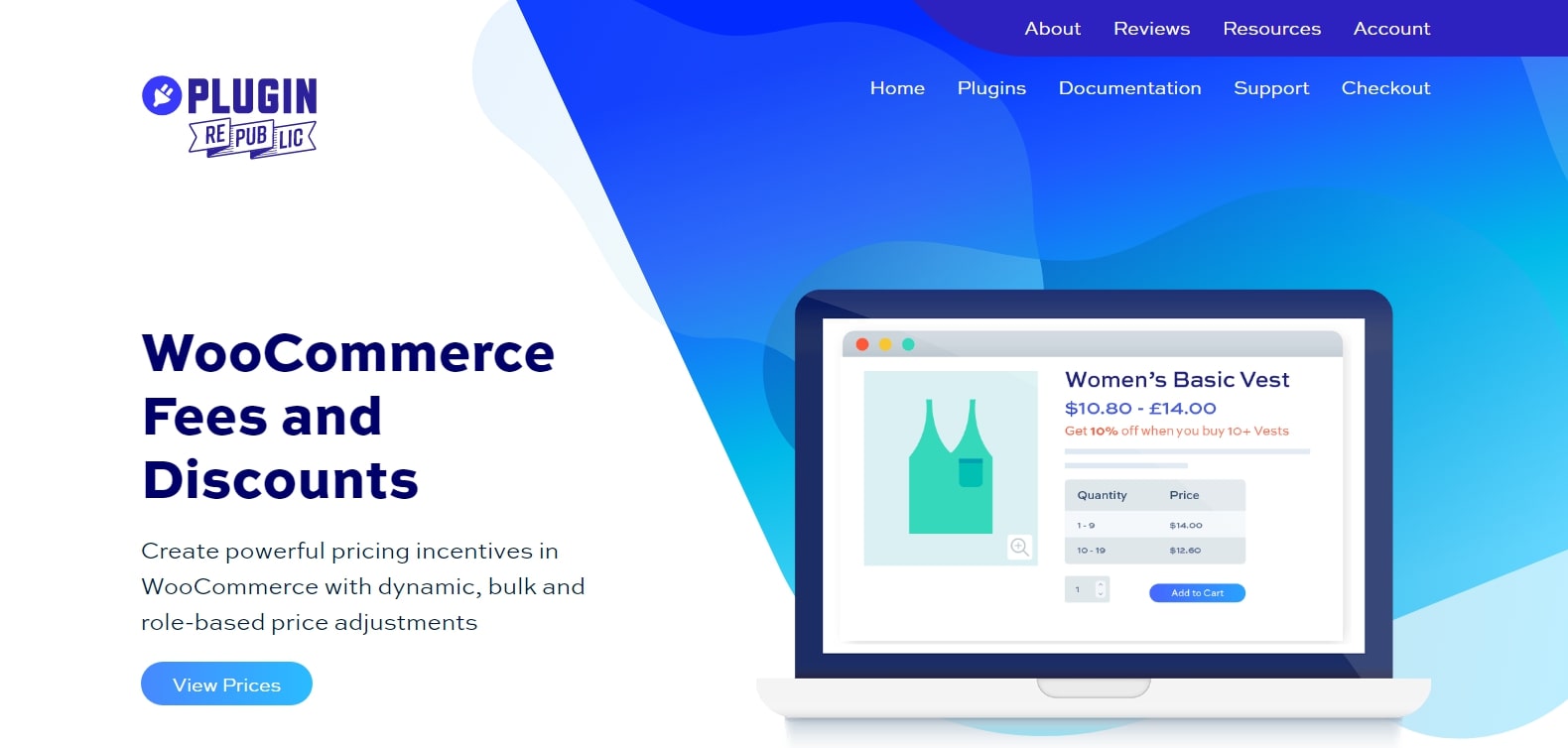
With WooCommerce Fees and Discounts, encourage users to purchase a product from your brand is no longer a big deal, thanks to its advantageous set of features such as:
- Instead of charging an item’s regular price regardless of how much you order, establish discounts or fees depending on the amount of products you add to your basket. Discounts may be tiered.
- For basic and complicated price rules, you may create rules that provide either “Buy One, Get One Free” or “Half off first time only.”
- Setting various prices depending on user responsibilities is possible using WooCommerce Fees and Discounts plugin.
Conclusion
To sum up, we hope that this article on How to set up WooCommerce quantity discounts has helped you gain insight into how it can be beneficial to your business and guide you through creating one for your own online store. On the basis of that, your annual profits can witness a significant boost in the future.





