How to Reorder Products in WooCommerce?
As a WooCommerce store owner, you’ll have to constantly apply different strategies to boost the conversion rates. The order in which products are displayed on a WooCommerce store can have a significant impact on conversions.
In this article, we’ll show you how to reorder products in WooCommerce. Let’s get started!
How to Reorder Products in WooCommerce?
In this section, we’ll show you how to reorder products in WooCommerce in four different ways: using the default sorting options; reordering the product list; setting priority for products; and creating your own product sorting option.
Method 1: Default product sorting options of WooCommerce
Step 1: Go to Appearance > Customize
From your WP admin dashboard, go to Appearance > Customize.
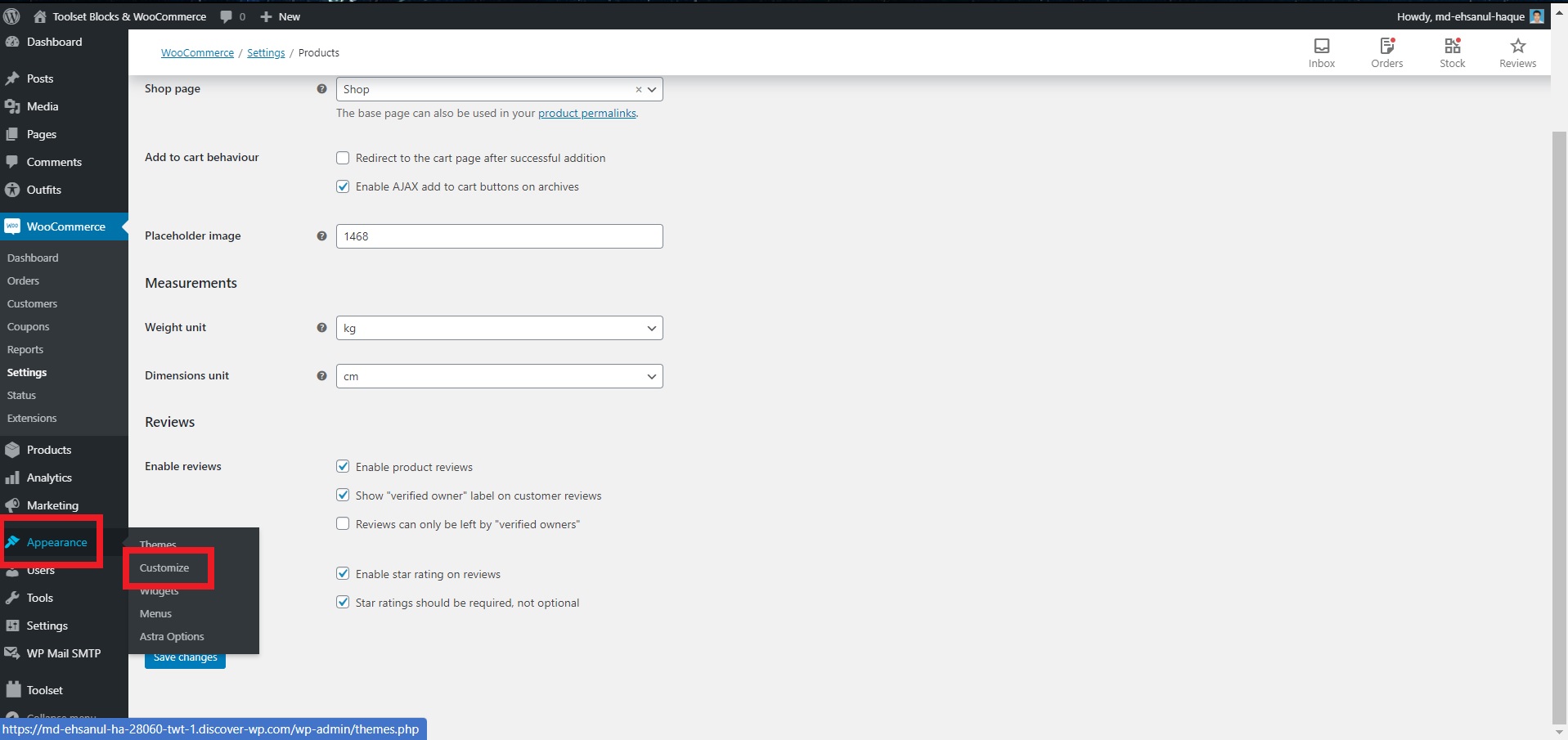
Step 2: Go to Product Catalog
Then go to WooCommerce > Product Catalog.
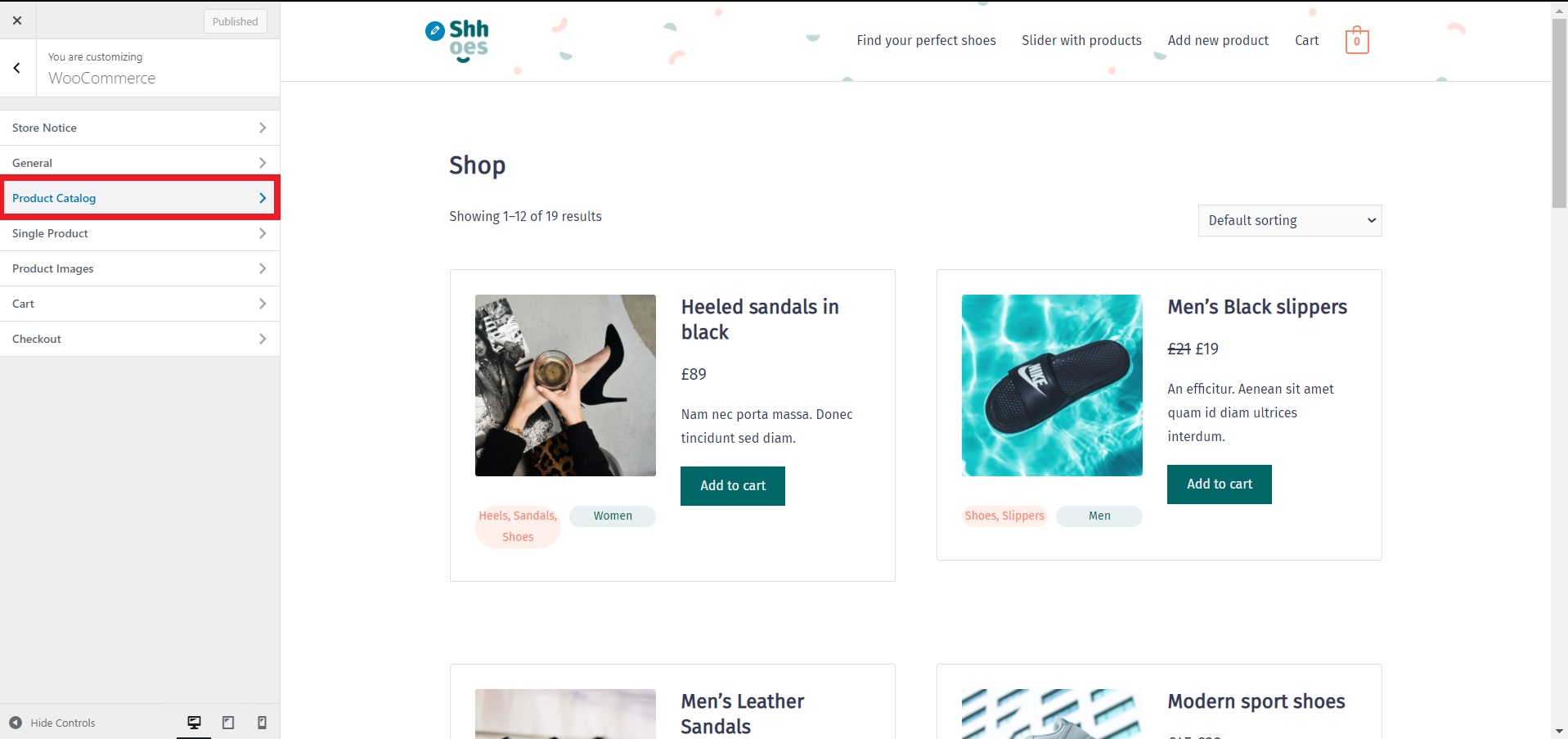
Step 3: Look for “Default Product Sorting”
Now you need to locate the option titled Default Product Sorting. You can see different default product sorting options from the drop-down menu.
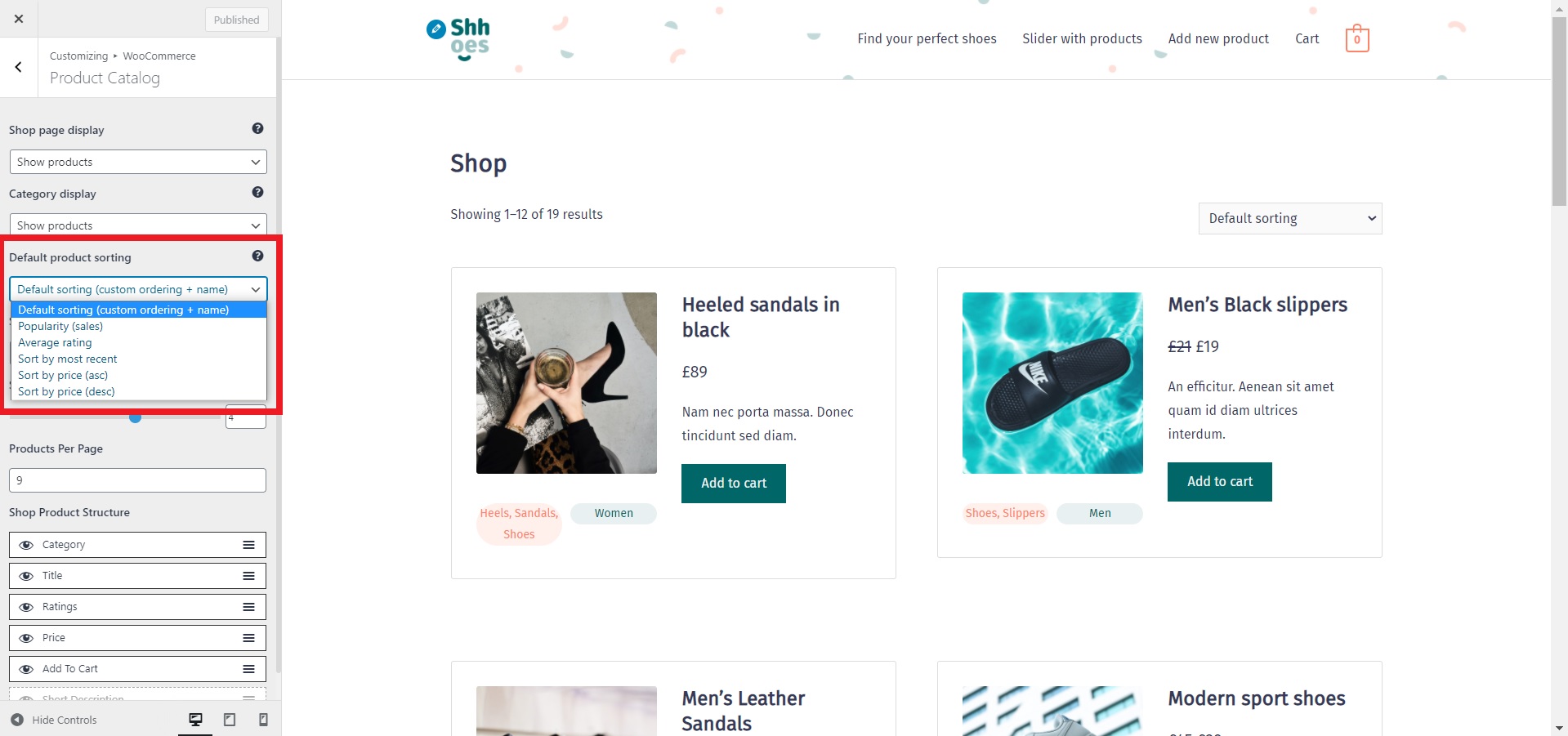
All available options are self-explanatory:
- Default sorting (custom ordering + name)
- Popularity (sales)
- Average rating
- Sort by most recent
- Sort by price (asc)
- Sort by price (desc)
You just need to choose the type of sorting you want for your WooCommerce products. Once you’ve selected the sorting option, click Publish to finish.
Customers will be able to customize the display order from the frontend as well. The display labels will change a little from what you see on the backend here, with display options such as:
- Default sorting
- Sort by popularity
- Sort by average rating
- By latest
- Sort by price: low to high
- Sort by price: high to low

Method 2: Reordering the product list from the admin
Now we’ll show you how to reorder products using custom order.
Step 1: Go to Products > All Products > Sorting
To create the custom ordering, you need to navigate to Products > All Products > Sorting.
Step 2: Drag and drop products
Then you will see a new page which displays a list of your products. To change the product order, you just need to hover over the product, drag it to your desired location and drop it.
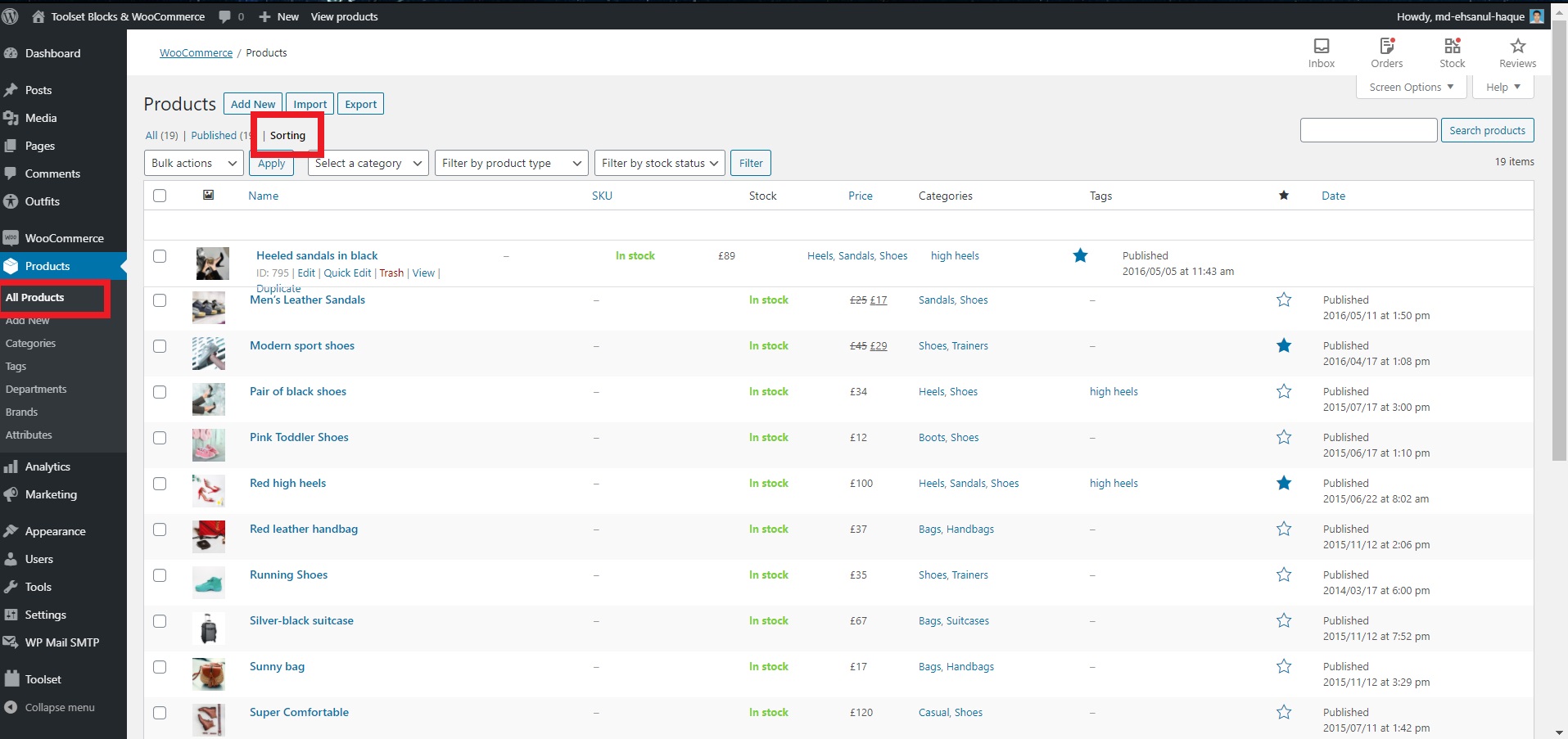
Once done, your products will be displayed according to this positioning.
Method 3: Setting priority for individual products
In the Product Data meta box, WooCommerce allows you to set a custom ordering position for individual products. You have control over which items appear first, second, and so on.
Step 1: Go to Products > All Products
First off, from your WP admin dashboard, you need to go to Products > All Products.
Step 2: Hover over a product and click Edit
Then just hover over the product that you want to reorder and click the button Edit.
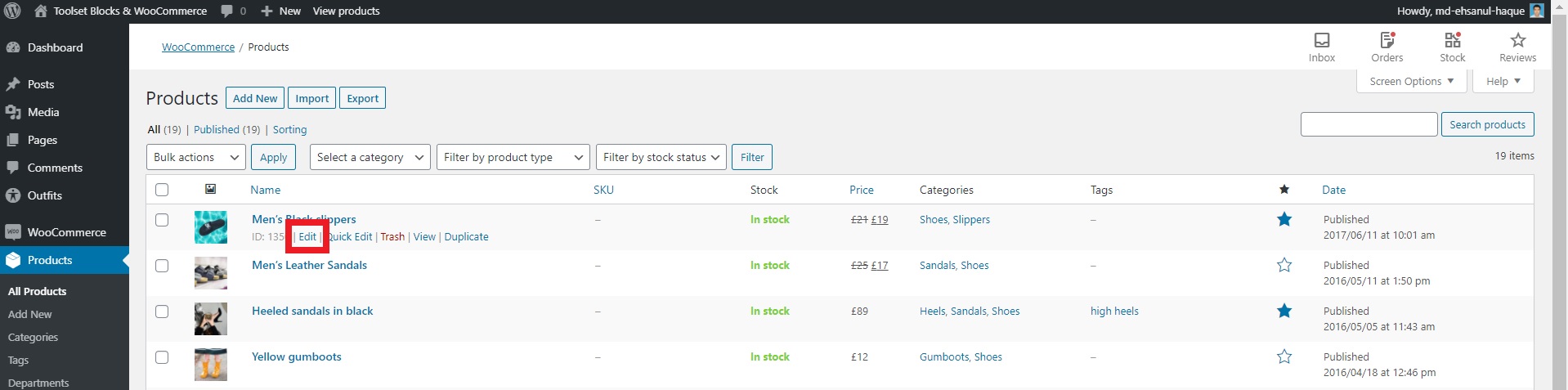
Step 3: Set the priority for products
Scroll down to the Product Data section of the editing screen and select the Advanced tab. There you have to look for an option called Menu Order.
Following that, you must assign a priority to the product in this field. You can choose from 0 to 10, with 0 having the highest priority. If many products with the same priority exist, they will be sorted alphabetically.

And that’s it!
Before moving to the fourth method, we want to point out three major drawbacks of default product sorting options in WooCommerce so that you can have a better understanding of this method and find the right approach to reorder products.
-
The default sorting options have a relatively limited list of values to choose from. You can only arrange products by popularity, average rating, latest, price: low to high, and price: high to low.
-
There is no option to select the sort order. So, if you have hundreds of products, you’ll have to manually drag and drop each one to establish your preferred order, which is quite unfeasible and time-consuming.
-
The default sorting options do not optimize the item layout. They don’t showcase the items in such a way that facilitates easy comparisons.
Method 4: Creating your own product sorting option
Suppose you are not satisfied with the default product sorting options, you can generate your own sorting option. To do that, you have to use coding. This guide will show you how we create a new sorting option in alphabetical order.
Step 1. Rename the default sorting option
First and foremost, you must change the default sorting option’s name. While you may name it whatever you like, we’ll name it “Recommended Sorting.”
You should create a child theme before editing any theme files. This ensures that you don’t damage any of your website’s main functions. After that, go to your child theme’s functions.php file and open it. Copy and paste the following code at the end of the file.
// Changing "Default Sorting" to "Recommended sorting" on shop and product settings pages
function sip_update_sorting_name( $catalog_orderby ) {
$catalog_orderby = str_replace("Default sorting", "Recommended sorting", $catalog_orderby);
return $catalog_orderby;
}
add_filter( 'woocommerce_catalog_orderby', 'sip_update_sorting_name' );
add_filter( 'woocommerce_default_catalog_orderby_options', 'sip_update_sorting_name' );
It’s time to save the file as well as reload your website. You will be able to find the updated names at the store and the WooCommerce settings page.
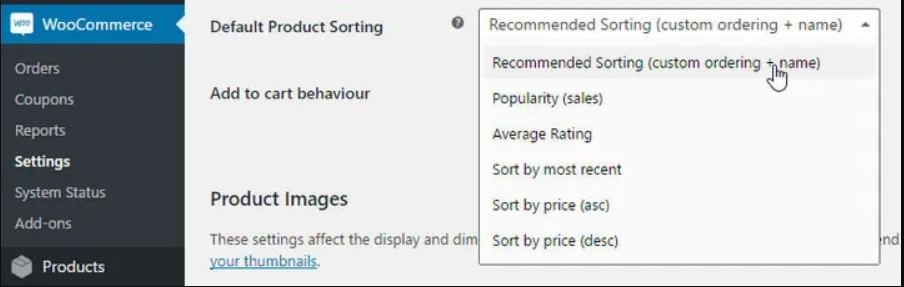
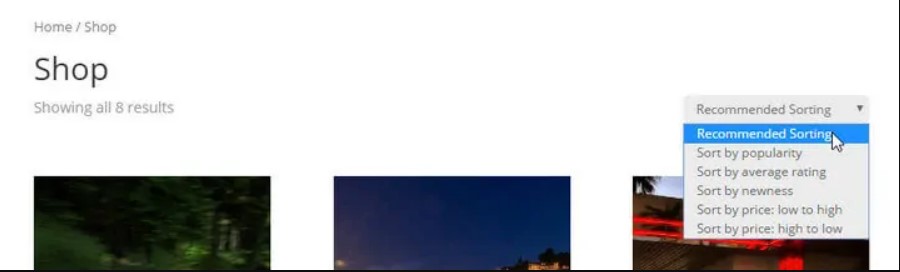
Step 2. Sort products alphabetically
To add alphabetical sorting in the WooCommerce store, open the functions.php file of the child theme, after that paste the following code at the end of the file:
//Adding Alphabetical sorting option to shop and product settings pages
function sip_alphabetical_shop_ordering( $sort_args ) {
$orderby_value = isset( $_GET['orderby'] ) ? woocommerce_clean( $_GET['orderby'] ) : apply_filters( 'woocommerce_default_catalog_orderby', get_option( 'woocommerce_default_catalog_orderby' ) );
if ( 'alphabetical' == $orderby_value ) {
$sort_args['orderby'] = 'title';
$sort_args['order'] = 'asc';
$sort_args['meta_key'] = '';
}
return $sort_args;
}
add_filter( 'woocommerce_get_catalog_ordering_args', 'sip_alphabetical_shop_ordering' );
This code block will set the groundwork for the new sorting order. Next, you need to add the sorting order. To do this, add the following code to the functions.php file of your child theme:
function sip_custom_wc_catalog_orderby( $sortby ) {
$sortby['alphabetical'] = 'Sort by Name: Alphabetical';
return $sortby;
}
add_filter( 'woocommerce_default_catalog_orderby_options', 'sip_custom_wc_catalog_orderby' );
add_filter( 'woocommerce_catalog_orderby', 'sip_custom_wc_catalog_orderby' );
Save the file and you’re done. You’ve just created a new product sorting option. To see the update in effect, reload the shop and settings pages.
Apart from these aforementioned methods to reorder products in WooCommerce, you can try one more way: using a plugin. So let’s move to the next part where we give you a list of the 3 best plugins that can help you reorder products in WooCommerce.
Top 4 Plugins for Reordering Products in WooCommerce
1. Rearrange Woocommerce Products
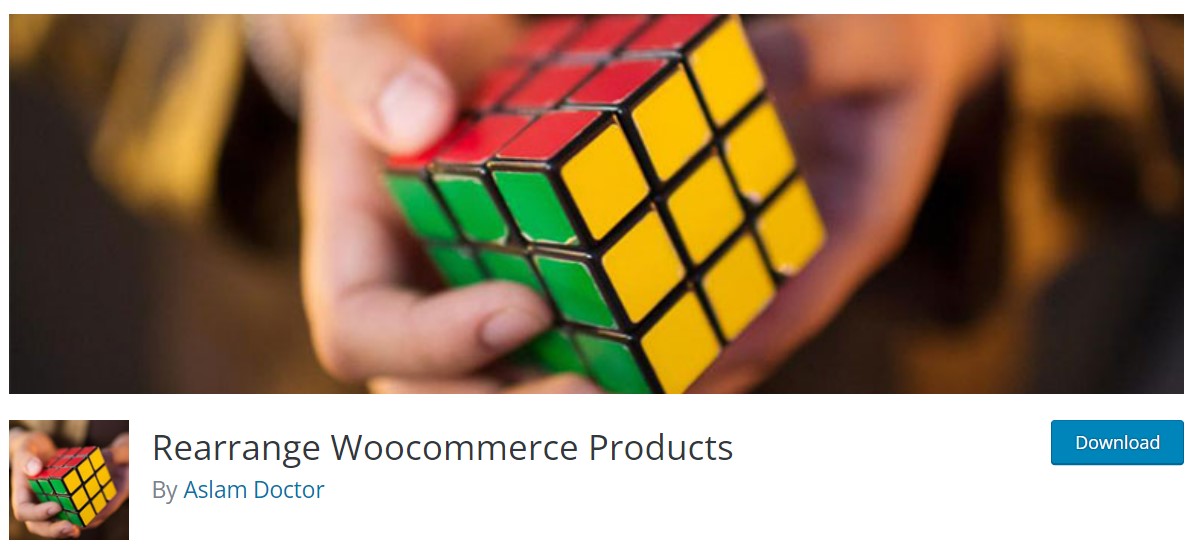
Rearrange WooCommerce Products allows you to rearrange and reorder the default sort order of the products on WooCommerce shop page. It also enables you to rearrange products according to their categories.
This simple-to-use plugin allows you to rearrange your items using “drag and drop” functionality.
Features
- Sort products by any product category
- Select multiple products by a single click and sort them at once
- Drag and drop functionality
Pricing
Free
2. WooCommerce Extra Product Sorting Options
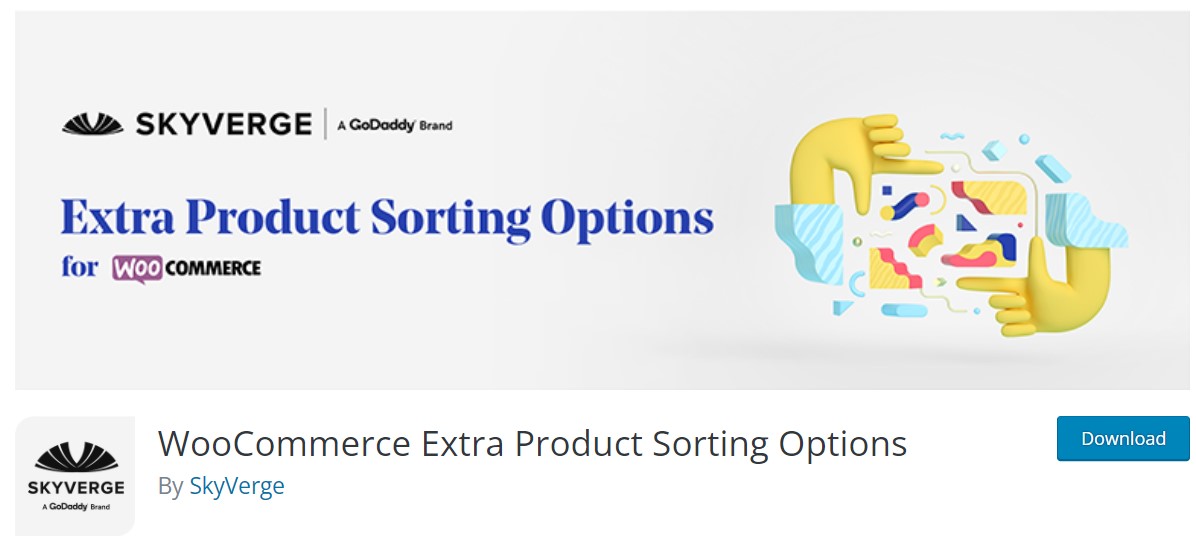
WooCommerce Extra Product Sorting Options extends the standard WooCommerce order options on the shop page. You can give the default sorting a new name and allow up to five other sorting options, including alphabetical, reverse alphabetical, on sale, review count, and availability product sorting.
You can also remove the sorting dropdown or delete the core sorting options.
Features
- Rename default product sorting (i.e., change to “Our Sorting”)
- Enable alphabetical product sorting
- Enable reverse alphabetical sorting
- Enable on sale sorting (note: works only for simple products)
- Enable sorting by inventory/availability
- Enable sorting by review count (most reviews to least)
- Remove core sorting options
Pricing
Free
3. More Sorting Options for WooCommerce
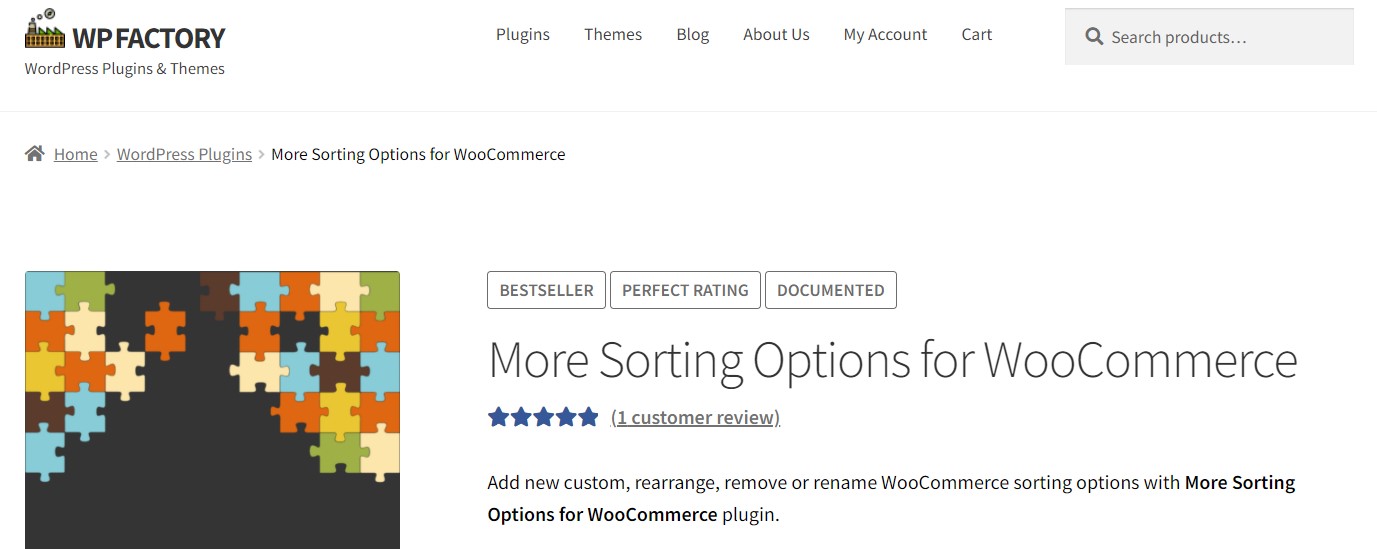
More Sorting Options for WooCommerce comes with a host of features to make product sorting a breeze. It allows you to reorganize, rename, delete, and add sorting options, as well as create new ones.
More product display options are available with the plugin, and you can easily rename any of the current sorting options.
Features
- Add custom sorting options to WooCommerce (sort by title, SKU, stock quantity etc.).
- Add sorting by custom meta field.
- Rename or remove default WooCommerce sorting options.
- Rearrange sorting order in dropdown on frontend.
- Completely remove all product sorting from shop frontend.
Pricing
This plugin is available for $29.99 for a single site and $79.99 for an unlimited site license with one year of maintenance and updates.
For lifetime updates and support, the single site and unlimited sites licenses cost $49.99 and $149.99, respectively.
4. Product Reorder for Woocommerce
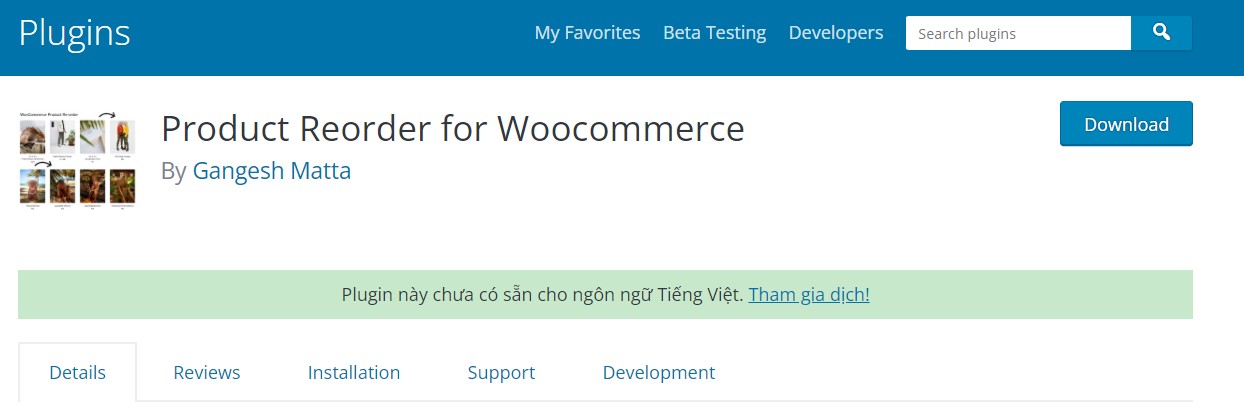
Product Reorder for Woocommerce allows you to reorder products in WooCommerce shop page. It simplifies reordering products via the menu order by just dragging and dropping.
Features
- Filters added for Category & Tags
- Reorder the products on WooCommerce shop page
- REST API is used to list products for sorting.
Pricing
Free
Final Words
Reordering products in WooCommerce can help you a lot in increasing the conversion rates. Now that you have read this article, we hope that you can successfully reorder products in your WooCommerce store. If it’s still unclear, watch this video for a detailed step-by-step rundown of all four methods of reordering WooCommerce products. It will help you better understand all the methods covered in the article by demonstrating a visual explanation.
If you have any questions regarding this topic, please comment down below. We’d love to help you out!
Thank you for reading, and we’ll see you in the next article.





