WooCommerce product category shortcode tutorials: Everything you need to know
You probably knew them before and somehow regard them as a difficult part relating to Programming when coming to shortcodes. Actually, it is a fact that shortcodes are not such a hard game for you to handle. With all the beneficial features of shortcodes to your online business, it is a great idea that you as an owner know WooCommerce product category shortcode tutorials to customize your store.
So without further ado, let’s jump right into this article!
The benefits of shortcode
For someone who does not know what a shortcode is, in a word, it is basically short pieces of code that help you perform dynamic interactions with content on a website.
Here are some benefits of using shortcodes if you decide to use it:
-
Keep the content clean and semantic
-
Display information in new and interesting ways
-
Offer great control to store owners to display products or checkout process
-
Display related products whenever a customer expresses an interest in a product
-
Have more freedom to alter the style of the page
-
Offer the flexibility to work differently, based on the parameters set by the user - helps users to employ the same shortcode in different situations
-
Experiment with different strategies to drive conversions
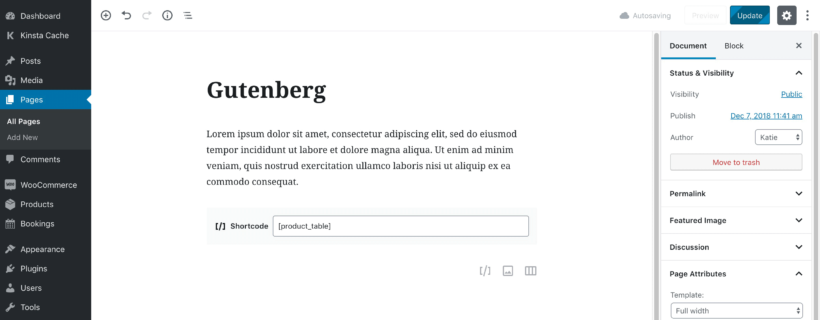
It is such a place that you’re looking to simplify the shopping experience using WooCommerce shortcodes. Since WooCommerce comes pre-built with shortcodes, you are able to install plugins to implement more amazing functions. As a result, they can improve purchasing user flows and optimize your online store for sales.
How to display product category by using shortcodes
At the very first stage, install WooCommerce shortcodes in your WooCommerce store. Follow this direction:
-
Go to
Plugins > Add New -
Heading to
“WooCommerce shortcodes”plugin and click on“Install now” -
Activate the plugin and start the
“Test page”
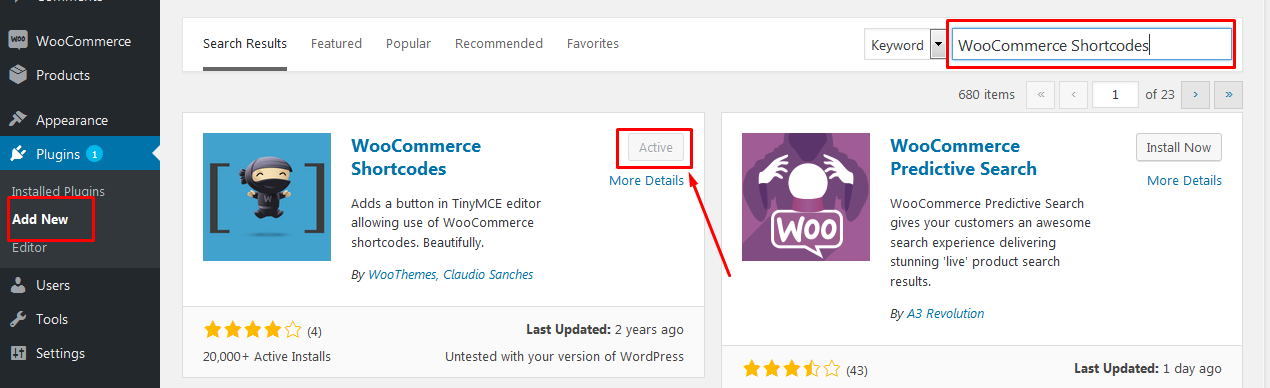
Once you install the plugin, the plugin will be installed in the “Web page” section and you need to leave the shortcodes there. After completing filling the shortcode, you publish it and have a review of how it looks like in the “Test page” like below:

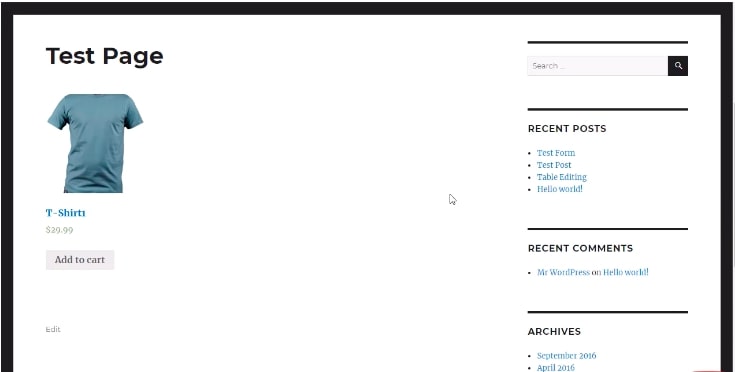
The method of using shortcodes in product categories is divided into specific sections according to the product category types. It will be much easier for you to follow and apply.
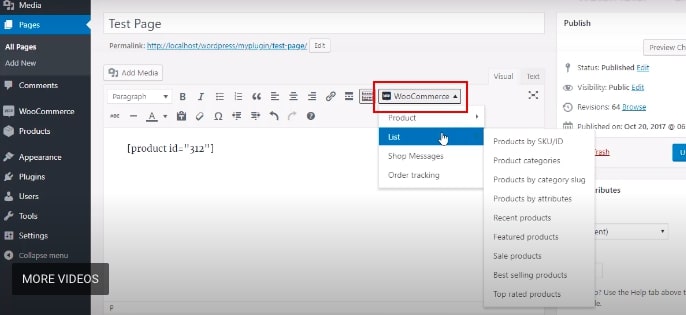
Display product category (using Slug)
In order to display product categories, you have to add product categories loop as well as output with this default shortcode:
[product_category category=“category name”]
You can use it anywhere on your site, but remember to use an existing category name that you have in your store.
For a better understanding, we will display the ‘springs’ category on a page called ‘Springs Page’ like below:
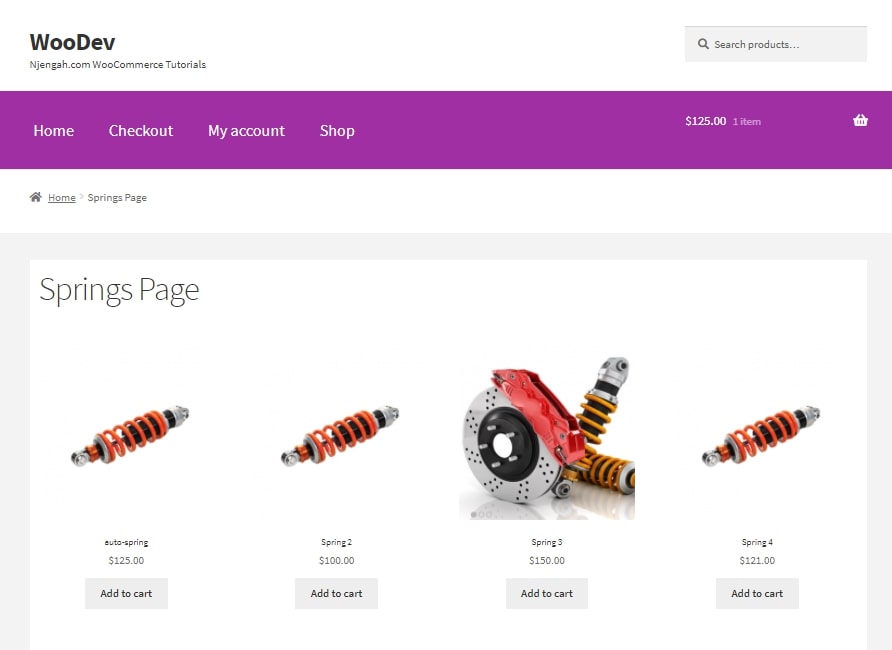
In terms of the categories section, there are seven more attributes you can paste on the above shortcode which we just showed you earlier:
-
‘number’ => ‘null’, – This shortcode is the number of categories
-
‘orderby’ => ‘name’, – This shortcode represents the order of items according to valid “name” and “date” options
-
‘order’ => ‘ASC’, – This shortcode shows how product categories are ordered, either “ASC” or “DESC“
-
‘columns’ => ‘4’, – This shortcode represents the number of column categories being organized into
-
‘hide_empty’ => ‘1’, – This shortcode means “Set to 1” to hide categories with no products and 0 to show them
-
‘parent’ => ”, – This shortcode represents “Set to 0” to only showcase top-level categories on a page
-
‘ids’ => ” – This shortcode represents that IDs can be set to only specified products that have that ID number
Coming to the second part, we come to the product category using Slug. It is relatively similar to the above shortcodes, but requires you to add all your products within the defined category and can be adjusted with the per_page=“” and columns=“” parameters.
Here is the shortcode: [product_category category=“” per_page=“16″ columns=“3″ orderby= “date” order=“desc”]
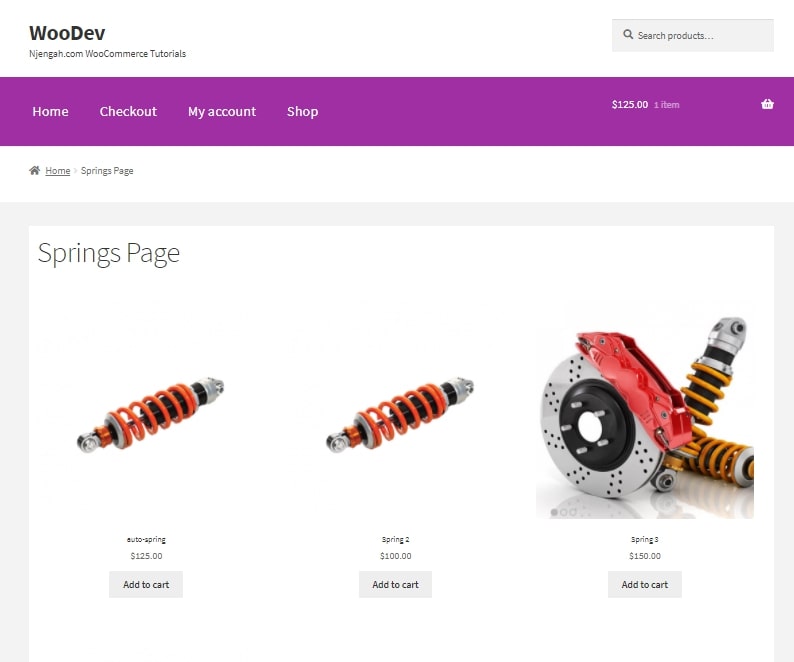
That’s all you need to do when you want to display products by category using a shortcode. You can modify the shortcode using attributes and paste them anywhere on your site.
In Particular, you can find the slug of a particular category under WooCommerce > Products > Categories.

Product price and cart button
Product price and cart button is a must-have under any product images. The Page section of your WooCommerce dashboard will require the product ID and SKU as you click on the Price/Cart button. Then you just need to fill the instructions, it will generate the following shortcode:
[add_to_cart id=”number″ sku=”number″]
This shortcode is used to show the price and Add to cart button for a singular product via an ID or SKU.
Here is our typical example showing how to add this kind of shortcode. The example below represents a method of using a plugin in a convenient way. Or else it doesn’t matter if you add code directly in the Web page section.
Go to the Page button, then add a new page and paste the shortcode for the price/cart button.
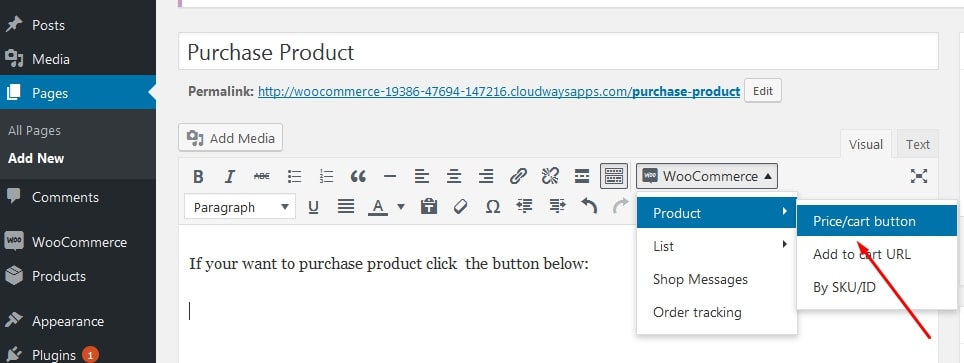
After selecting this, the table will appear on your screen, now add the ID or SKU - whatever you want to display on the product page.
Clicking the Ok button to generate a shortcode like in the screenshot below:
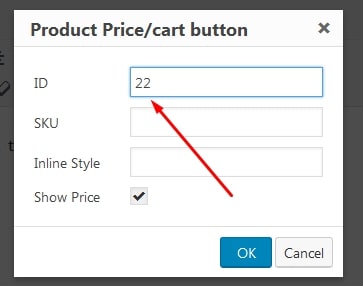
Once choosing the Publish button and you’ll see that the shortcode is created successfully, as shown in this screenshot:
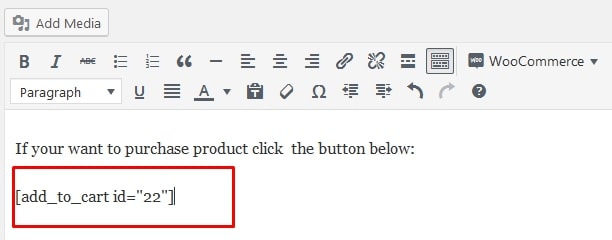
The same as the previous example, now it is up to you to add multiple products while using this shortcode:
[products ids=”number″]
You can also use the following arguments: order=” “, columns=” “, orderby=” “ to alter the ids attribute above depending on your desire. We will give you an example using all arguments:
[products ids=”1, 2, 3″ orderby=”date” columns=”3″ order=”desc”]
The output will be three products organized in 3 columns which are placed by date in descending order. You may also use “ASC” for ascending and title for ordering.
Recent products
The recent product will display you the products that you may have added recently.
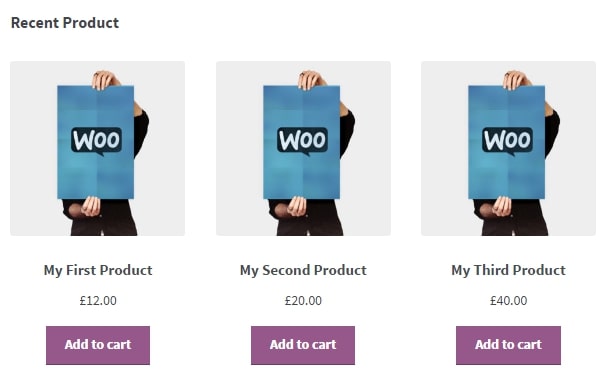
You can use this WooCommerce shortcode to list a set of recent products.
[recent_products per_page=”12″ columns=”4″ orderby=”date” order=”ASC”]
By that way, you figure out how many products to show on the page with the “per_page” attribute. The “columns” attribute can be used to control how many columns wide the products should be before wrapping. As for “orderby” and “order” attributes, we guess that it is not necessary to explain to you how to use them clearly.
Featured products
In terms of featured products, the shortcode can be used to display products that have been set as “featured” in your store.
[featured_products per_page=”12″ columns=”4″ orderby=”date” order=”ASC”]
Here’s a result of how it will look like on your product page:
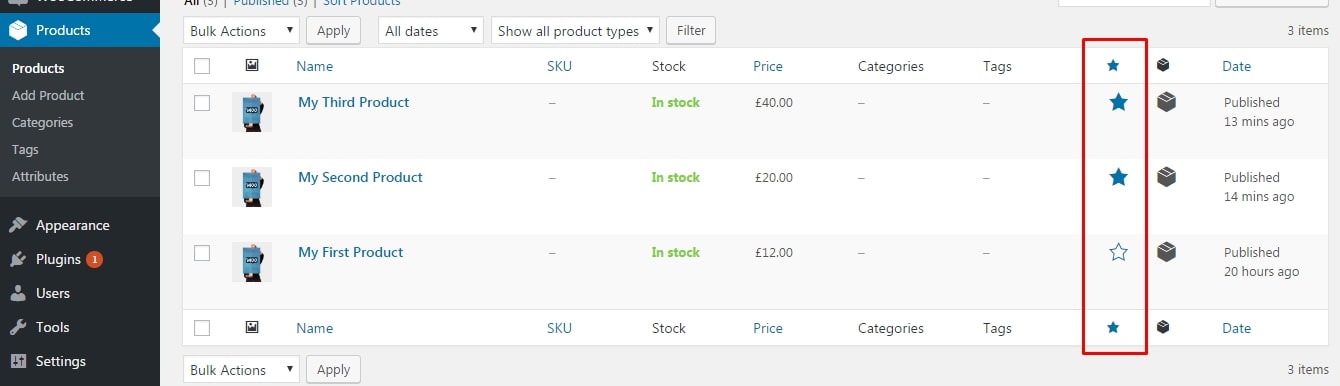
Sale products
In a sale season, clearly, you have to take advantage of this occasion to sell your product at discount prices. So as to display which products are on sale, you need to add this shortcode:
[sale_products per_page=”12″ columns=”4″ orderby=”date” order=”ASC”]
After you have added this shortcode, you can see the result as demonstrated below:
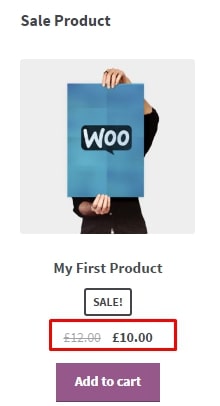
Best selling products (top-rated products)
In terms of the best selling products, this shortcode which we will show represents all your best favorite products; you need to use this shortcode:
[best_selling_products per_page=”12″ columns=”4″ orderby=”date” order=”ASC”]
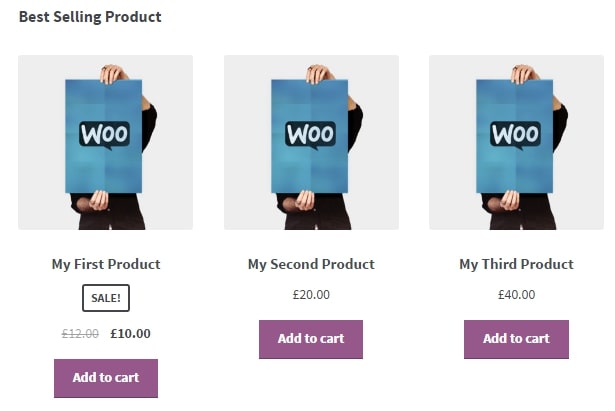
For an advanced feature, you use this shortcode below in an attempt to filter the top-rated products on a product page:
[top_rated_products per_page=”12″ columns=”4″ orderby=”date” order=”ASC”]
Related products
The related products shortcode represents the similar products that relate to the product that customers are viewing. Of course, the shortcode you use for this purpose:
[related_products per_page=”12″]
Consequently, customers don’t have to click through to each product page to see or add the related products to the cart, which leads to a bad user experience.
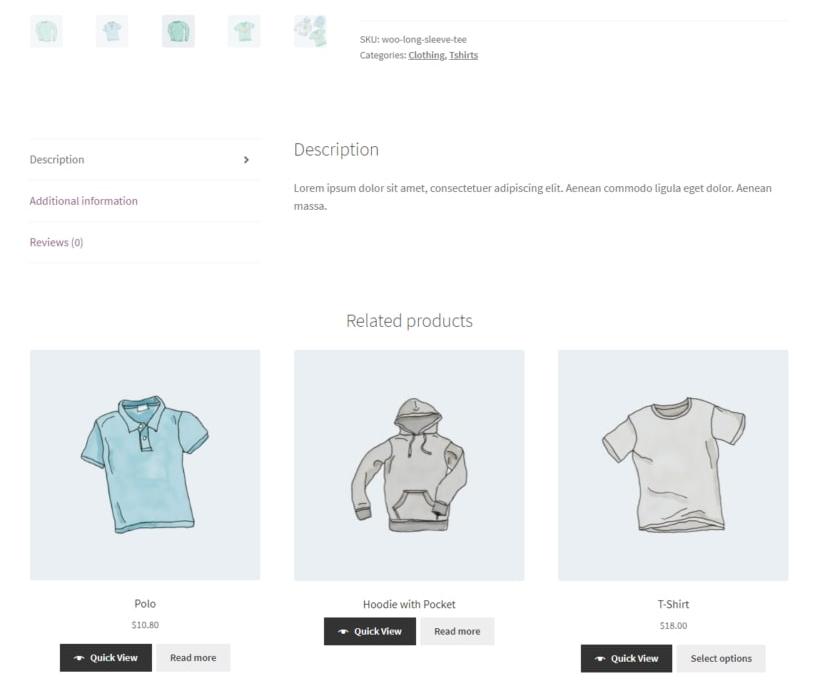
Product attributes
Last but not least, we will go to product attributes which are the characteristics of each product. Using this WooCommerce shortcode, it lists products by attributes when customers click on the products to view.
[product_attribute attribute=”color” filter=”black”]
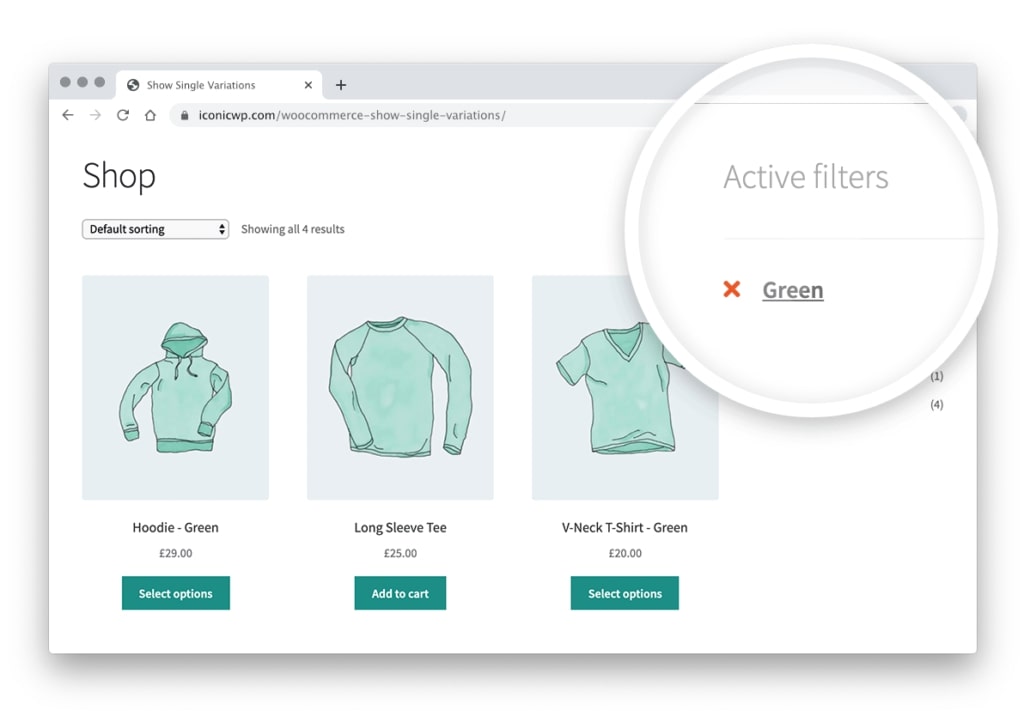
How to create Woocommerce featured products using shortcodes
Now that you have a grasp on how a normal WooCommerce shortcode usually works on websites, it’s time to dig deeper into using it for your featured products. In this section, we will guide you through How to create WooCommerce featured products along with other functions that can be set up using shortcodes. Don’t worry, we have divided the tutorial into small basic steps and images so that you can follow along easily.
No more beating around the bush, let’s get started!
Step 1: Open the Product page
If you want to quickly add featured items to your product pages, the easiest method is to modify the product page. Also, you may launch a new product and make it a highlighted offering. First of all, we will be adding new items by navigating to the Products > Add New page located on the left-hand sidebar of your WooCommerce Dashboard:
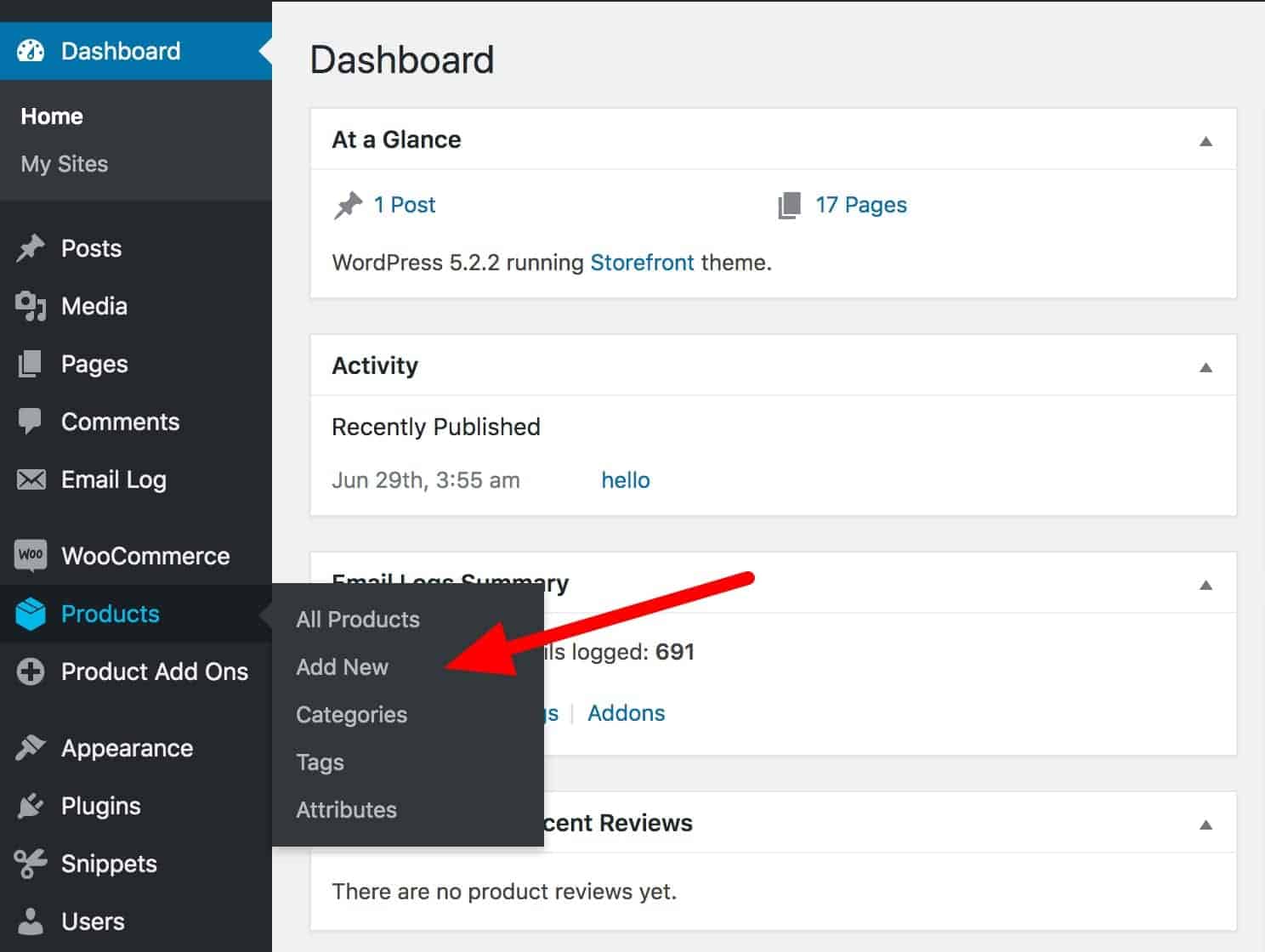
Another scenario that may happen here is you wish to highlight an already existing product, just choose one out of your list and click on the “Edit/Quick Edit” button or use the search bar on the top right corner of your screen:
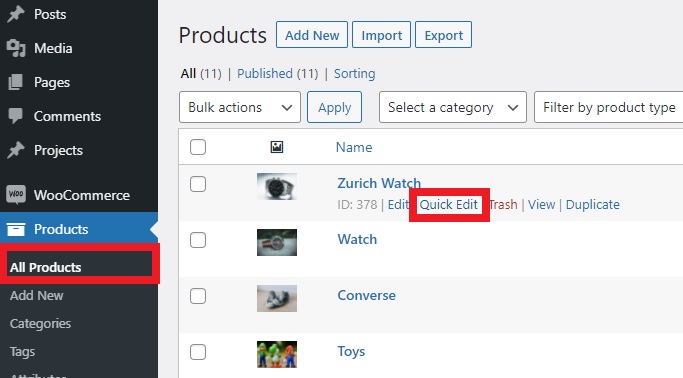
Step 2: Enter the shortcode
As you can see in our example below. There is a section where online store owners can add in the description of the products or any information related to them. This is also where will be added a brand new WooCommerce shortcode for featured goods, which is something looking similar to the following code:
[featured_products] 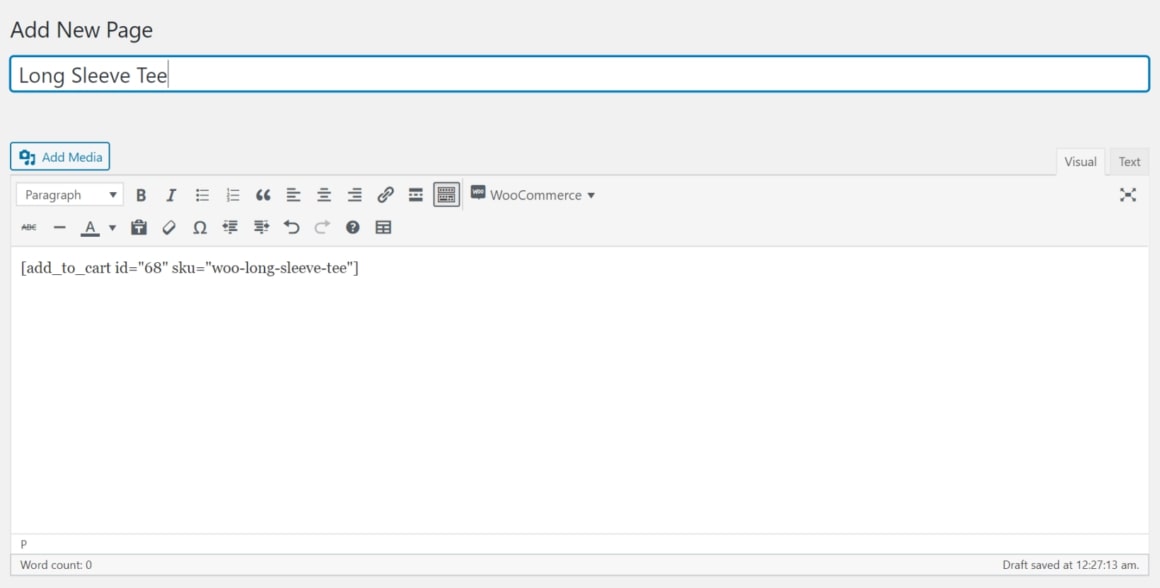
As a result, you may choose and arrange the highlighted goods in various ways to meet your own needs. Consider the following code example:
[featured_products per_page="6" columns="3" orderby="date" order="DESC"]
Don’t forget to “Save” your changes before moving on to the next step.
Step 3: Check the results
Go back to your storefront and view how your WooCommerce featured products are being presented to the customers. By using the mentioned shortcode, here is how our front-end is going to look like:
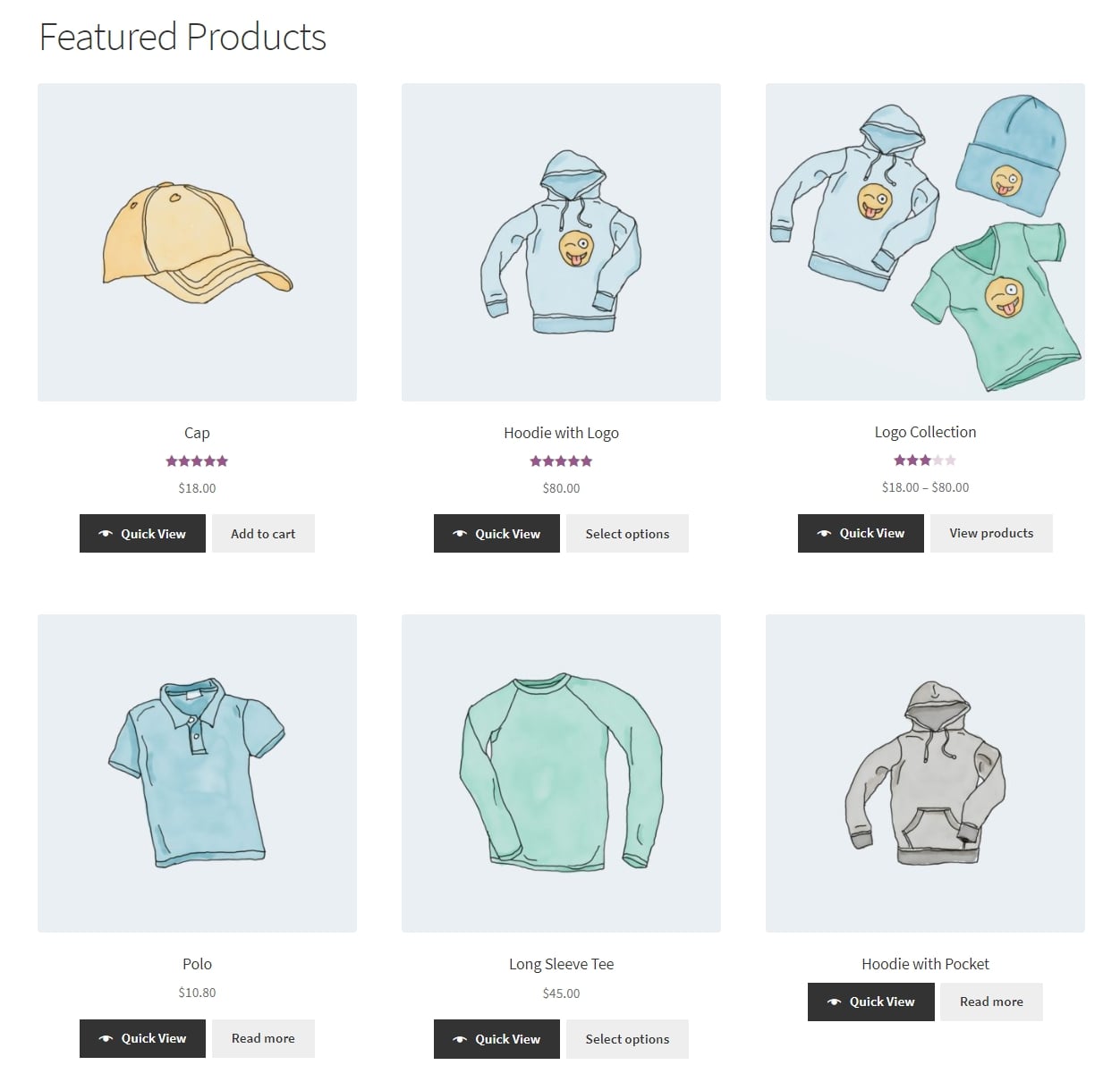
Even though these are only a few examples, you can do many more things to modify the shortcode. To fully use the benefit, we encourage you to continue checkout our step 4 and understand all you can accomplish with WooCommerce shortcodes.
Step 4: Additional features using shortcodes (optional)
As we have stated previously, besides the original shortcode for featuring WooCommerce items, there is still a wide range of other shortcodes which you can set up to enhance the store’s website. After all, a beautiful and functional design will result in increased sales and conversion rates - an important factor contributing to the success of your online business.
To create shortcodes for items, you will need to input various criteria to determine which goods to show based on their SKU, post ID, categories, characteristics, and so on. Pagination, random sorting, and product tags are also supported.
Product Quantity Limitation
You may set a restriction on the number of items that can be shown by using the limit property. Instead, to only display up to 12 goods, you may use the following code: [products limit="12"]
Customize the layout
You must add the “columns” property and specify the number of columns you want. So if you want 6 columns with a distinct product in each of them, you can use the shortcode: [products limit="12" columns="4"]
You may look at the paginate property as another way of organizing your goods into separate pages. Each page may display a different amount of items with this shortcode: [products limit="12" columns="4" paginate="true"]
As the orderby property enables you to arrange your goods based on different criteria to present them the way you want, it offers up a broad variety of possibilities: [products limit="12" columns="4" orderby="popularity"]
Visibility
The visibility options enable you to show goods depending on where they are located. Here are some of the options:
- Catalog: it collects only items which may be found on the website page
- Search: lets you search just the homepage for items that aren’t exposed anywhere else.
- Visible: It’s a mix of the previous two since it goes back to the store page and finds the items that are there.
- Hidden: It contains only items that must be reached through a URL with a specific direct-to-product URL.
- Featured: Only advertised items will be returned.
A great illustration of this is when displaying highlighted goods, with four rows, in a 12-item range with the tag: [products limit="12" columns="4" orderby="popularity"]
Top ranking products
With WooCommerce’s built-in reviews and ratings functionality, you can use the Top Rated Items shortcode to highlight your best-selling products. The shortcode is: [top_rated_products per_page="6" columns="3" orderby="date" order="ASC"]
Here is how the result will be displayed:
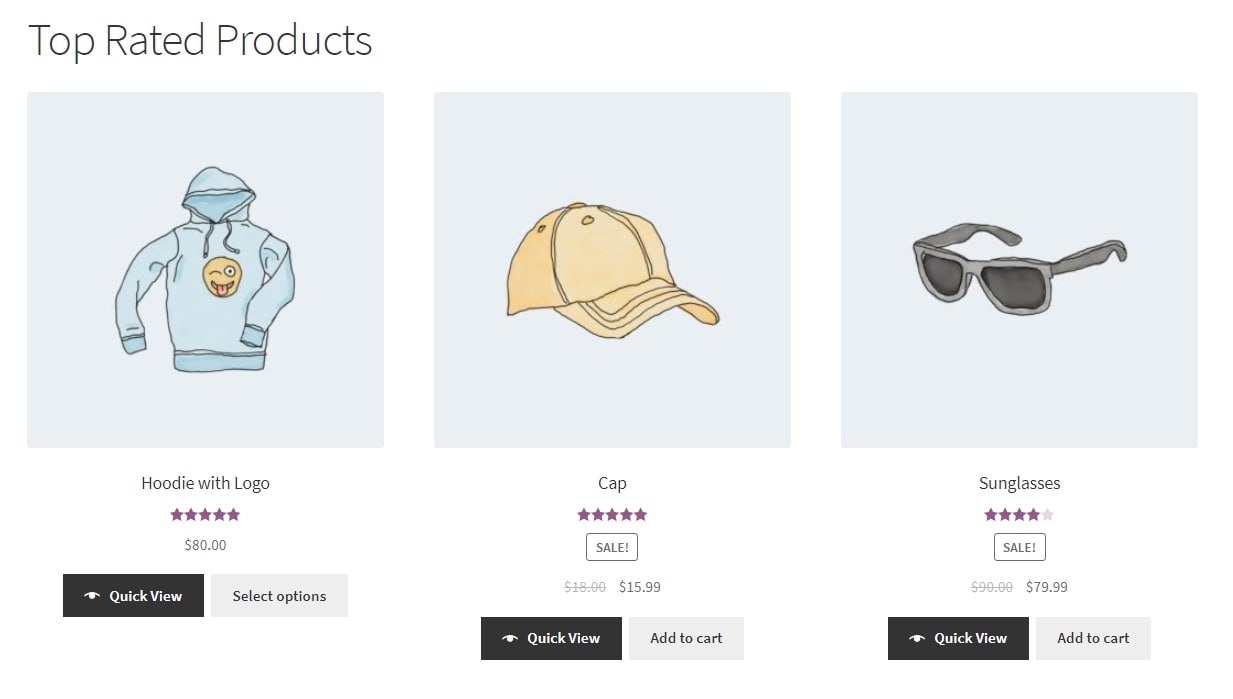
Related products
In fact, you may have discovered that e-commerce sites such as Amazon and Alibaba may showcase similar products while you’re looking at a product. Let’s say you’re looking for a tent. They will offer you various tents and sleeping bags comparable to the one you’re looking for. You’re more likely to buy a sleeping bag if you require a tent.
Using the WooCommerce shortcode for related products may provide specific instructions for how many items you want customers to view. To illustrate, you may wish to showcase four items using the shortcode: [related_products limit="4"]
Add to Cart button
Another great method to enhance client experience in your business and boost conversion rate is to include a “Add to basket” button. Not only is it easy, but it’s the greatest thing about it! To show the price of a product, along with an Add to Cart button, use this shortcode: [add_to_cart sku="hoodie"]
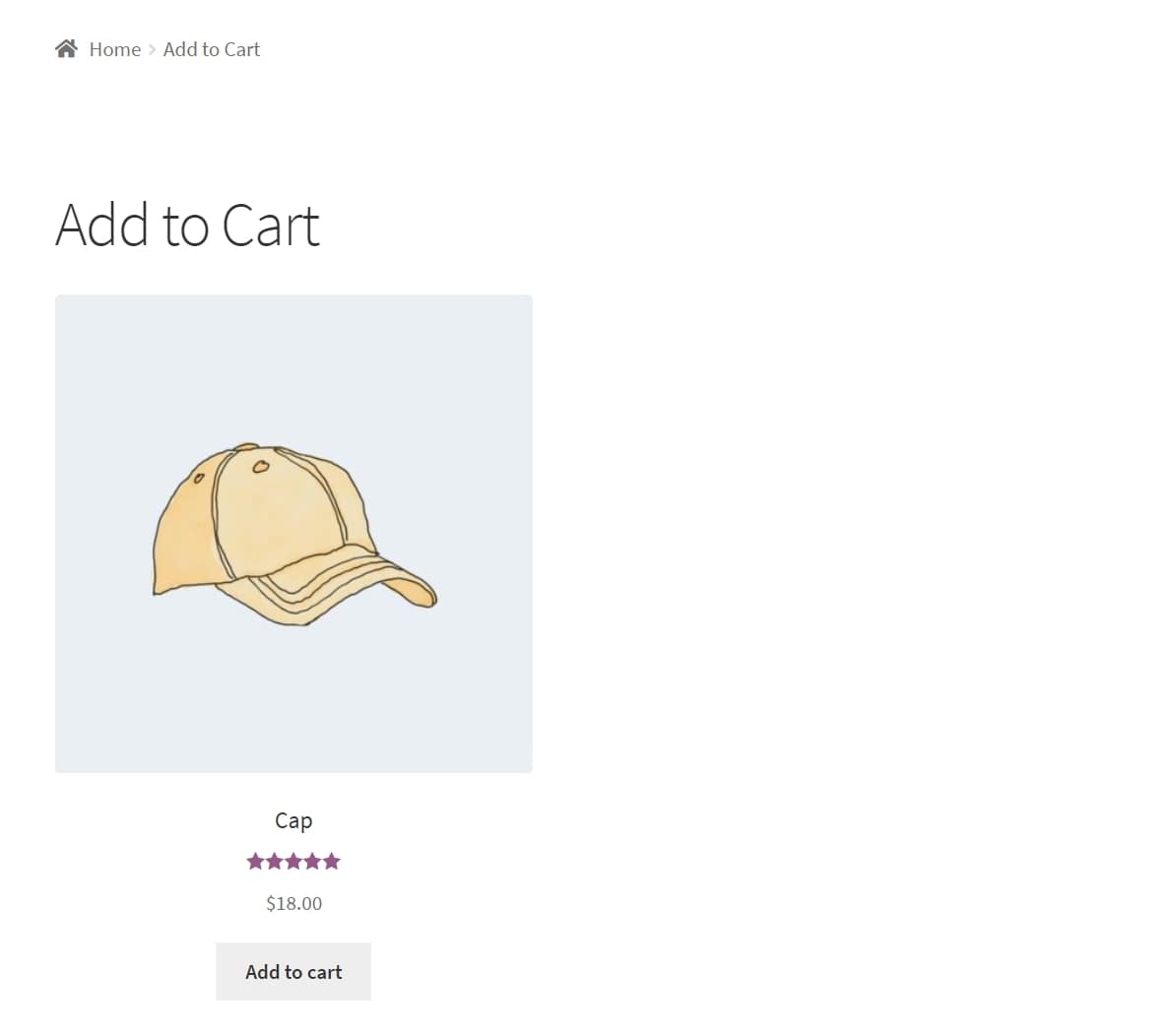
Feel free to access this article for more information about the WooCommerce shortcodes list!
Step 5: Troubleshooting
If the display does not appear right, it is possible that you embedded your shortcode between <pre> tags. This is a frequently encountered problem. To remove these tags, you will have to update the page and select the “Text tab”.

Sometimes, instead of straight quotation marks (“) it appears to be curly quotation marks (“), make sure that your shortcodes are using the straight one so that the system works properly.
Additionally, “Variant Product SKU” is not meant to be shown on its own, and instead should be referred to as “Variation product SKU”. This means it is likely that a Product Data > Variable product > Variations > Variation name SKU will not show up if we utilize that SKU.
This approach may work, however, it will show only if we use an SKU from the parent variable product Product data > Variable product > Inventory > SKU:
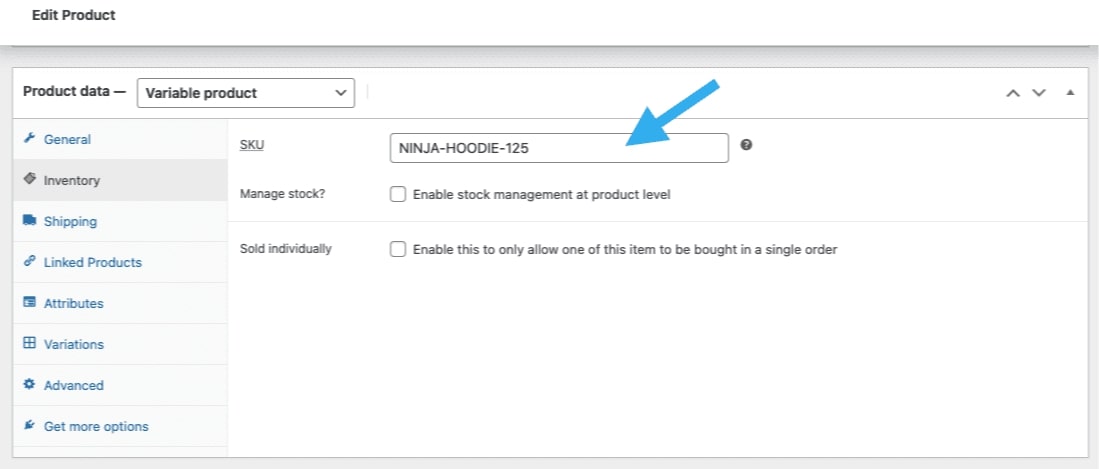
Wrapping up
So that is all there is in this article. We really hope that the post about WooCommerce product category shortcodes is proved to be useful for your practice. It would be much better if you do not encounter any problems with these shortcodes on your website.
In case you have any questions about this tutorial, feel free to comment in the question box at the bottom of the page. We will be pleased to help you out as soon as possible!





