How to integrate Omnisend with BigCommerce
Maintaining strong relationships with your customers is an extremely vital part while managing an online business. By providing them with quality products and services, it is also important to send emails, newsletters, and SMS to promote your brand and catch their attention. But, the problem is that if you are handling a large number of orders every day, it is almost impossible to engage in these conversations manually. Don’t worry, Omnisend is here to help!
In the article’s today, we will be introducing you to Omnisend - a perfect solution for addressing problems and focus on How to set up Omnisend BigCommerce integration for your store. Keep reading to find out more!
An introduction to Omnisend

The Omnisend email and SMS marketing automation software was designed to assist small and medium-sized businesses with tight profit margins optimize their revenue growth without hiring more staff to handle such tasks. A simple, pre-built workflow, as well as straightforward drag-and-drop editing, allows you to easily get started without getting bogged down in the technical intricacies unless you want to.
The benefits of integrating Omnisend
As we have mentioned previously, there are reasons contributing to the success of Omnisend in such a short amount of time. Here are is a list of what you are going to get from setting up Omnisend BigCommerce integration for your store:
- Designing aesthetically pleasing advertisements tailored to your store: You can build compelling email campaigns and newsletters using the Omnisend Content Editor, which helps increase your email click-through rates.
- Generated revenues: As a user of Omnisend BigCommerce, you may automate processes that are triggered by a number of different criteria, increasing your sales.
- User-friendly features: from signing up for an account to customizing your own marketing settings, all only takes a few minutes to finish.
- Wide range of marketing tools: Omnisend is a fully integrated marketing and communication platform that brings all your marketing channels together in one place.
How to set up Omnisend BigCommerce integration for your online business?
Now that you already understand what Omnisend is and how you can yield higher profits from their features, we will guide you through the Omnisend BigCommerce integration setup process. To make the tutorial look easier, we have divided it into small basic steps, so remember to follow every step carefully or you may have to start over.
Step 1: Connecting your BigCommerce store with Omnisend
There are two ways for you to integrate your BigCommerce store with Omnisend, you can either download the app from your BigCommerce App Marketplace or from the settings of Omnisend account. Therefore, please choose the most convenient technique based on your preferences.
Adding Omnisend from BigCommerce App Marketplace
First thing first, you need to install the Omnisend application on your BigCommerce store. To start with, we will go to Apps > Marketplace from the BigCommerce Dashboard:

Then type in “Omnisend” into the search bar and choose the first result that appear on your screen:

Click on the “Get this App” button located next to the logo of the application. At this moment, BigCommerce will redirect you to go back to your BigCommerce store and all you have to do is click on “Install” to start the Omnisend BigCommerce integration process:

Adding BigCommerce from Omnisend settings
Another way to connect the two applications is to go to “Connect your online store with Omnisend” in your Omnisend account from the “Let’s get started” page. Else, you can go to Store Settings > Connect your store and select BigCommerce just like what we did below:
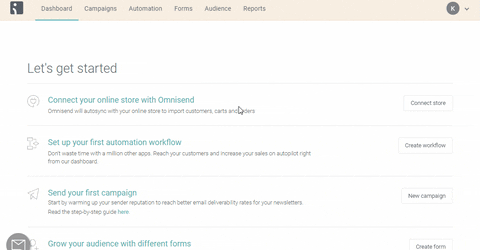
Once you have decided to set up the Omnisend BigCommerce integration, the system will redirect you to a pop-up page, where you have to fill in detailed information about the store such as the URL link (included in the Permanent Address taken from your BigCommerce account):

Step 2: Syncing data between the two system
When the connection with Bigcommerce is completed, Omnisend will sync all of your previous data. For Omnisend, you provide contact information, goods, and orders. It might require you to wait for a few hours for the first synchronization, although we advise waiting for a day to be sure. On the other hand, data that is time-sensitive is sent to users immediately or within 3 minutes.
Different subscription statuses exist for contacts that are synchronized to Omnisend: subscribed, non-subscribed. You may add just the contacts who granted express permission to receive your marketing materials to Omnisend. If you log onto your Bigcommerce account, you can see that list.
Step 3: Testing automation workflows
Omnisend is not a replacement for any of the built-in replies in your e-commerce site. If you want to use new tags, you’ll need to deactivate any Bigcommerce-sending automation and activate them in Omnisend. For this reason, you can check out the list of BigCommerce and Omnisend order status before setting up the integration:
To place a test for orders using Omnisend BigCommerce, you first need to access the Orders page from your BigCommerce control panel and click on “Add”:

Finish the four steps, respectively from Customer Info - Items - Shipping with your own information. At the very last phase called “Finalize”, there is a drop down next to your billing details, select it and choose “Manual Payment”. By doing this, your order will be updated in the admin panel:

To test various payment status automation processes, you may utilize this option:

Step 4: Solving connectivity problems
Omnisend returns an error message when it cannot access your store. To solve this issue, first go back to step number 1 and check your URL link again. The link that is accessible is the one located in your My Account > Details page of your BigCommerce store:

If the first method did not work, check-in your Omnisend account settings to make sure that your shop URL is registered correctly by going to the Store Settings > Settings > Contact Information > Website.
After that, verify your certification in the WWW/No WWW page (Store Setup > Store Settings) and modify this section into “no preferences”.
The worst scenario can happen if all of the three mentioned ways are not the correct answer. Quick contact with the Omnisend Customer Support team through email or their live chat, they will help you by coming up with a suitable solution!
Final thoughts
That’s everything you need to know about Omnisend and How to set up Omnisend BigCommerce integration for your online business. We hope that this article not only clears your mind on related matters but also helps you to achieve positive results for your brand.





