How to Manage Backorders in WooCommerce
Unlike normal orders, with backorders, products are created after the orders are placed, and when they are complete, stores will directly ship them to customers. This is a helpful way for merchants to allow customers to place orders for the products they like even when they are out of stock.
So, how to enable it in your eCommerce store?
In this post, we would like to guide you on how to enable and manage backorders in your WooCommerce store. In addition to this, the article will help you understand more clearly what we will gain from backorders as well as 3 best plugins to support you.
Benefits of backorders
Backordering will help people save space to store the products since it will be delivered to the customers directly when it is produced.
- Decreasing carrying cost is another benefit that people will gain from backorder. By producing products only after they are ordered, producers will reduce the cost of renting warehouses as well as carrying items between them before shipping to final customers.
- As mentioned above, allowing customers to place backorders can help merchants save money for warehouse renting and product delivery. Thus, they can offer their customers a lower price which leads to an increase in sales and bring more revenue.
- With popular items that are frequently out of stock, backorder will be a helpful solution for them to get the one they like. More than that, due to the lack of stock, customers will be attracted to it more and increase the demand for that item.
How to manage backorders in WooCommerce?
Step 1: Open products
Log in to your WordPress account and go to the dashboard. Open Products to see all the products sold in your store.
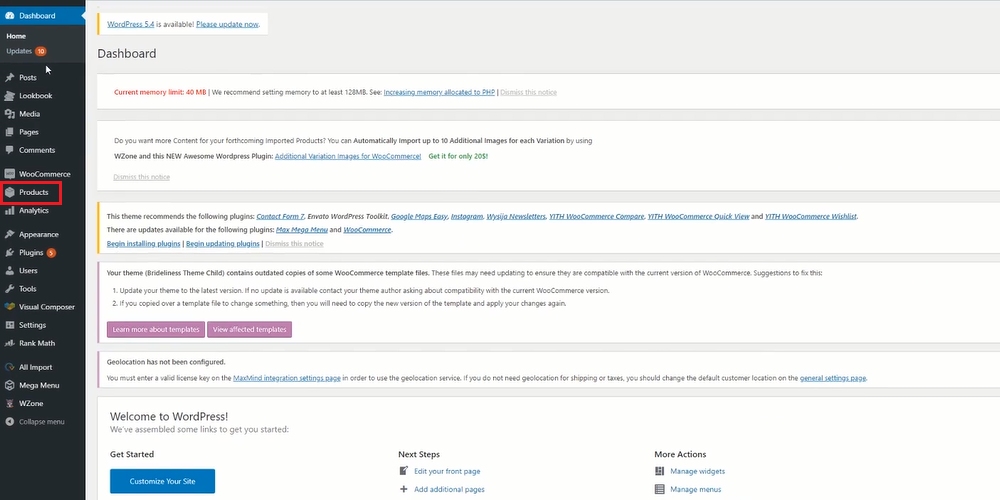
Step 2: Open Inventory
Choose a product you want to edit and click on Edit. A window including the product details will be displayed on the screen. Scroll down to the product data and click on Inventory
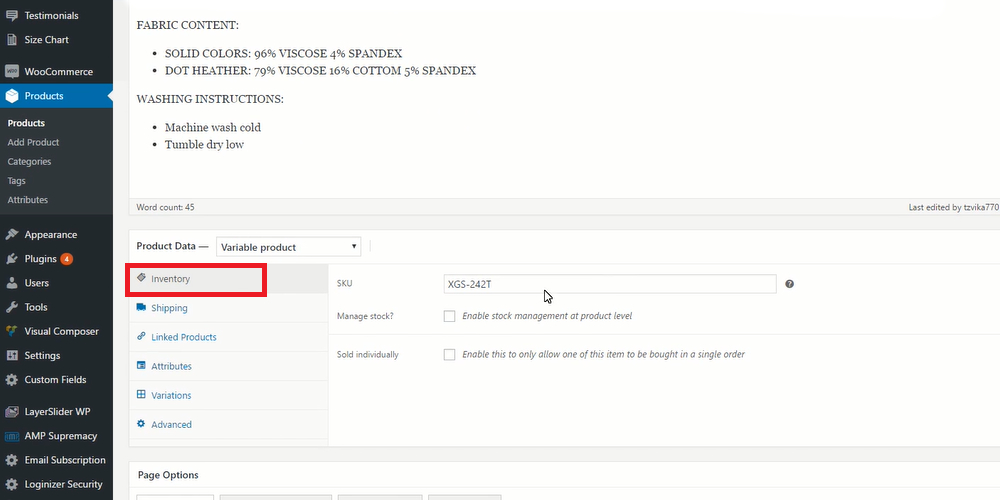
Step 3: Enable backorders
Tick on the box of Manage stock? to enable stock management at the product level. Two new sections will immediately appear on the screen, which is Stock quantity and Allow backorders?.
Click on the small triangle in the Allow backorders? and select Allow or Allow, but notify customers.
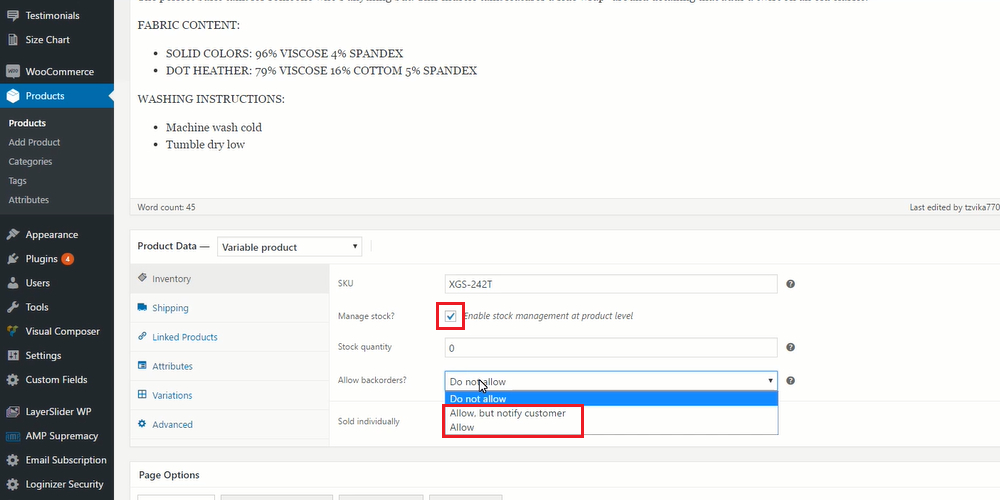
Then, you can also add the backorder quantity, so if people select Allow, but notify customers, the system will automatically offer the backorder option and display the number of backorders for that product.
3 Best WooCommerce plugins for managing backorders
WooCommerce Backorder Manager
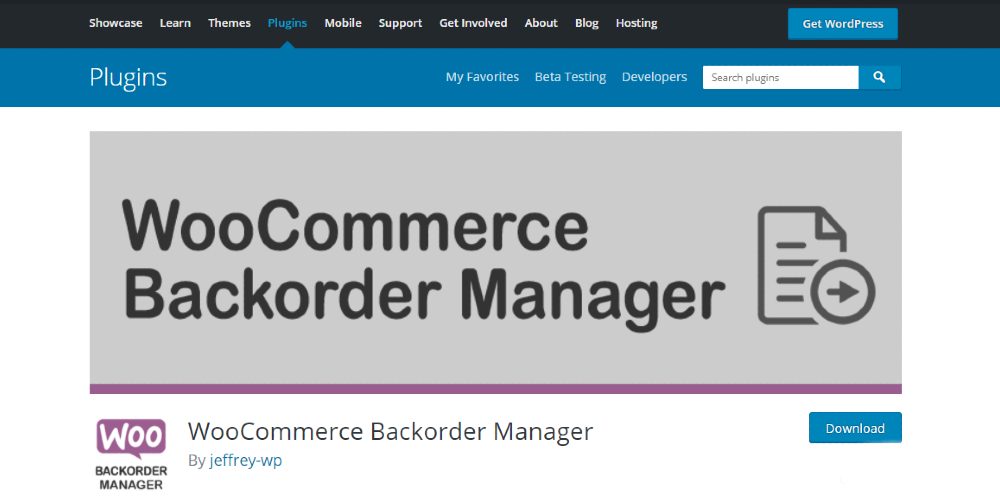
As the name suggests, WooCommerce Backorder Manager is a helpful tool for WooCommerce store owners to create and manage backorders with ease. From it, merchants will rapidly have an overview of the backorders in their store via the report. There are two types of reports available for them: products on backorders and orders with backorders, so merchants can get the necessary data and quickly react to the situation.
Key features:
- Offer users two types of reports
- Display the quantity of backorders
- Manage the notifications about backorders
- Choose specific order status on the report of orders with backorders
- Export backorders to CSV
Price: Free
Smart Manager
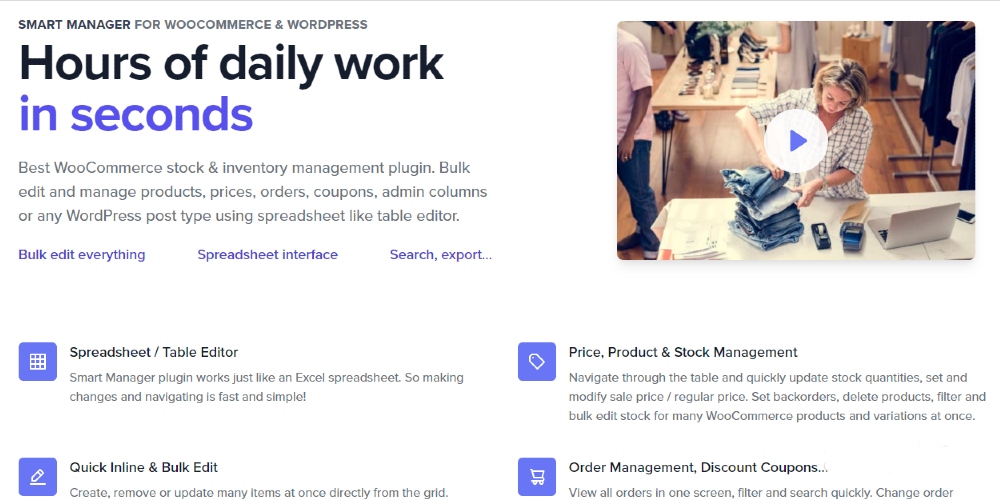
The second extension in this list is Smart Manager for WooCommerce & WordPress, which is considered an all-in-one solution for store management. With it, users are allowed to manage and operate the stock, including backorders in your eCommerce efficiently. Merchants can select both simple and variable products from it to add backorders options. Moreover, it enables users to set backorders to products in bulk or offer the discounted price when people select the backorder option.
Key features:
- Add and remove the backorder options
- Add backorder in bulk by search filters
- Set discounted price for backorders
- Manage price, products and stock easily
- Manage orders, discount coupons directly from Smart Manage
Price: $149
Split Backorder for WooCommerce
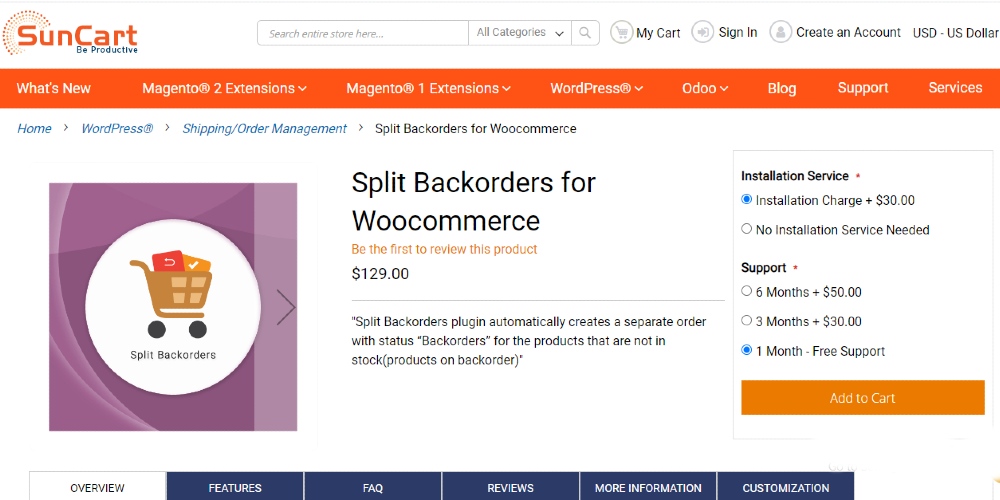
Developed by SunCart store, Split Backorder for WooCommerce is a great solution for controlling backorders in WooCommerce stores. This plugin allows merchants to create backorders with specific products and keep track of data about backorders in the WooCommerce store. Users can modify products to make sure that they will be shipped to customers on time or fulfill the goods to meet customers’ demands.
Key features:
- Classify orders based on their stock status
- Manage the products (in stock and out of stock) separately
- Notify admin about the backorders
- Keep track of data related to backorders
Price: $129
Final thoughts
In conclusion, it is easy as pie to activate the backorder options in WooCommerce products. With one three steps, you will successfully manage backorders in your store and easily increase the revenue. Furthermore, if you want to get the assistant to support you in controlling this kind of order, don’t forget our three best WooCommerce plugins.





