How to View Staff Account Login History on Shopify
In the system of an online sale channel, as the account owner, you have to manage not only things that are related to products, campaigns but also related to your staff member account like the number of staff member accounts, which tasks they are in charge of, how well they are doing on their tasks, or even their login history. For staff account login history, you can see the login history of all staff member if you are the account owner or a staff member with full access, meanwhile, a staff member can see their own login histories as well. However, why managing the login history of the staff member is important?
It’s because of the fact that if there has been accessed from unknown ISPs, locations or IP address, this could be a sign that the account has been compromised, from which will lead to some bad consequences for your business. Therefore, to help you manage your staff member accounts better and avoid being compromised by hackers, below is a step-by-step instruction on how to view staff account login history that we have prepared for you.
Step 1: Go to Account section
To get started, you have to log in your Shopify account. After successfully logging in, from your Shopify admin, you go to Settings,
then select the section named Account.
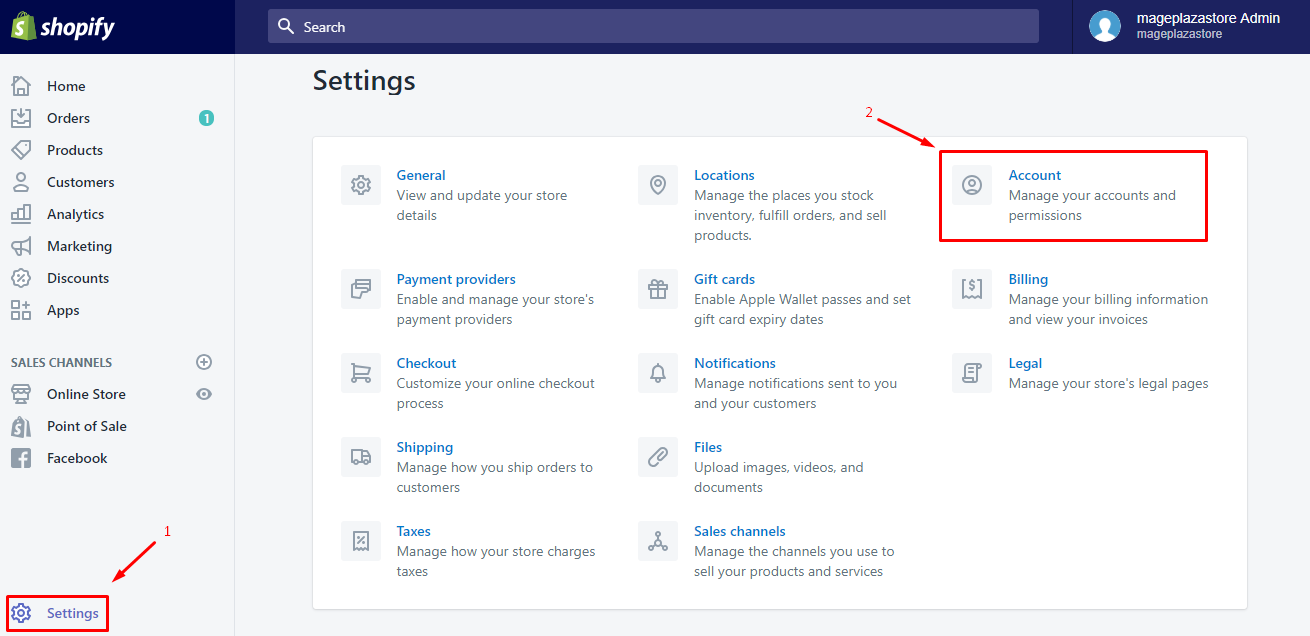
Step 2: Click the name of the staff member you want to view
In Account, you’ll find Accounts and permissions section. There is a list of staff member’s names. Select the name of the staff member that you want to view the login history.
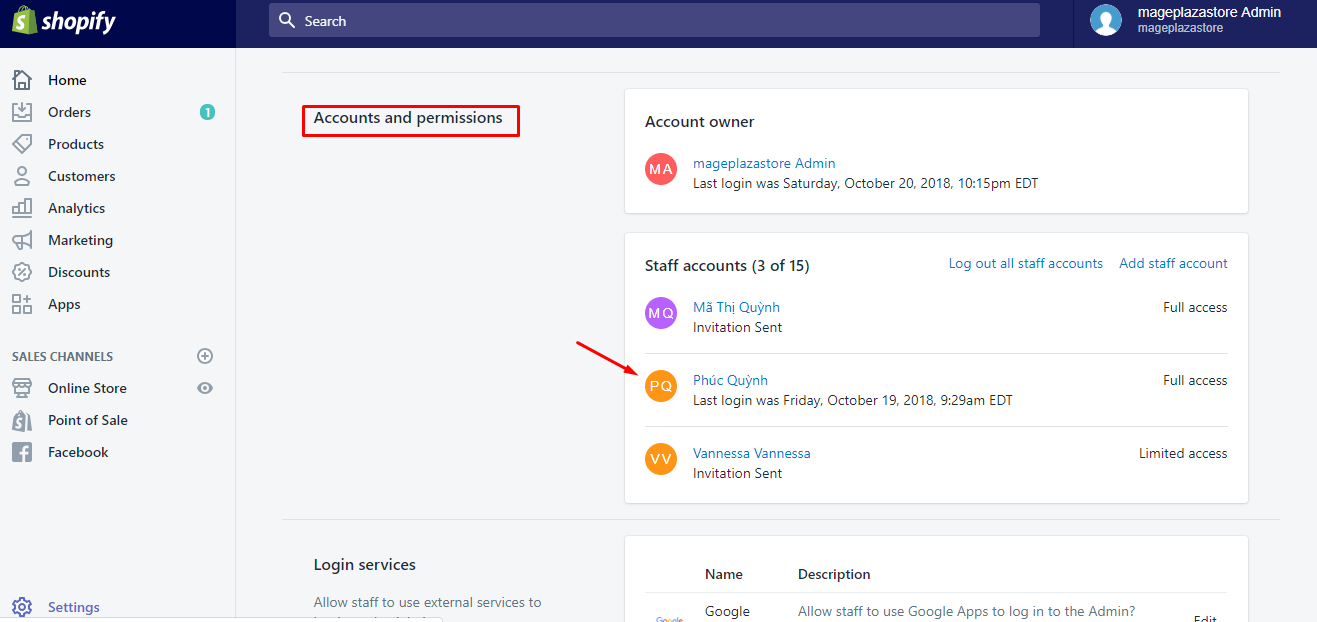
Step 3: Check the information in Recent login history
Next, in the staff member account, you scroll down to find Recent login history section, which represents the five most recent login
sessions as well as the following detailed information about each session: date, the IP address, ISP, staff member’s location at login or the web browser and operating system version (you can see this by hovering over the information symbol).
Under detailed information about each session, there is a button called Log out staff member. You can click on this button to force a
staff member to log out of their account if it is in doubt.
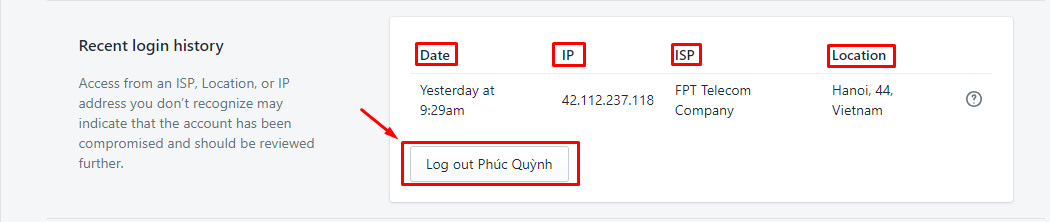
To view staff account login history on Iphone (Click here)
- Step 1: Go to
Storeand then chooseSettings
First and foremost, open you Shopify app on your iPhone, then go to Store and select Settings.
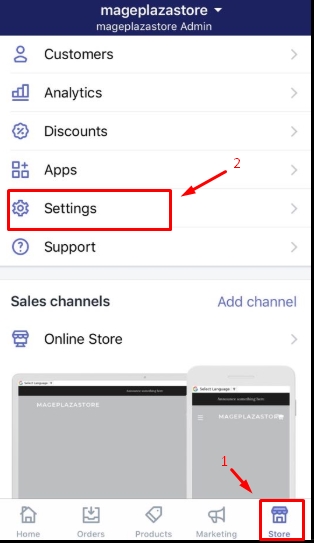
- Step 2: Tap
Account
Under the Store settings, you’ll find a field named Account. Tap on it.
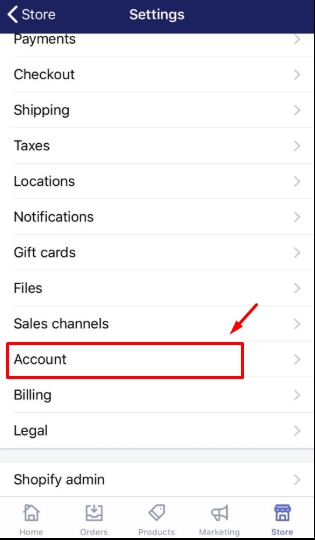
- Step 3: Choose the name of the staff member you want to view
In Account, find Accounts and permissions section, then tap the name of the staff member that you want to view the login history.
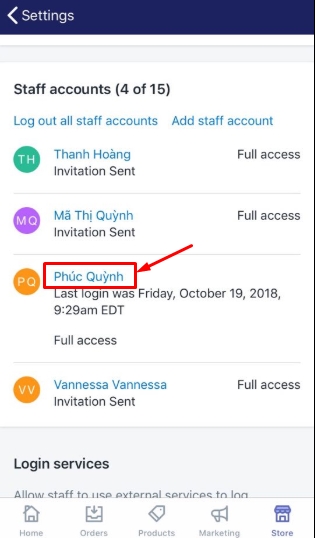
- Step 4: Check the login history information in
Recent login history
After finishing step 3, you will see a section named Recent login history in the staff member account, from which there are five most recent login sessions for you to view. There’s also detailed information about each session such as date, the IP address, ISP, staff member’s location at login or the web browser and operating system version (you can see this by hovering over the information symbol).
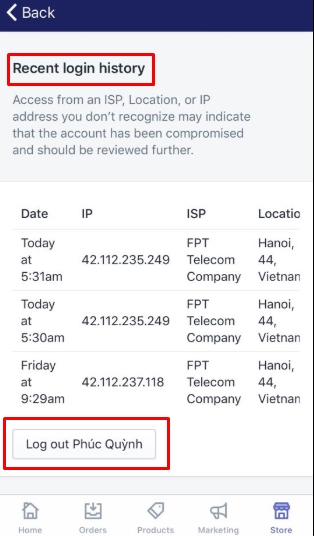
Under detailed information about each session, there is a button called Log out staff member. If you consider the staff member login
history as suspicious, you can click on this button to force a staff member to log out of their account.
To view staff account login history on Anroid (Click here)
- Step 1: Go to
Storeand then chooseSettings
First and foremost, open you Shopify app on your iPhone, then go to Store and select Settings.
- Step 2: Tap
Account
Under the Store settings, you’ll find a field named Account. Tap on it.
- Step 3: Choose the name of the staff member you want to view
In Account, find Accounts and permissions section, then tap the name of the staff member that you want to view the login history.
- Step 4: Check the login history information in
Recent login history
After finishing step 3, you will see a section named Recent login history in the staff member account, from which there are five most recent login sessions for you to view. There’s also detailed information about each session such as date, the IP address, ISP, staff member’s location at login or the web browser and operating system version (you can see this by hovering over the information symbol).
Under detailed information about each session, there is a button called Log out staff member. If you consider the staff member login
history as suspicious, you can click on this button to force a staff member to log out of their account.
Conclusion
To close last of all, periodically checking the login history of all staff account is necessary for all online sale channels to avoid being compromised by hackers. Above, we have provided you with a step-by-step guide on how to view staff account login history with some illustration images for each step. Hope it can help you and your team in managing your online shop well.





