How to View an Order's Timeline on Shopify
Shopify provides you with the Timeline section to help you keep track of the orders and to make notes in the orders. It is also can be used as a mean to contact your employees and attach files to provide context more information. We ensure you that all of the notes and comments you make will be internal and not visible to your customers.
This is an instructional writing on how to view an order’s Timeline on Shopify. Please read this instruction carefully to learn how to view an order’s Timeline.
Related Posts:
- How to manually add the order status URL to your email templates on Shopify
- How to show content based on an order for a particular product
- How to view the status page for one of your orders on Shopify
How to view an order’s Timeline
Step 1: Go to Order
After you get to the Shopify admin screen, notice a button called Orders on your left-hand side. Go to Orders by clicking that button.
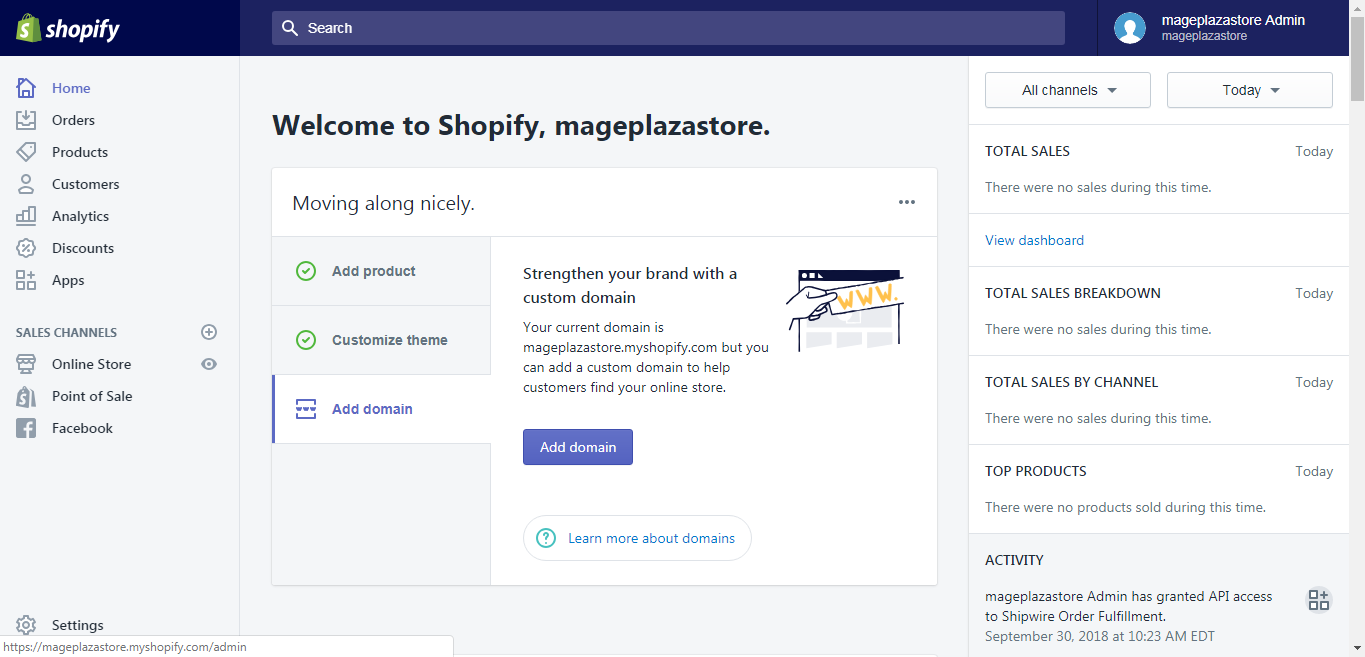
Step 2: Choose the order
The Orders page will display all of your orders. From all of the orders, choose one that has the Timeline you need to see.
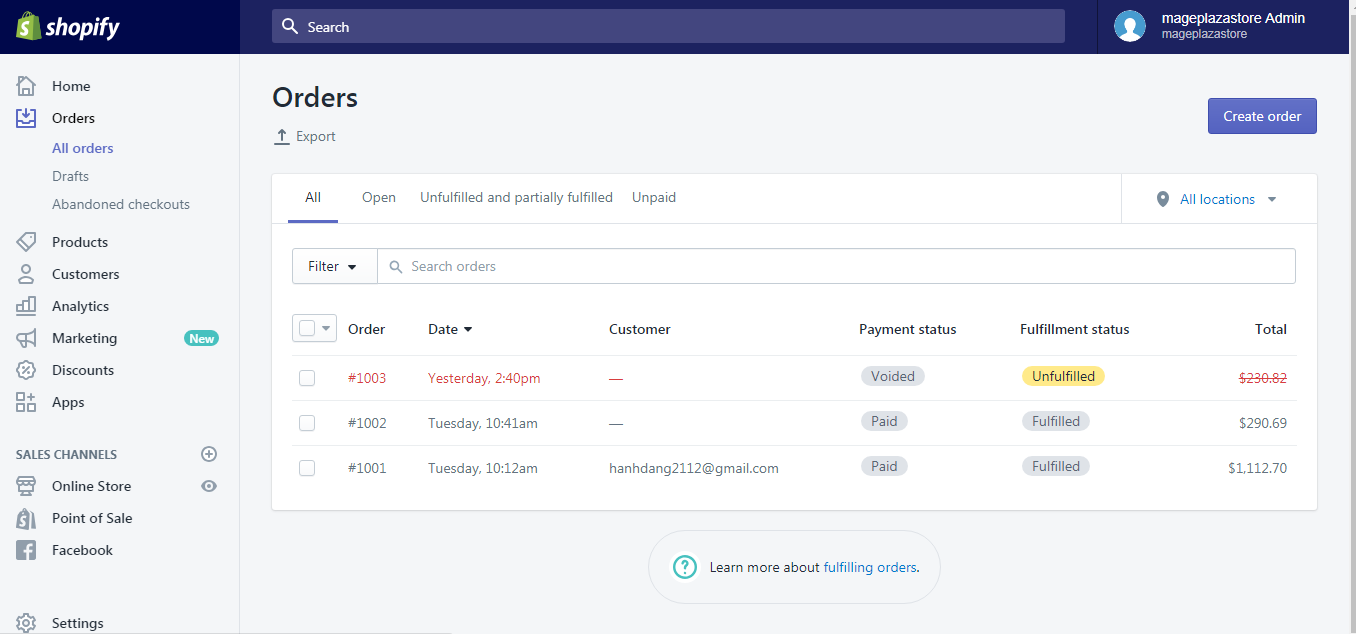
Step 3: View an order’s Timeline
After choosing an order, you will be taken to a new page named Order details. Inside this page, there are a lot of different sections, however, for our purpose, scroll down until you see the Timeline section.
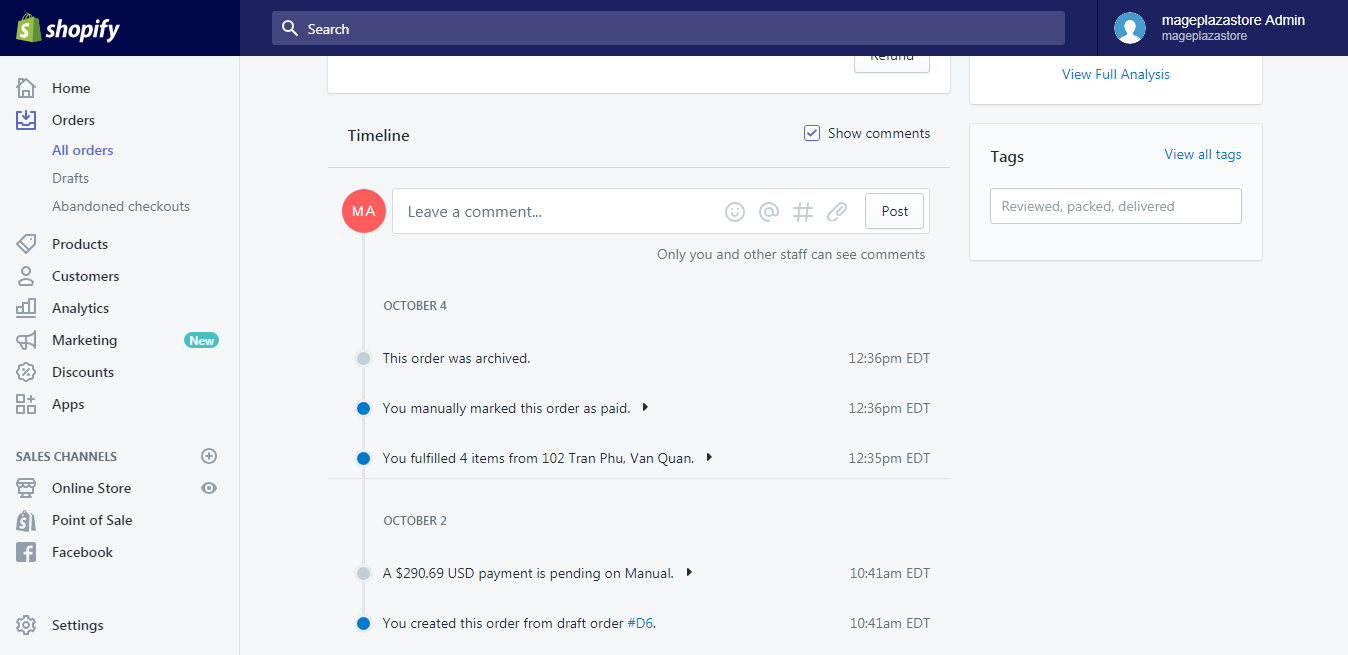
To view an order's Timeline on iPhone (Click here)
- Step 1: Go to Order
After you logged into your account in the app, go to the Orders section at the end of the screen.
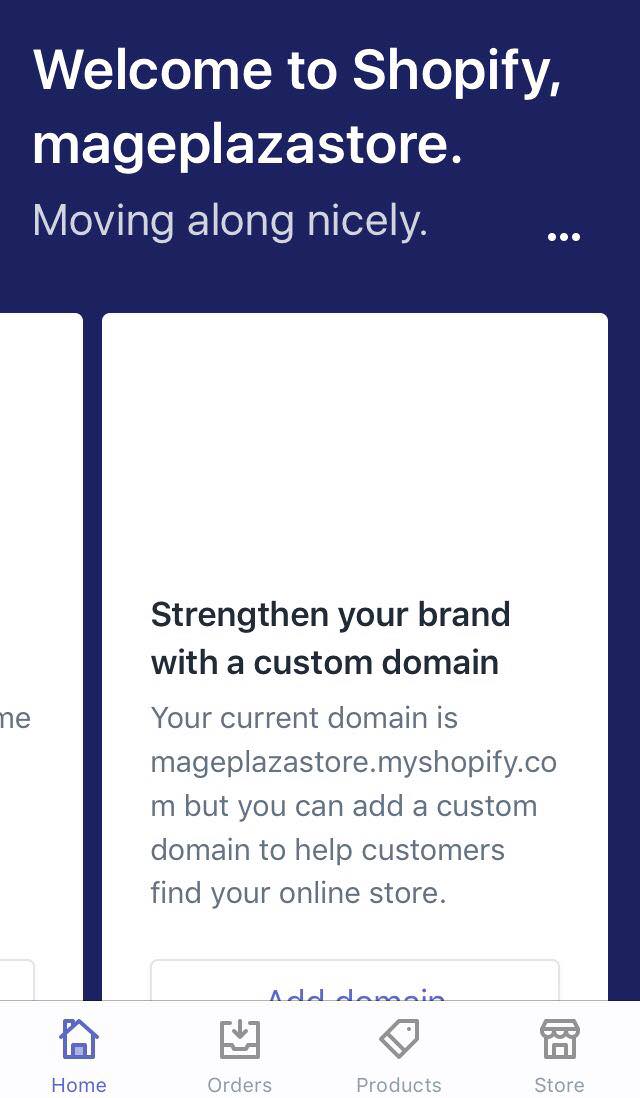
- Step 2: Go to All orders
Continue by hitting on the All orders button.
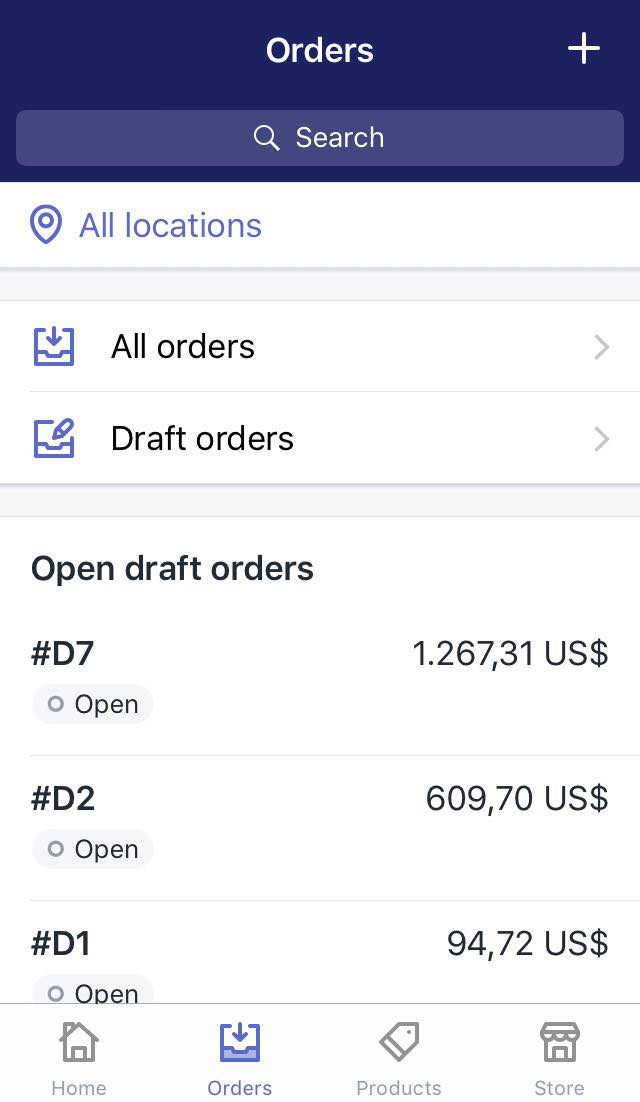
- Step 3: Choose the order
The Orders page will display all of your orders. From all of the orders, choose one that has the Timeline you need to see.
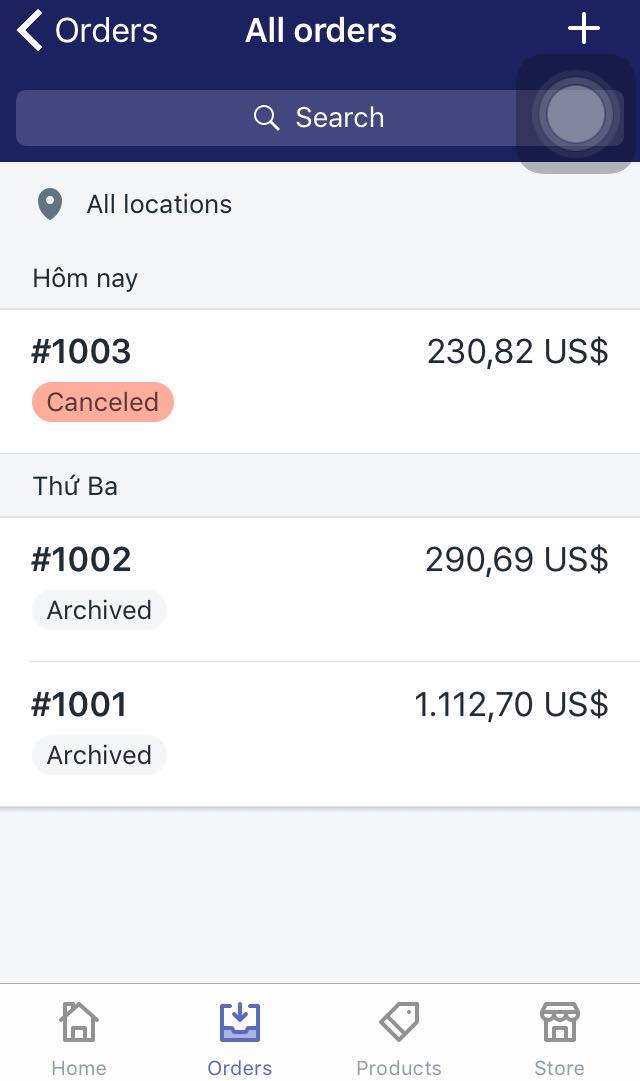
- Step 4: Go to the Timeline field
After choosing an order, you will be taken to a new page named Order details. Inside this page, there are a lot of different sections, however, for our purpose, scroll down until you see the Timeline section.
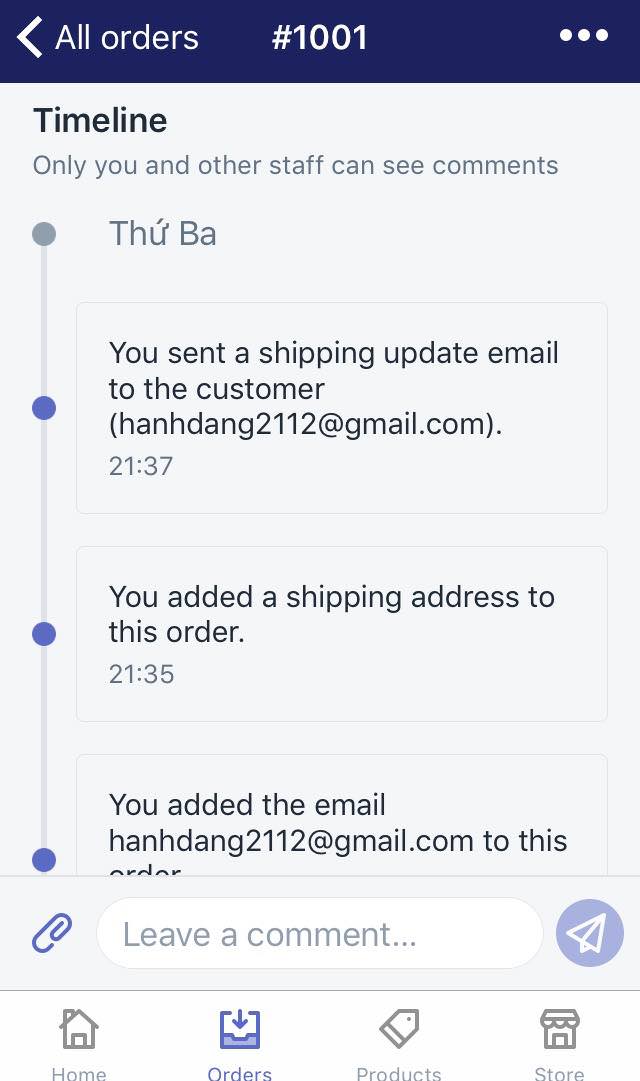
To view an order's Timeline on Android (Click here)
- Step 1: Go to Order
After you logged into your account in the app, go to the Orders section at the end of the screen.
- Step 2: Go to All orders
Continue by hitting on the All orders button.
- Step 3: Choose the order
The Orders page will display all of your orders. From all of the orders, choose one that has the Timeline you need to see.
- Step 4: Go to the Timeline field
After choosing an order, you will be taken to a new page named Order details. Inside this page, there are a lot of different sections, however, for our purpose, scroll down until you see the Timeline section.
Conclusion
Above is my writing on how to view an order’s Timeline. I hope you take your time to read this instruction and become better at keeping track of your orders. If you want more posts like this, check out our tutorials on managing orders.





