6 Steps to Use Bulk Actions with a Filter on Shopify
As a Shopify store manager, you might already know how to view an order on Shopify, or how to sort your orders list.
However, it is apparent that with a large number of orders waiting to be processed, performing actions on one by one would be really time-consuming and unproductive. This is when Shopify comes in handy. On Shopify, you could sort and filter your list of orders using bulk actions. This allows you to perform actions on multiple orders all at the same time.
For examples, if you want to capture funds quickly for all the orders pending payment, instead of hunting down each order, opening one by one then manually capturing funds, you could capture the received funds for all of those pending orders simultaneously by following our instruction below.
- Note:
This feature has not been available on smartphone platforms, yet.
In this article, you would expect to find a clear guideline with illustrations on How to use bulk actions with a filter on Shopify on Desktop. This is a very simple process which could be done with just a few mouse clicks.
How to use bulk actions with a filter on Shopify
Step 1: Go to Orders
First, sign, in your Shopify store account, go to the Orders section on your left.
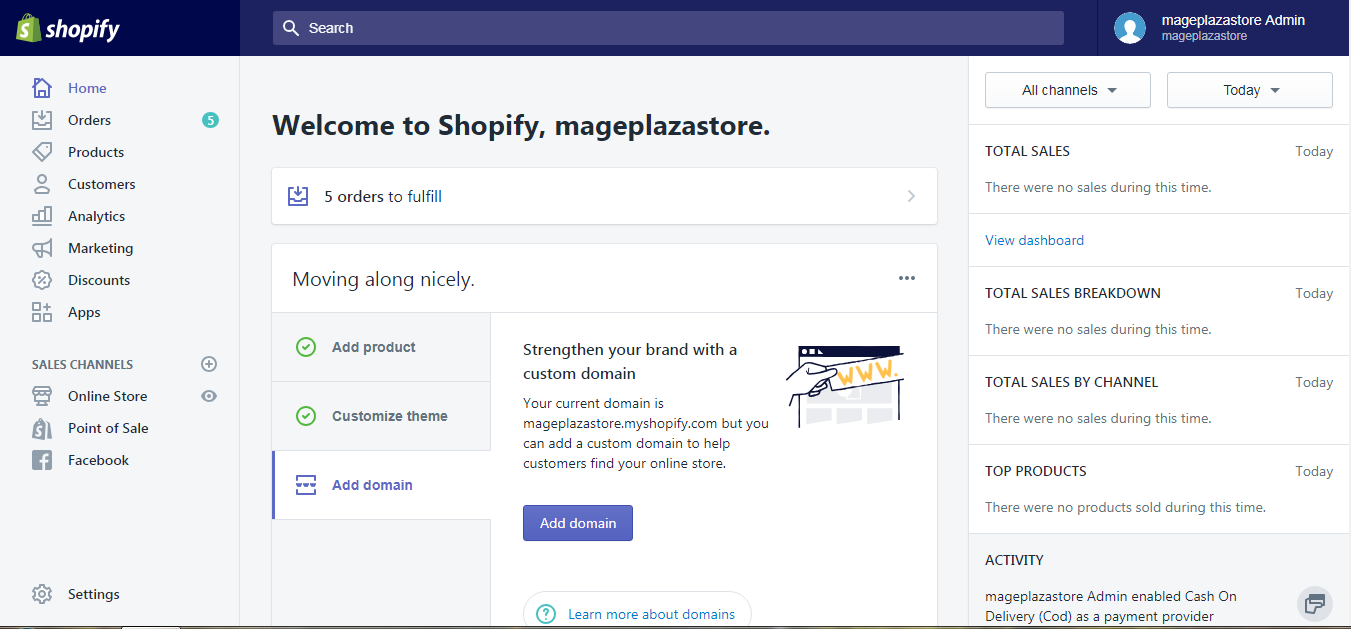
Step 2: Click Filter
On the left of the search bar, click the Filter button to show a drop-down menu. and apply a filter.
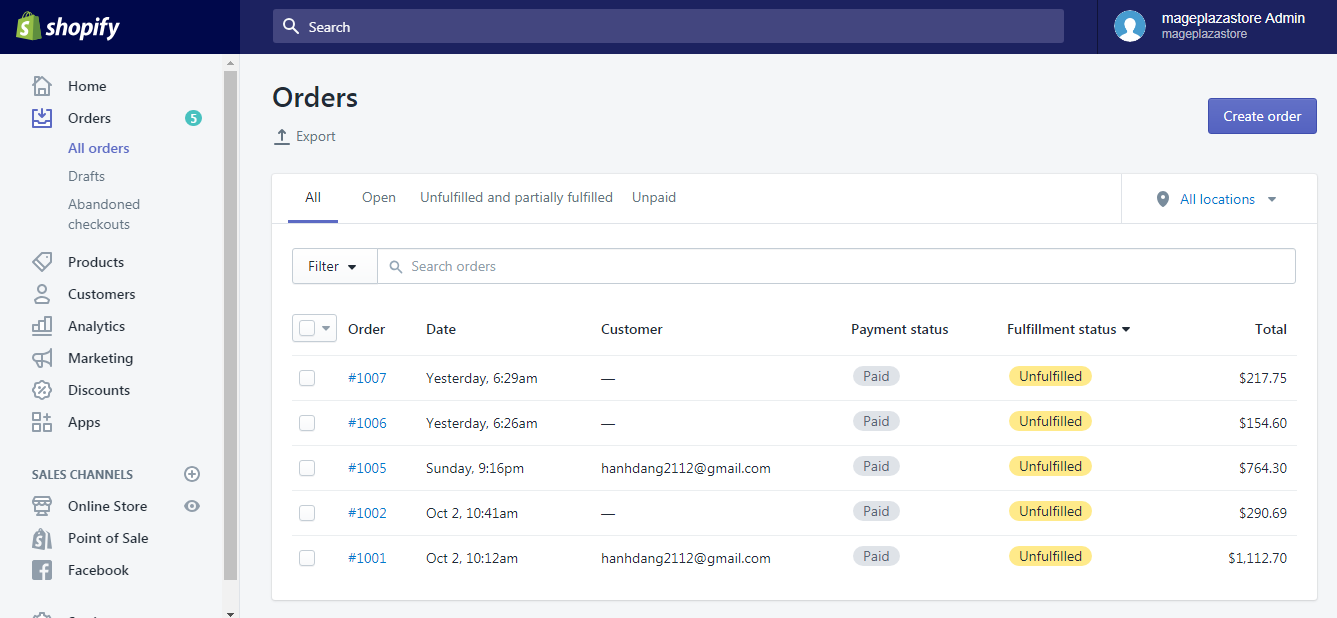
From the options shown in the drop-down menu, choose the type of filter you need, and click Add filter.
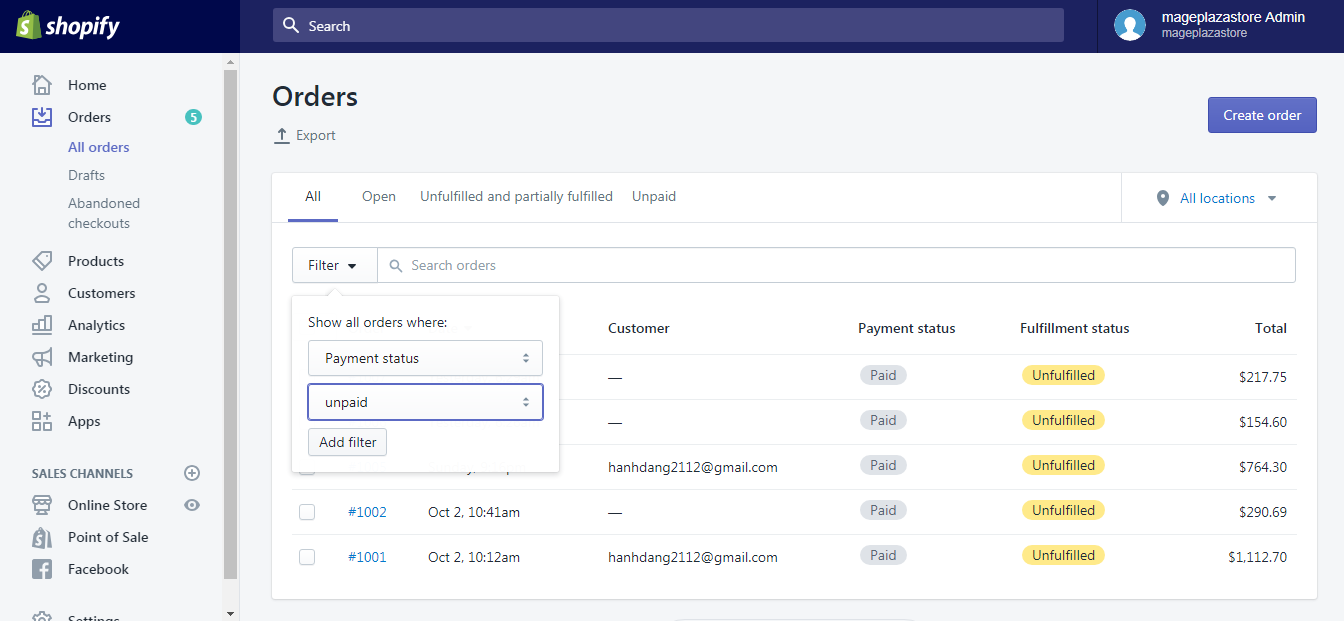
Step 3: Select the orders to be edited
Out of all your orders from the list, select the ones you want to make an edit.
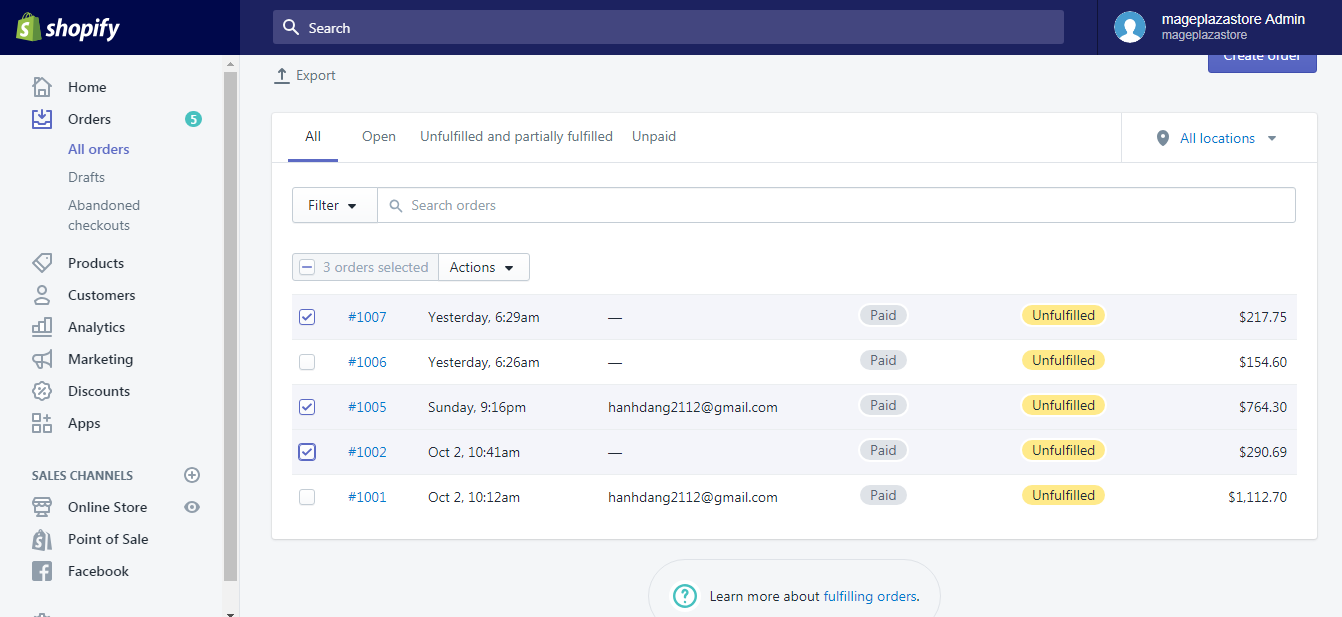
Step 4: Click the Actions button
Click the Actions button on top of your orders list. A drop-down menu of all actions applicable to your orders will now show.
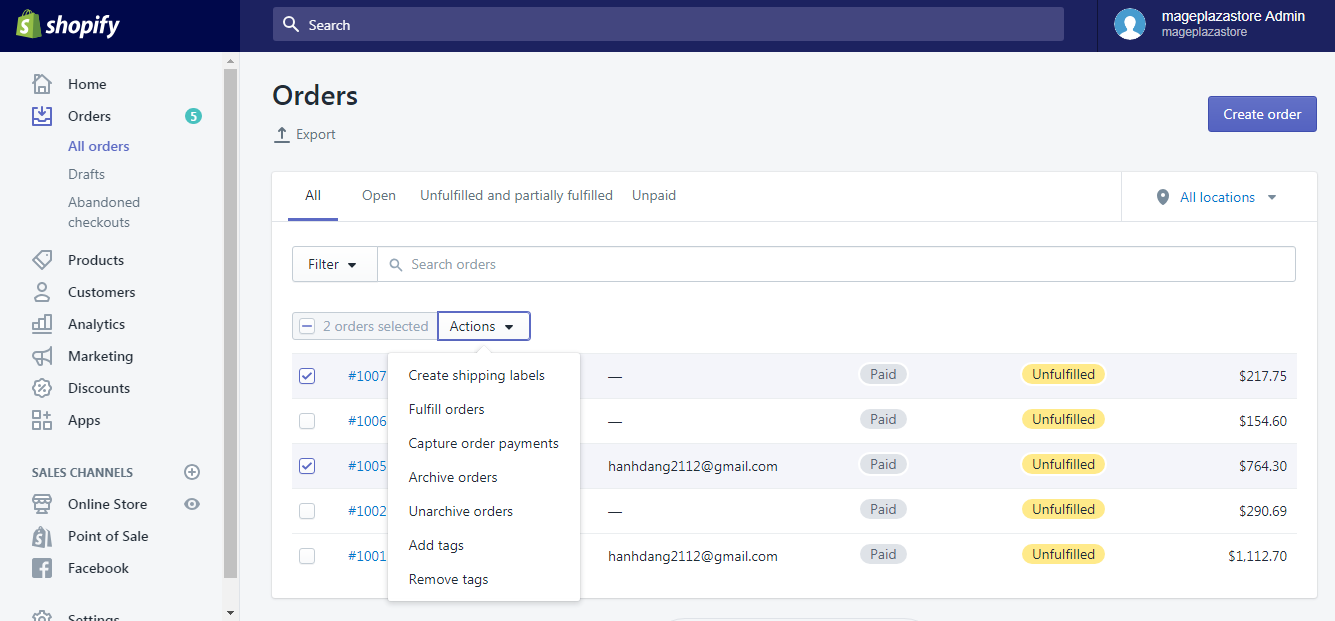
Step 5: Select the actions
Select the action you want to apply to those selected orders.
Step 6: Confirm your action
You may be asked to confirm your action, depending on what action you choose to take.
Conclusion
Above is an easy-to-follow guideline on how to use bulk actions with a filter on Shopify. I hope you find it helpful in the process of managing your online orders.
For similar instructions, check out our Shopify Tutorials.
Related Posts:





