How to Search for a File on Shopify: A Complete Guide
As your uploaded files keep increasing, you might want to search for one of your files to adjust. With the file searching feature, you can easily reach out your hand for some files quickly and easily. Your uploaded files not only could be searched by its name, but also can be found by its type.
Related Posts:
- How to filter your files by size on Shopify
- How to change the sort order of the file list on Shopify
- How to delete a file on Shopify
Today, I will introduce to you the easiest way How to search for a file on Desktop, iPhone, and Android.
Step 1: Go to Files
Because you are searching for a file, you obiviously have to go to the Files page. You will be directed to this page after choosing the Files option after clicking on the Settings button in your control column on the left of your page.
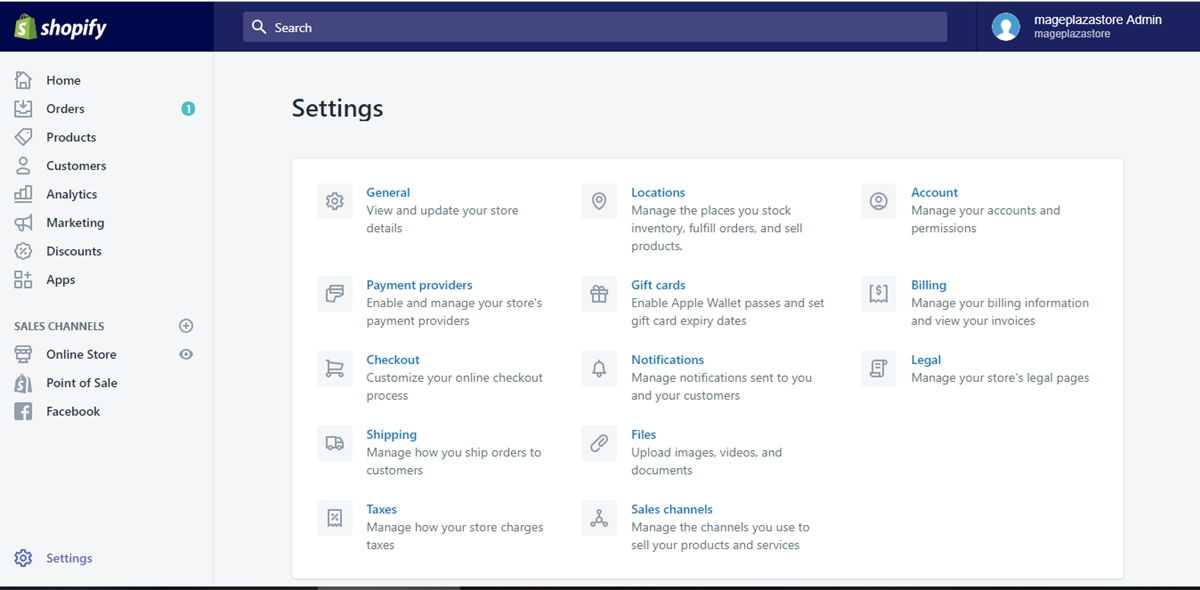
Step 2: Enter information
In your entered Files page, find the white Search bar with a Filter button right next to it. Do not mistake it with the blue one. Once your find the bar, enter information of the file that you want to find to search for it. The entered information could be all or a part of the file’s name, or the file’s extension such as .jpg or .pdf. If there are any files that match the search, they will be displayed in a alphanumeric order so that they could be easier for you to find and manage.
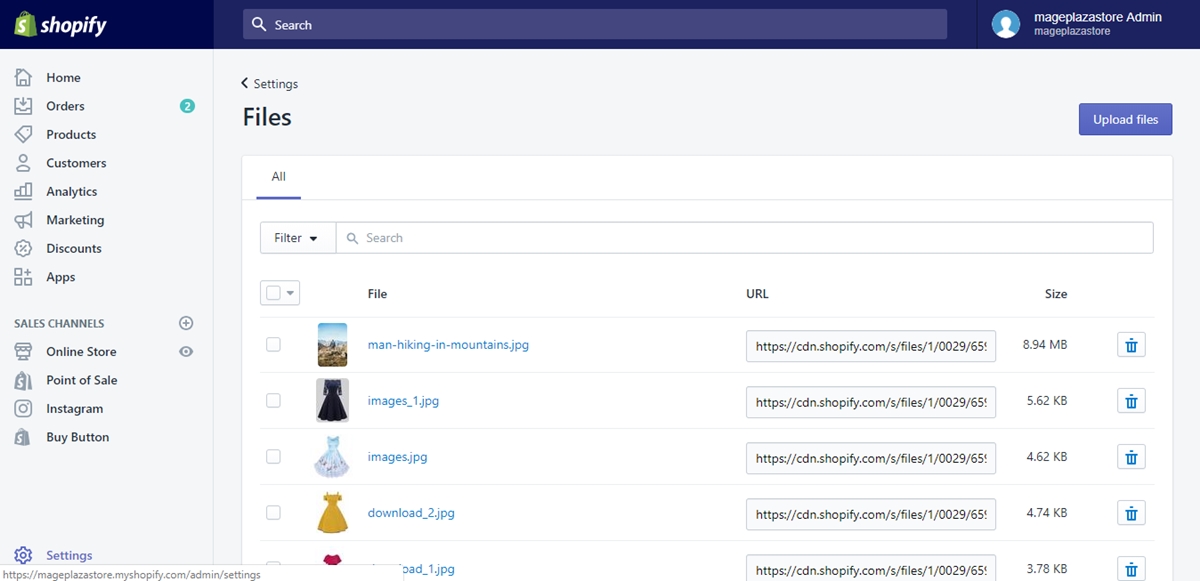
Step 3: Save search
Click on the Save this search button next to the Search bar if you want to save the search for later uses.
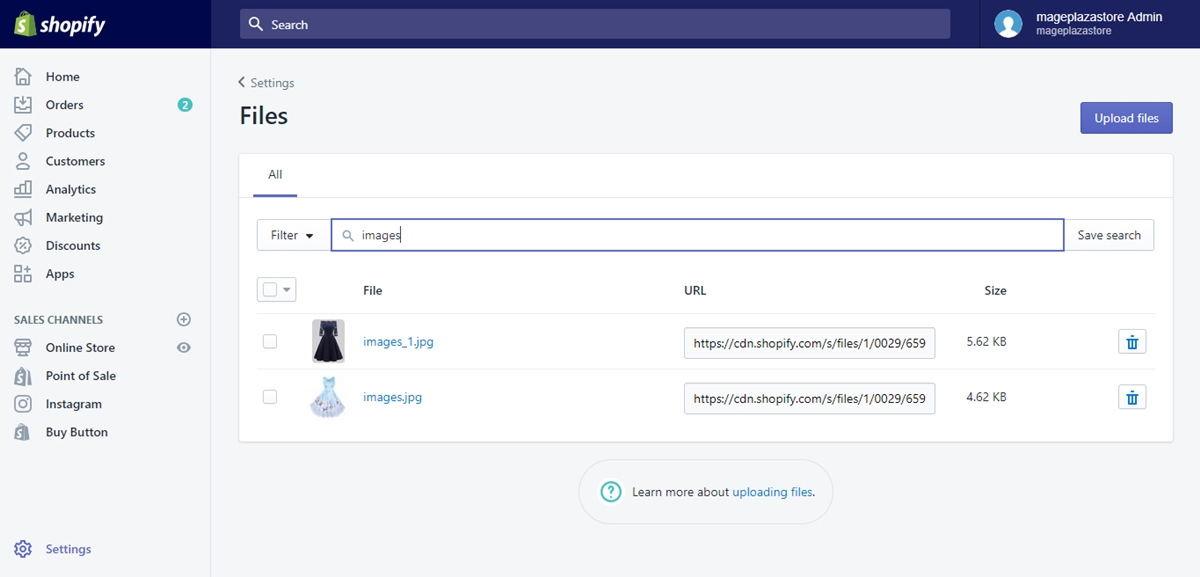
To search for a file on iPhone (Click here)
- Step 1: Enter Settings
Log into your store owner’s account in your Shopify app. Go to Store and find the Settings option. Click on the option for more account managing options and information.
- Step 2: Tap Files
Once directed to the Store settings page, tap Files to enter the Files page so that you can have access to later steps for your wanted action.
- Step 3: Type Search information
In the Files page, you will see a Search bar. Type your file’s full name or a part of your file’s full name, or your file’s extension. The regular extensions are in the form such as .jpg or .pdf.
- Step 4: Save action
If you want this search result to be still in place when you need it again, tap on the Save this search button to save the search.
To search for a file on Android (Click here)
- Step 1: Get into Settings
From your logged into the account owner Shopify app, get into the Settings page by going to the Store page by tapping on its icon on the bottom right of your screen. After that, find the Settings option and tap on it.

- Step 2: Enter Files
Upon entering the Settings page, you can find the Store settings section if you scroll down. Right under the section, tap on Files to enter the Files options page.
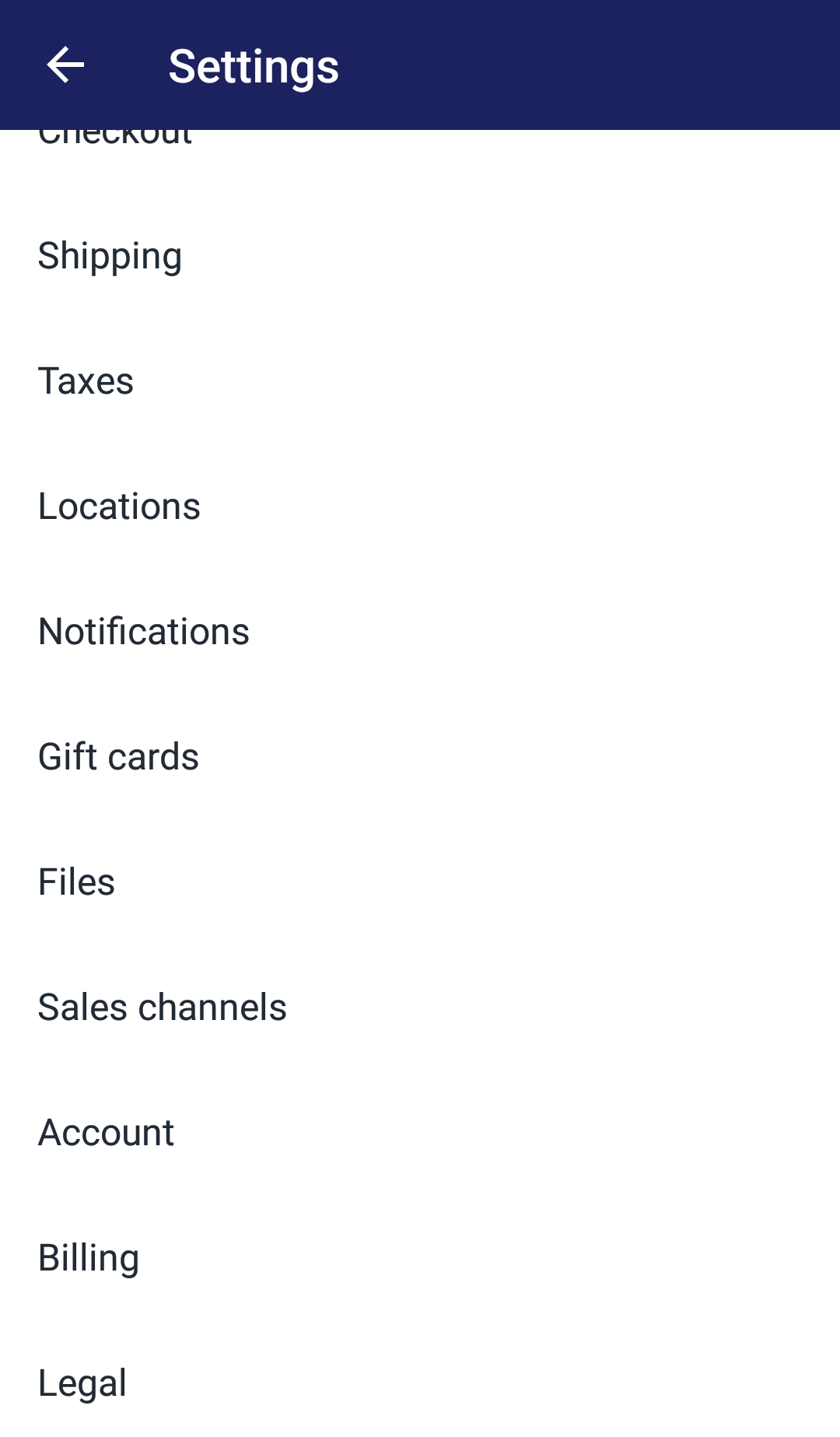
- Step 3: Search Files
After directed to the Files page, you will see a Search bar in the middle of your page. By typing your wanted file’s full name or a part of its name, or its extension (such as .jpg or .pdf), you will see an alphanumeric ordered list of the files that match your search.
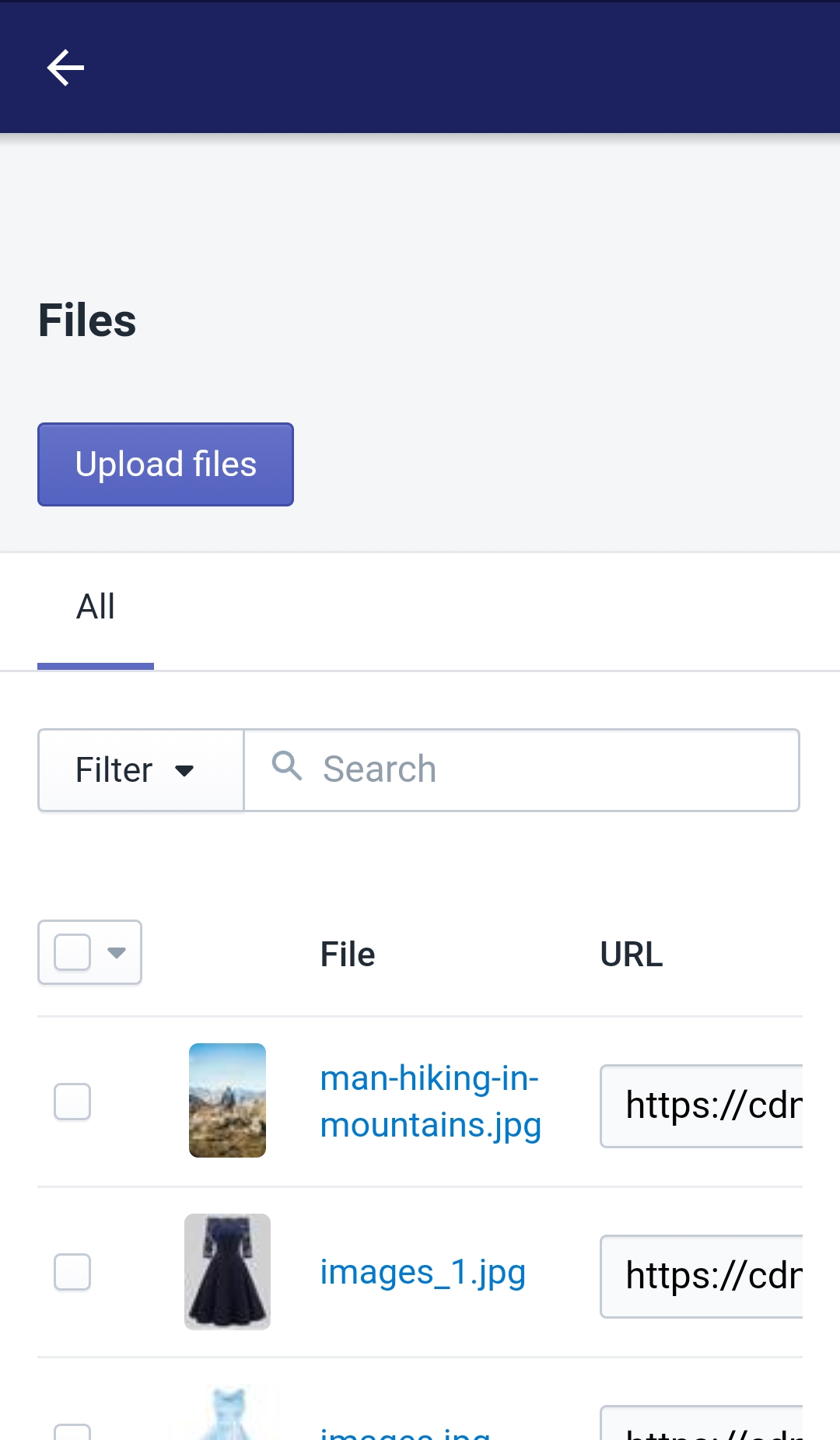
- Step 4: Save results
After getting the searching results that you wanted, you can save that results by tapping on the Save this search button which is placed at the same line as the Search bar. The results will be saved in case you will need it later.
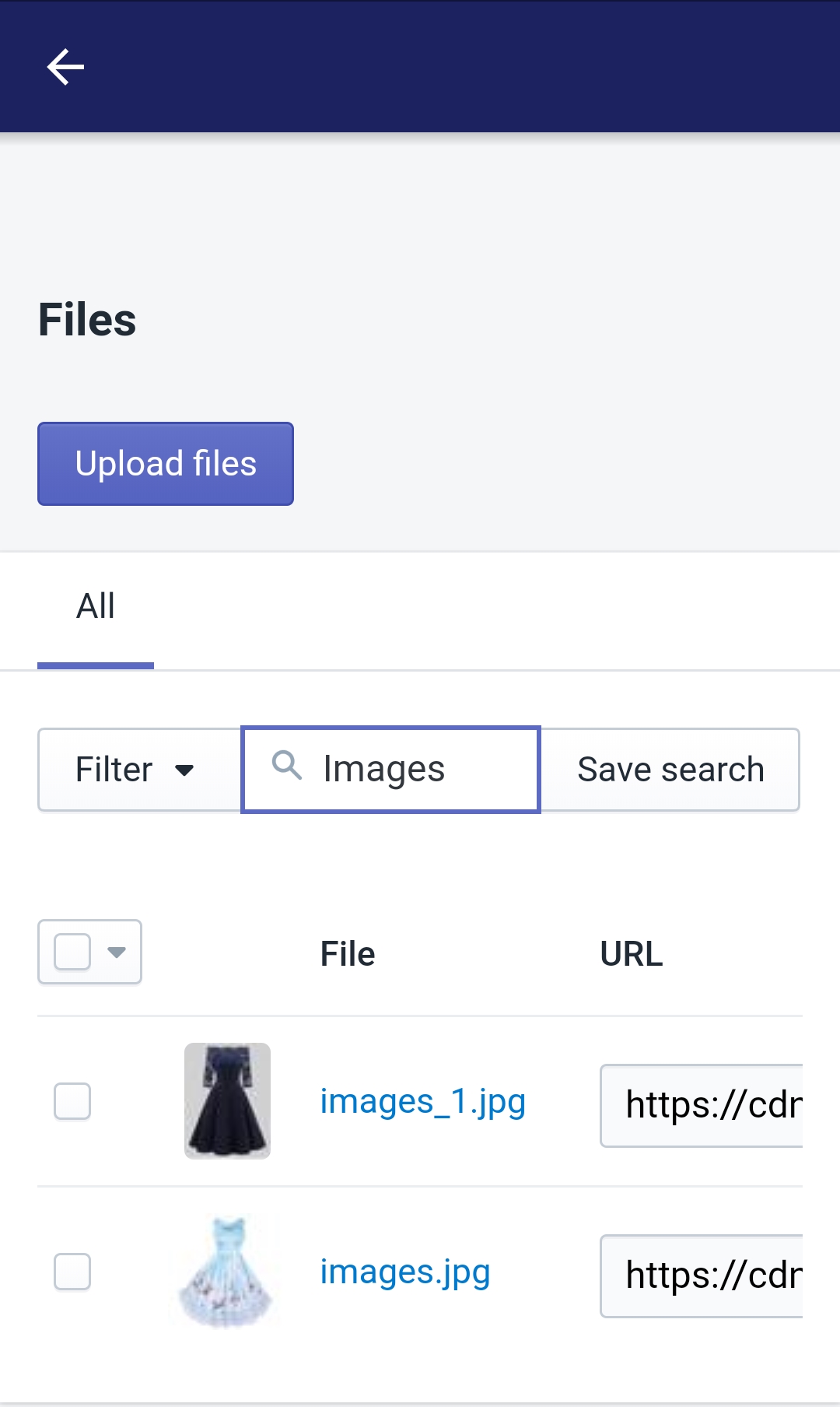
Conclusion
Above steps are my tutorial for you to complete your action of How to search for a file on Shopify. By following these steps, you can search for your files quickly and easily. I hope you will find the information helpful, check out our posts on online sales channels if you want more.





