How to Save a Filter or Search on Shopify
Managing a large number of orders at the same time could be a very time-consuming and messy task, especially for the inexperienced.
To reduce the unnecessary time wasted, Shopify allows store owners to use bulk actions with a filter and save their searches. Saving searches is particularly useful for those search queries that you use frequently. It saves you from having to enter the same keywords over and over again, which produces faster results when you enter the same query the next time.
- Note:
This feature is currently only available on the Desktop platform.
If you are unclear about how to get this process done, read this article on How to save a filter or search on Shopify for detailed instructions.
Related Posts:
- How to View an Order’s Timeline on Shopify (on Desktop and Mobile)
- How to Run Scripts Only on the First Visit on Shopify
- 4 Steps to View the Status Page for One of your Orders on Shopify
- 5 Steps to Filter your Product List on Shopify
How to save a filter or search on Shopify
Step 1: Click the Save this search button
After finishing searching or filtering, click the Save this search button on the right side of the search bar.
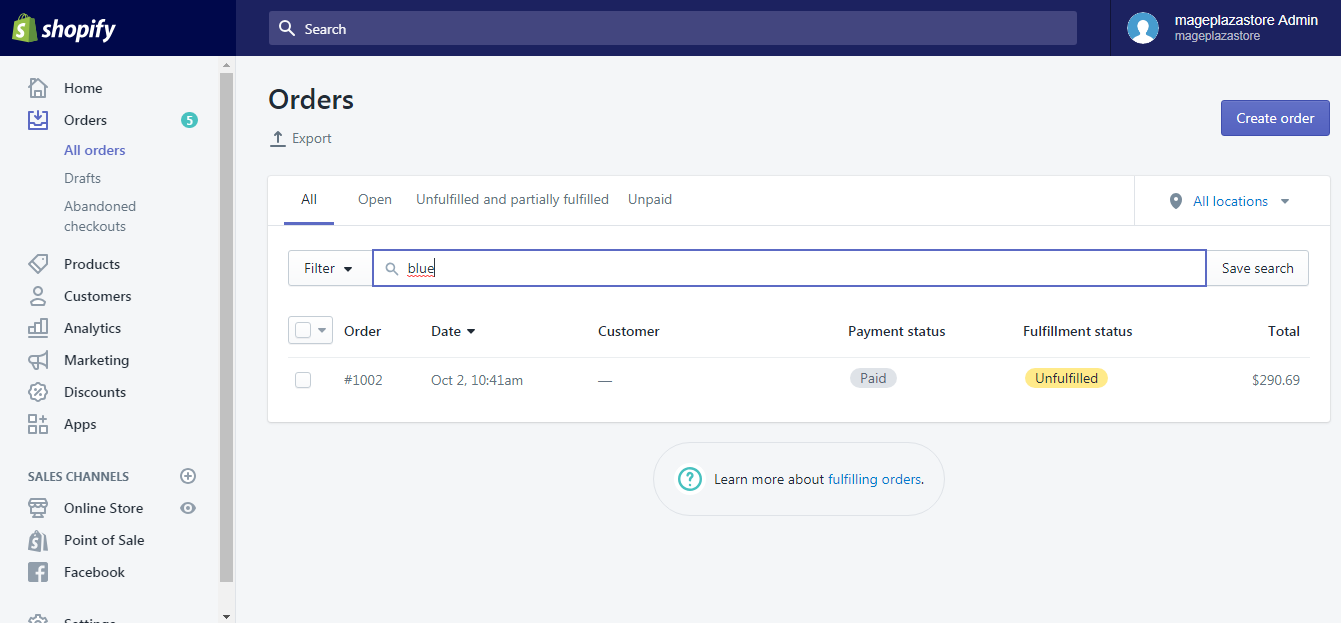
Step 2: Name your saved search
A dialogue will now appear. Enter a name for your saved search. This name should be easily associated with the search characteristic so that you’ll find it easily the next time.
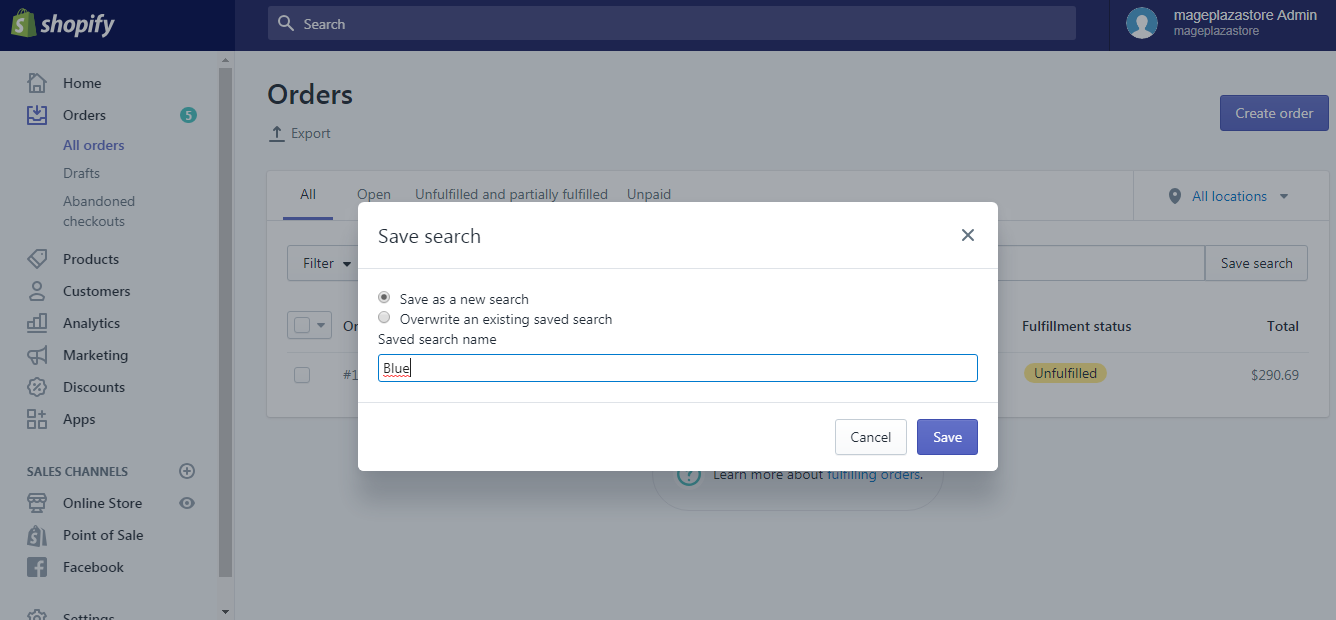
Step 3: Save a filter or search
Click the Save button to record your update.
The search you just save is now added as a category above the search bar.
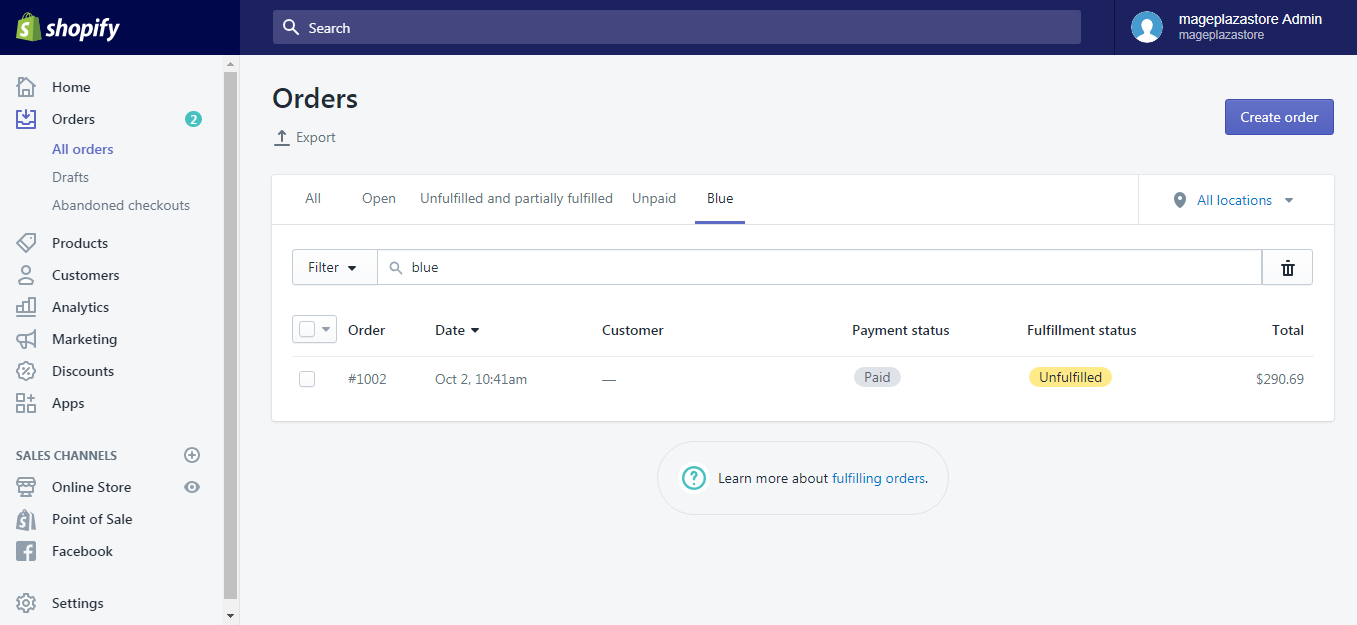
Saved searches are very helpful because they are automatically and frequently updated. For instance, if you have a search saved as “customers with over 10 orders”, then from this point on, any customers with more than 10 orders will be automatically added to that group.
Conclusion
Above is a detailed guideline which answers the question of How to save a filter or search on Shopify. It is one of the few actions you could take to make your Shopify orders more organized and thus, less time-consuming to deal with.
For instructions similar to this article, check out our Shopify Tutorials.





