Remove Spam Comments on Shopify in 4 Simple Steps
Sometimes, in your blog, there will be some disturbing comments that you want to mark it as spam, and remove them. That’s what you’ll have to deal with if you choose to allow comments on your blog. Shopify feels the same with you and will check your blog comments on behalf of you, and will mark any comment that has any sign of spam. Those marked comments will not appear on your blog but still show up in your Shopify admin. Now, you can flag any comment that you don’t want in your blog yourself.
Related Posts:
- How to view and make comments on a discount’s timeline on Shopify
- How to allow or disable comments on a blog on Shopify
- How to approve or delete comments on Shopify
So today, I will show you How to remove spam comments on Desktop, iPhone, and Android.
Step 1: Go to Blog Posts
The first step to manage your comments is to enter Blog Posts. It can be found easily under the Online Store section from your Shopify admin.
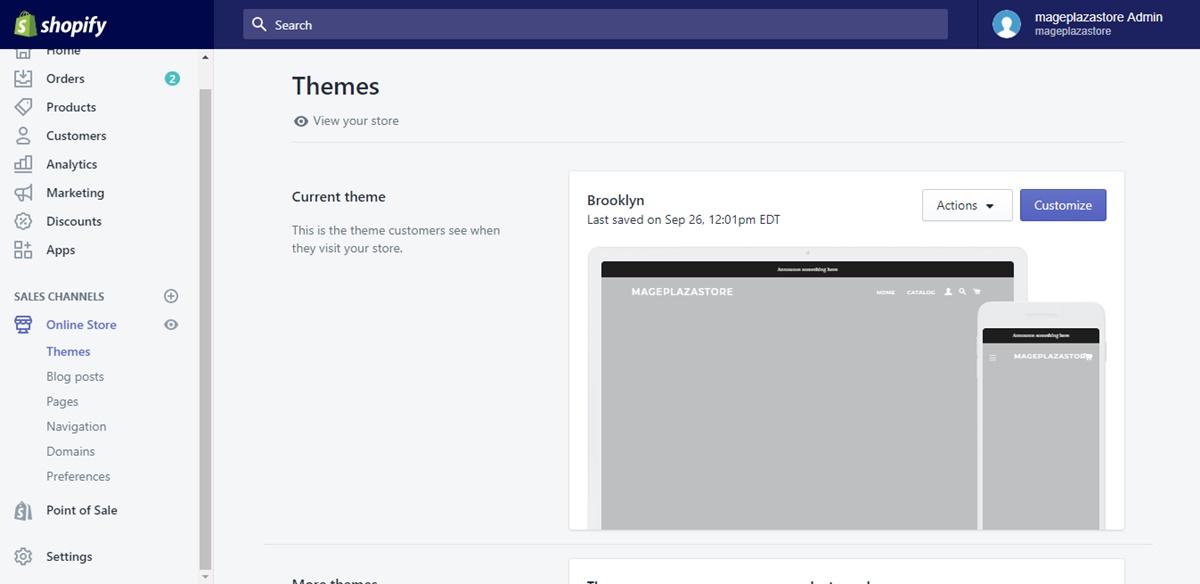
Step 2: Click Manage comments
In your chosen Blog Posts page, click to choose Manage comments for more managing options including flagging spam comments.
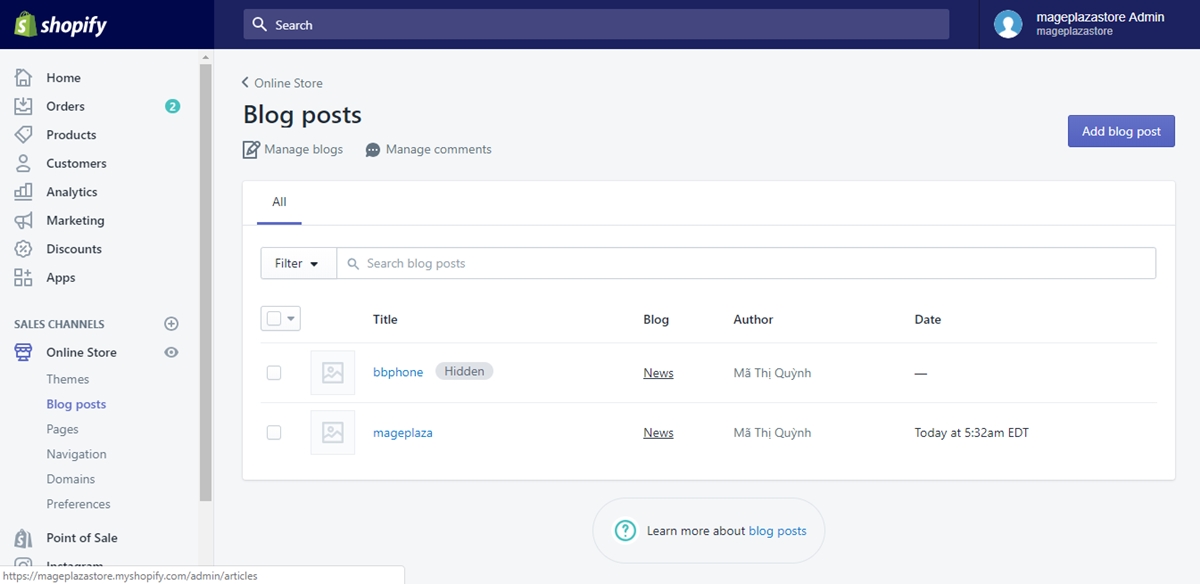
Step 3: Flag comments
Find the spam comment to see if the comment is flagged. If not yet, click on the Spam button to flag it as spam.
Step 4: Remove comments
Like every usual comments, a spam comment has a trash bin icon right next to it, too. Click on the icon to delete the spam flagged comment.
To remove spam comments on iPhone (Click here)
- Step 1: Enter Store
Tap Store on your Shopify app after loggin in for more options about your online store.
- Step 2: Tap Online Store
Tap Online Store under the Sales channels section so that you will get to enter the next page.
- Step 3: Go to Blog Posts
In your Online Store page, tap to choose Blog Posts to have access to more options about your blog posts.
- Step 4: Manage comments
Beside the Blog Posts line in the Blog Posts page, you will see a three-dot symbol that contains options about blog posts. Tap on it and choose Manage comments when its options show up.
- Step 5: Mark comments as Spam
When seeing the unmarked spam comments, you can mark it as Spam by tapping the Spam button. The comment will be automatically marked as Spam.
- Step 6: Delete Spam
Delete the spam comment immediately by tapping the trash can choice next to the comment.
To remove spam comments on Android (Click here)
- Step 1: Tap Store
From your logged in Shopify app on your device, tap Store.
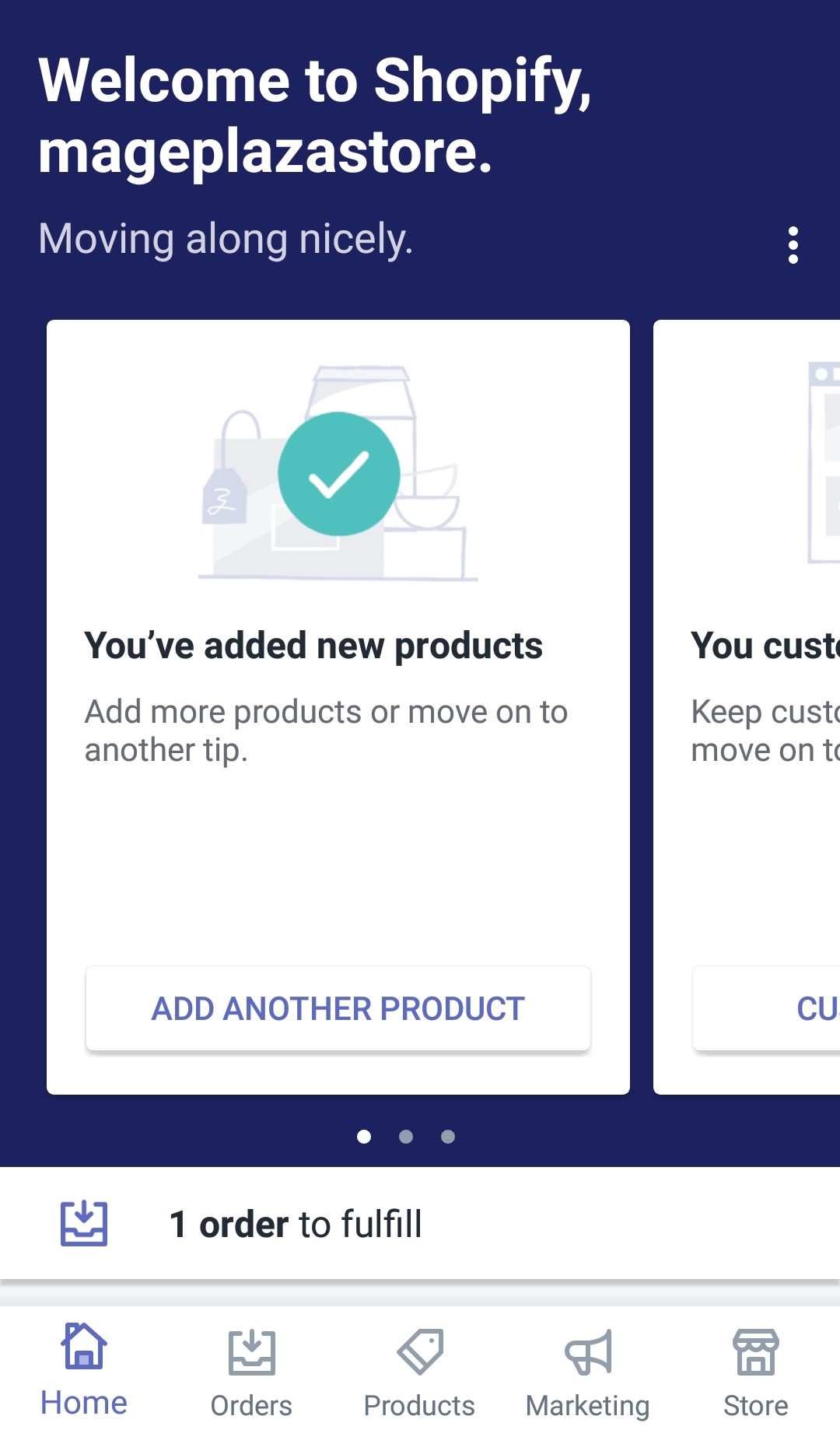
- Step 2: Enter Online Store
Tap to enter Online Store under the Sales channels section so that you can rearrange things from your online store.

- Step 3: Your Blog Posts
In your chosen Online Store page, choose the first option named Blog Posts so that it will direct you to your next steps.

- Step 4: Comments management
As entering the Blog Posts page, you will see a three-dot symbol right next to the Blog Posts header. Tap on it and tap another time on Manage comments.
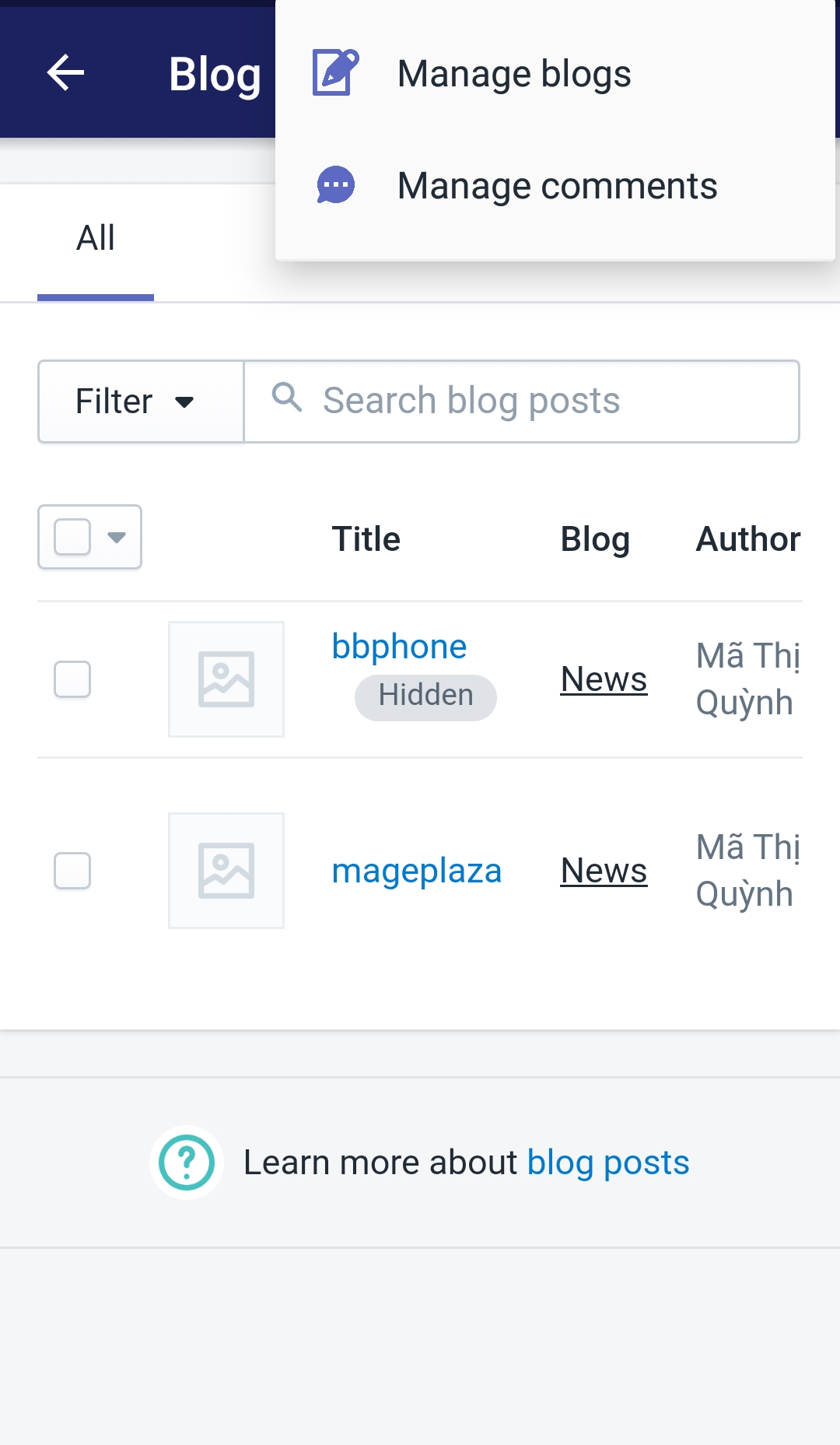
- Step 5: Spam marking
Tap Spam next to the unmarked spam comment so that it will be flagged as spam. You can keep it in the current place or delete it in the next step.
- Step 6: Spam deleting
Delete the marked spam comment by tapping on the trash bin icon. The action will remove the marked spam comment permanently.
Conclusion
Today, I introduced you How to remove spam comments on Shopify. By following this tutorial, you can flag as spam or remove the unwanted disturbing comments immediately. I hope you will find these information helpful, and if you enjoy it, I’m sure you’ll like our posts on online sales channels.





