Remove a Menu Item on Shopify in 4 Easy Steps
Sometimes, you might want to remove your added menu items as the menu items are no longer usable. There is an easy way to do that following these below steps. Be careful when you want to remove your menu items as they will be deleted from your store’s navigation. In a menu item that has items attached below in a drop-down typed menu’s position, the nested menu items along with the whole drop-down menu will be removed from your store’s navigation.
Related Posts:
- How to edit a menu item on Shopify
- How to change the display order of menu items on Shopify
- How to add a drop-down menu on Shopify
- How to access an app’s menu on Shopify
- 54 Best Shopify Mega Menu Themes
These are some steps of How to remove a menu item on Desktop, iPhone, and Android.
Step 1: Go to Navigation
Enter Shopify and log in to your admin account. Find and click on the Online Store button on the column on the left of your page. When its drag-down options appear, choose Navigation to enter its page by clicking on it.
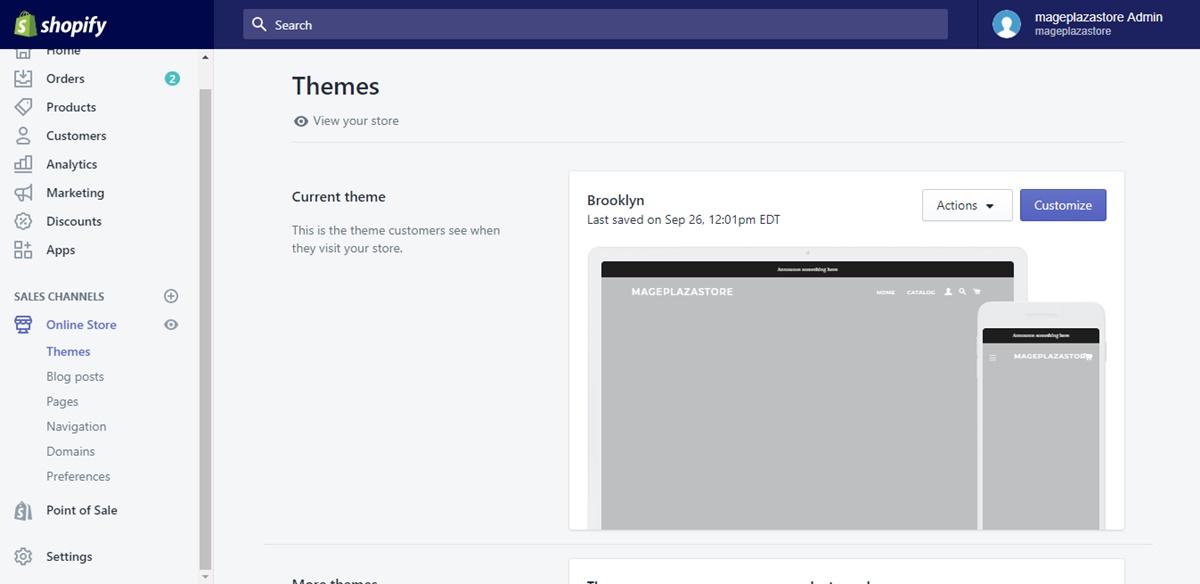
Step 2: Choose unwanted menu
The Navigation page, when entered, will show you the full list of your menus. Choose the menu that you want to remove by clicking on its title.
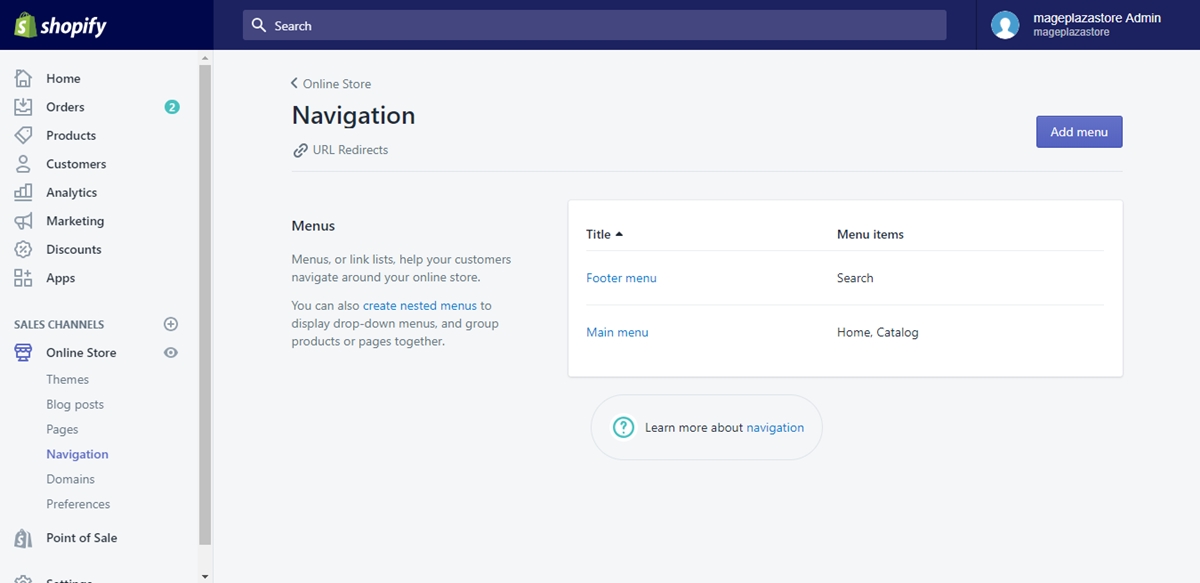
Step 3: Delete menu
Upon directed to the chosen menu’s details page, you will see the menu items under the Menu items section. Next to the Edit button that lies in the same line with the menu item is a trash can symbol which you have to click on if you want to delete the menu item.

Step 4: Confirmation
Confirm your change by clicking on the Save button on the top right of your page, or by clicking on the Save menu button lies in the bottom right of your page.
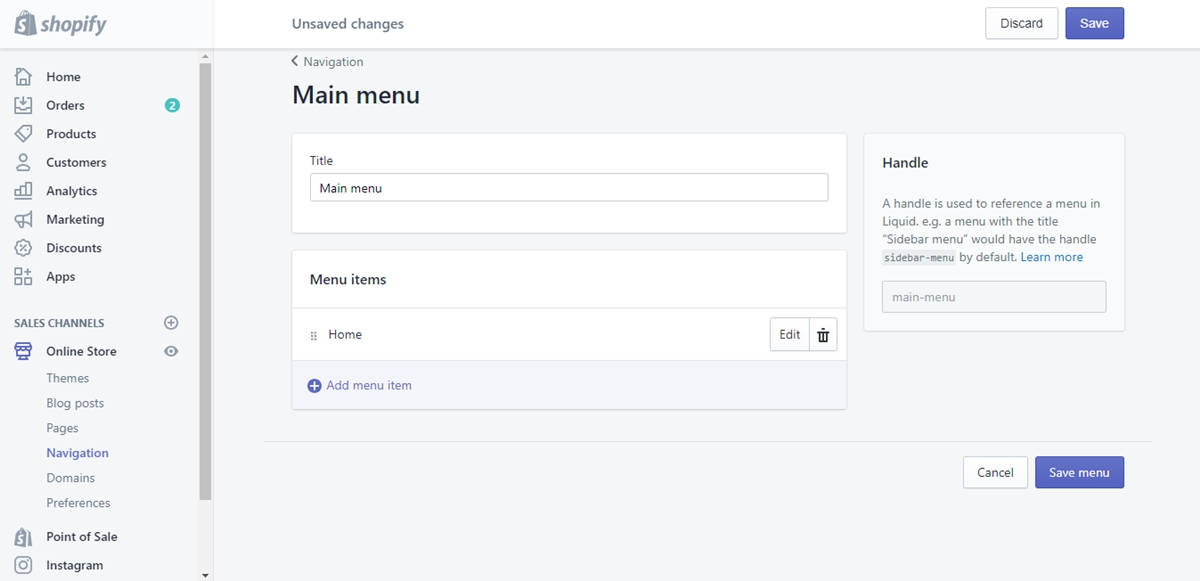
To remove a menu item on iPhone (Click here)
- Step 1: Go to Store
After entering the Shopify app from your device, log in to your store owner account, then find and tap Store for more store options.
- Step 2: Enter Online Store
In your Store page, scroll down to find the Sales channels section and tap Online Store under that section to rearrange online store.
- Step 3: Tap Navigation
Same as the above steps, you should go to Navigation by tapping on it so that you can catch up with your menu items.
- Step 4: Define the menu
Choose the menu which has the items that you want to delete by tapping on its title. Every menu that you have are all displayed in the Navigation page.
- Step 5: Removal
After directed to the menu item’s details page, you will see all of the items the menu has. In the same line with the menu item are the Edit button and a trash bin symbol right next to it. Choose the trash bin symbol to remove that item.
- Step 6: Save removal
Save your removal by tapping on the Remove button.
To remove a menu item on Android (Click here)
- Step 1: Store
In your logged in Shopify interface, enter Store by clicking on its button on the bottom right of your screen.
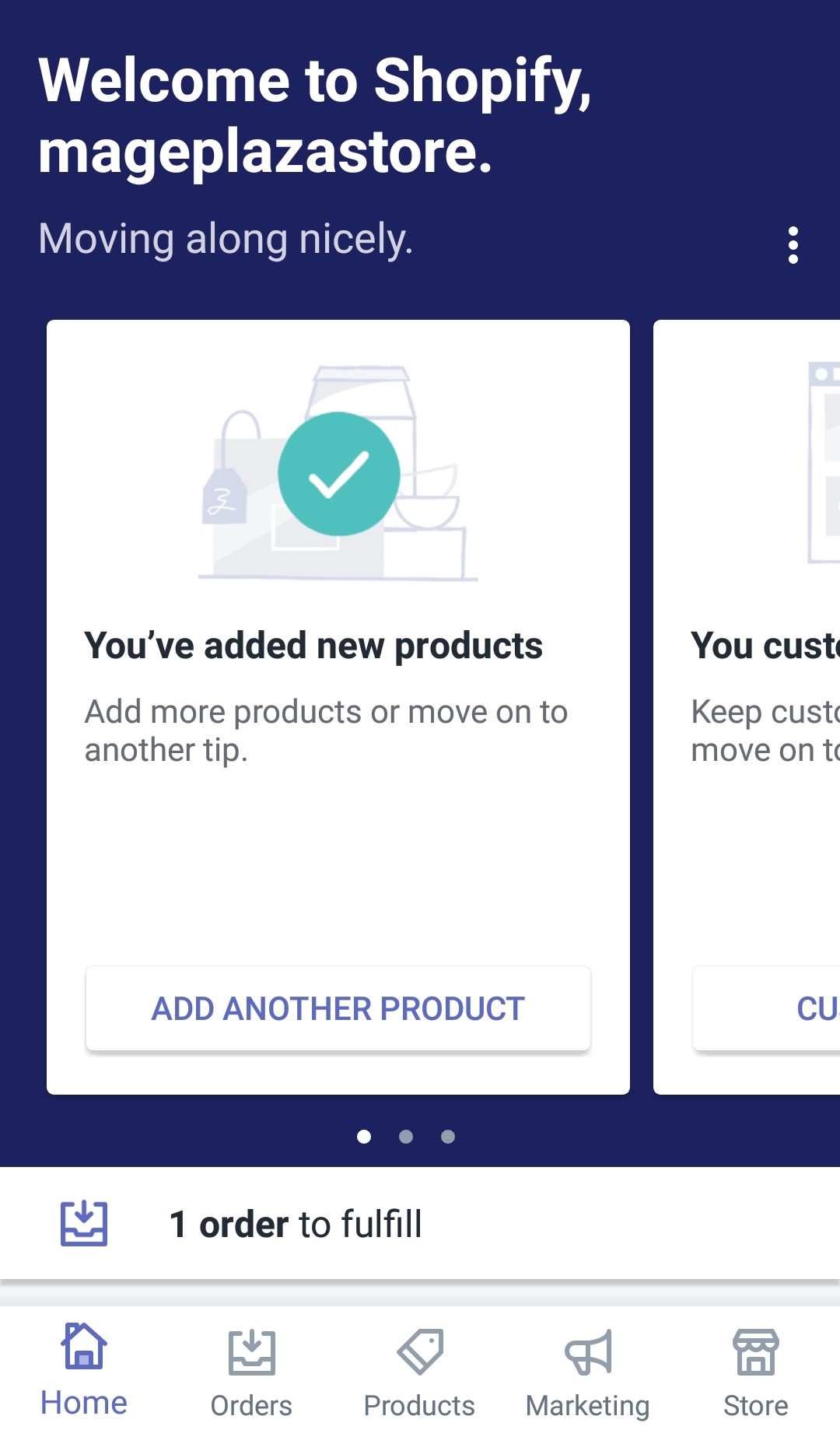
- Step 2: The Online Store
When going to Store, scroll down to the Sales channels section and tap on the Online Store line right under the section for more options about rearranging your online store.

- Step 3: Enter the Navigation page
The directed Online Store page contains a Navigation option. Scroll down to find and tap on it to enter your store’s navigation managing page.

- Step 4: Choose your menu
Upon entering the Navigation page, you can see there is a list of menus that you created and you have the full permission to reorder or remove it. Just by tapping on the wanted menu’s title, you will be directed to the menu’s details page.
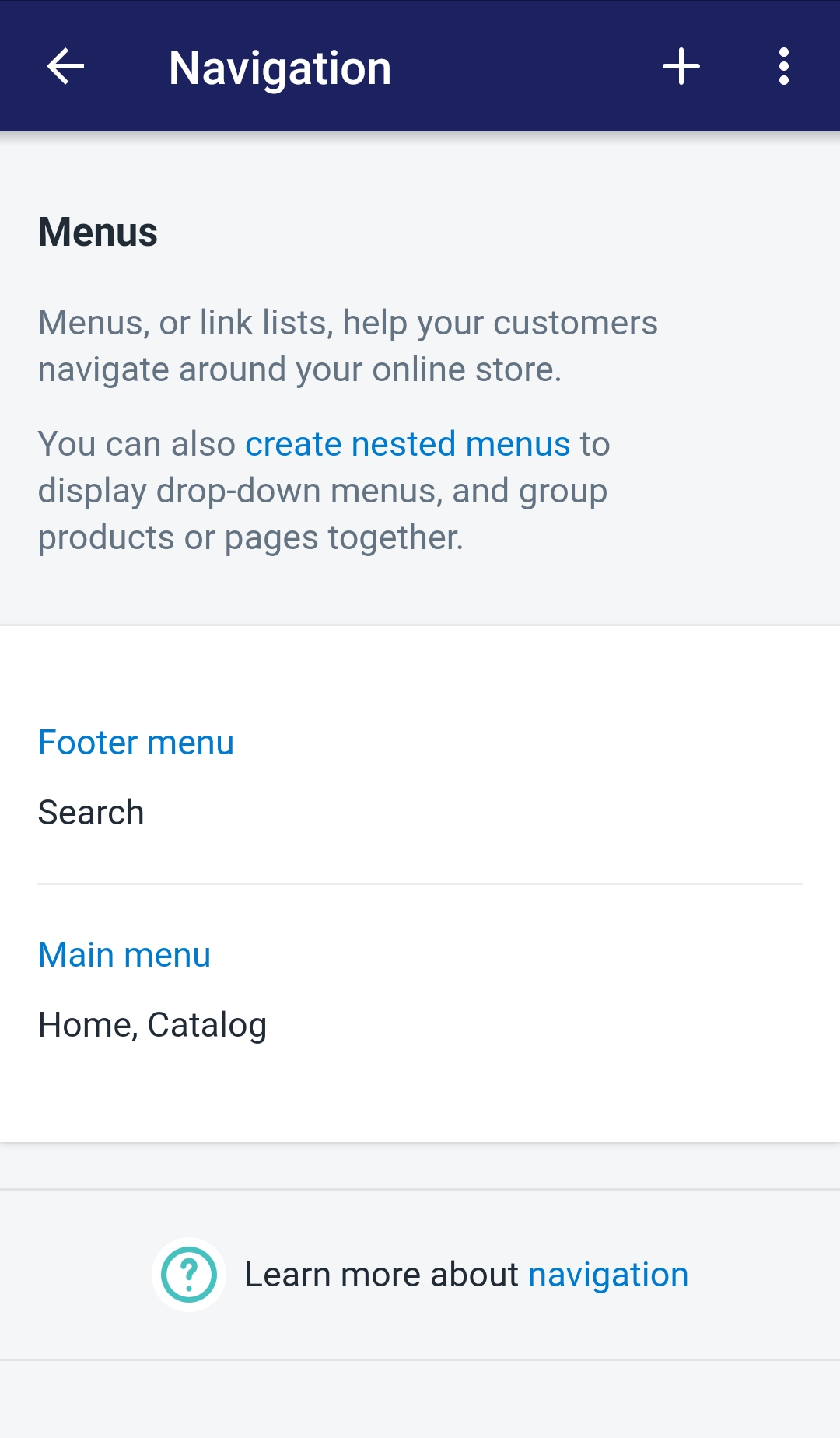
- Step 5: Get rid of the item
In the menu’s details page, there is also a list. But different from the Navigation page, this list displays the chosen menu’s items. In the same line with the item’s title is an Edit button and a trash bin symbol right next to it. Tap on the trash can icon to get rid of your unwanted item.
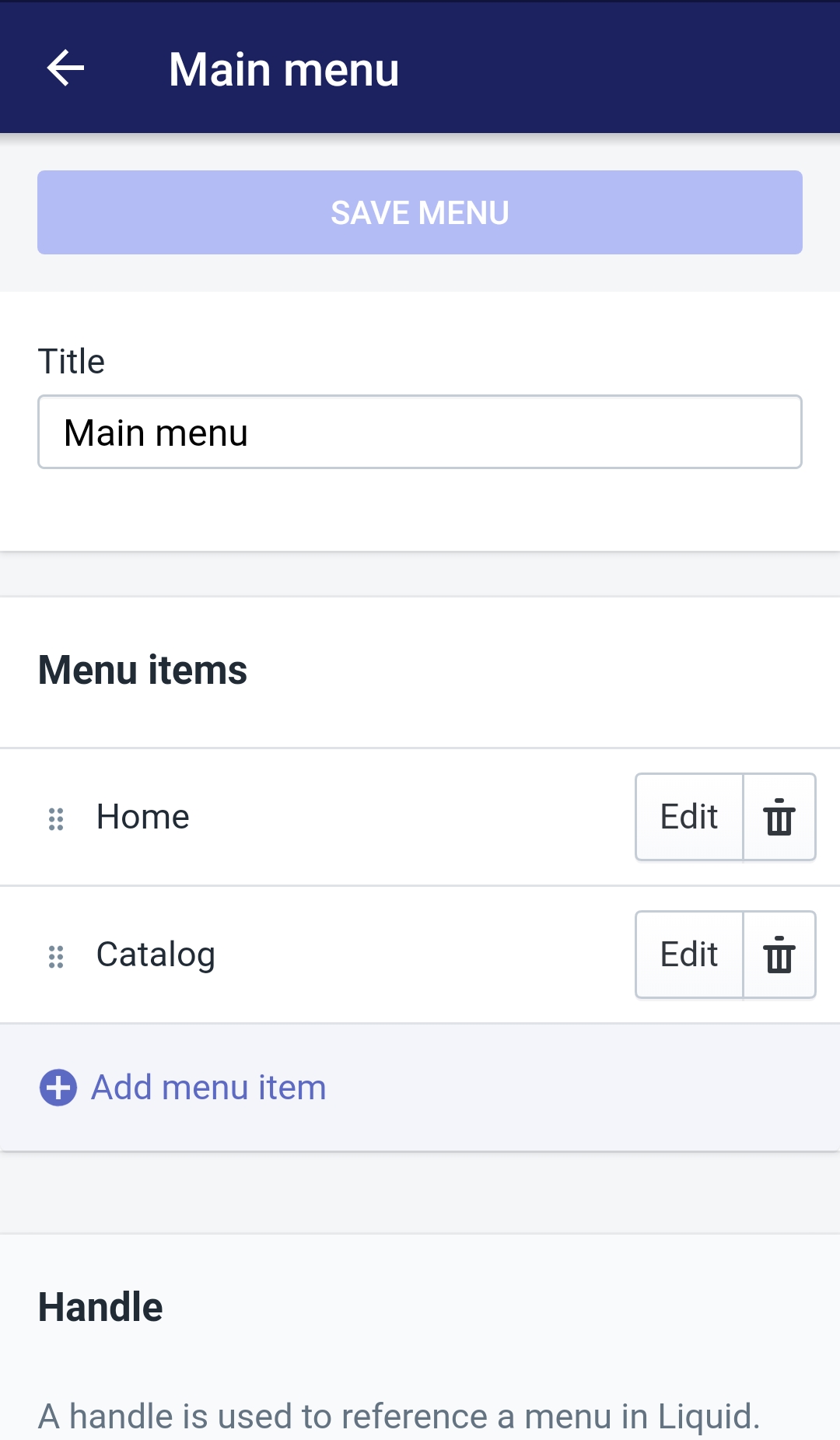
- Step 6: Ending
By tapping on the Remove button in the Remove menu item? box when it pops up, you agree to remove the item.
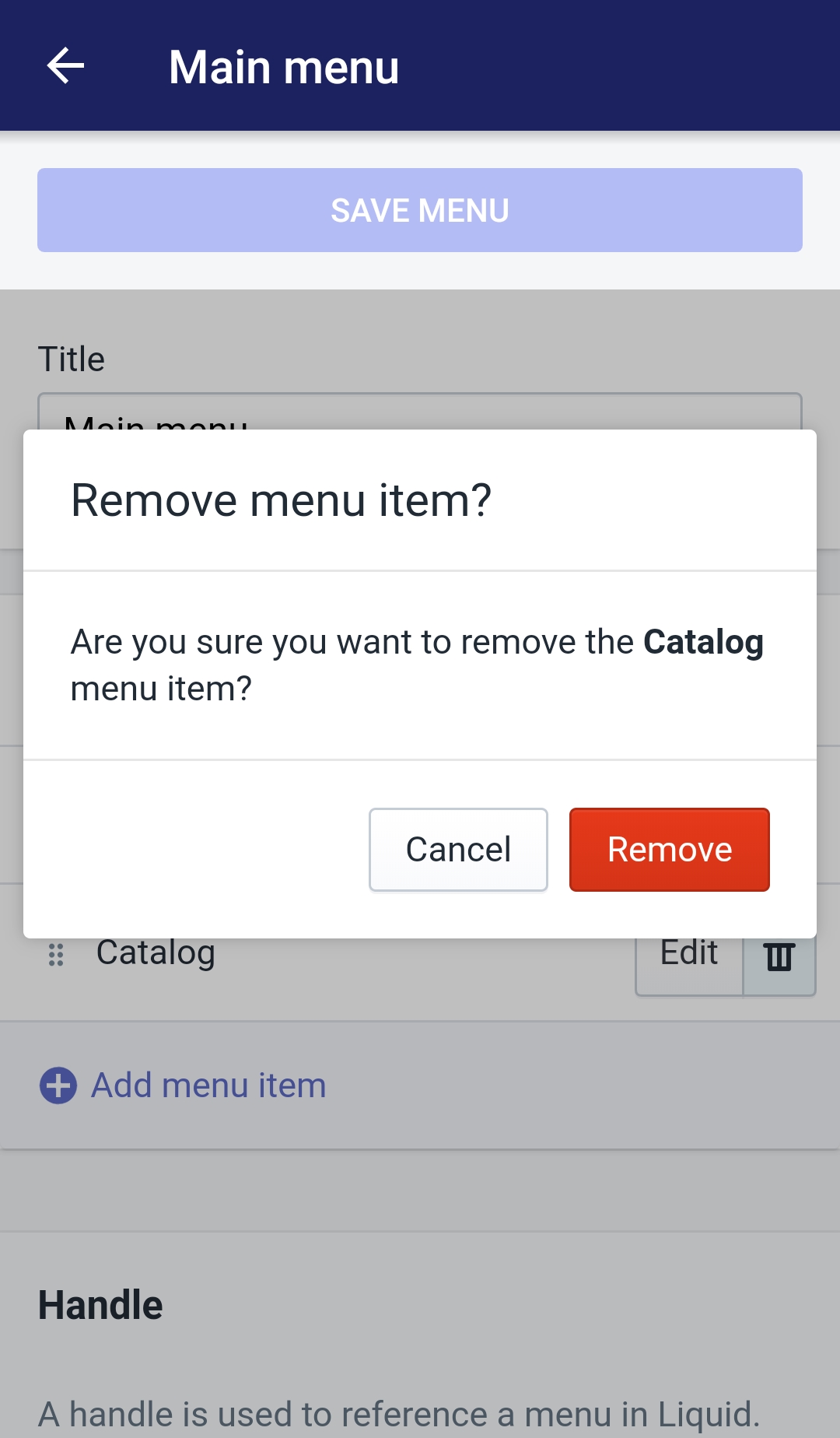
Conclusion
In this tutorial, I introduced you How to remove a menu item on Shopify. I hope you will find this information helpful and will follow it effectively. If you want more instruction like this, check out our posts on selling online.





