How to Refund Part of an Order on Shopify
When it comes to refunding, the Shopify platform allows you to not only refund fully, but also refund partially for specific items in an order. You could continue to issue partial refunds of an order until the original value of the order, the amount available to refund, is reached. If you use Shopify POS to refund orders to store credit, then the amount can be refunded to the original method of purchase later on.
- Caution:
Be careful when choosing the amount to be refunded, especially because in cases when a discount code is exported and applied, you could possibly refund the larger amount than that the customer paid you. Once the refund decision was made, it cannot be reversed.
This article below is designed to answer the question: How to refund part of an order on Shopify.
How to refund part of an order on Shopify
Step 1: Go to Orders
First, sign in your Shopify store account, go to the Orders section on your left.
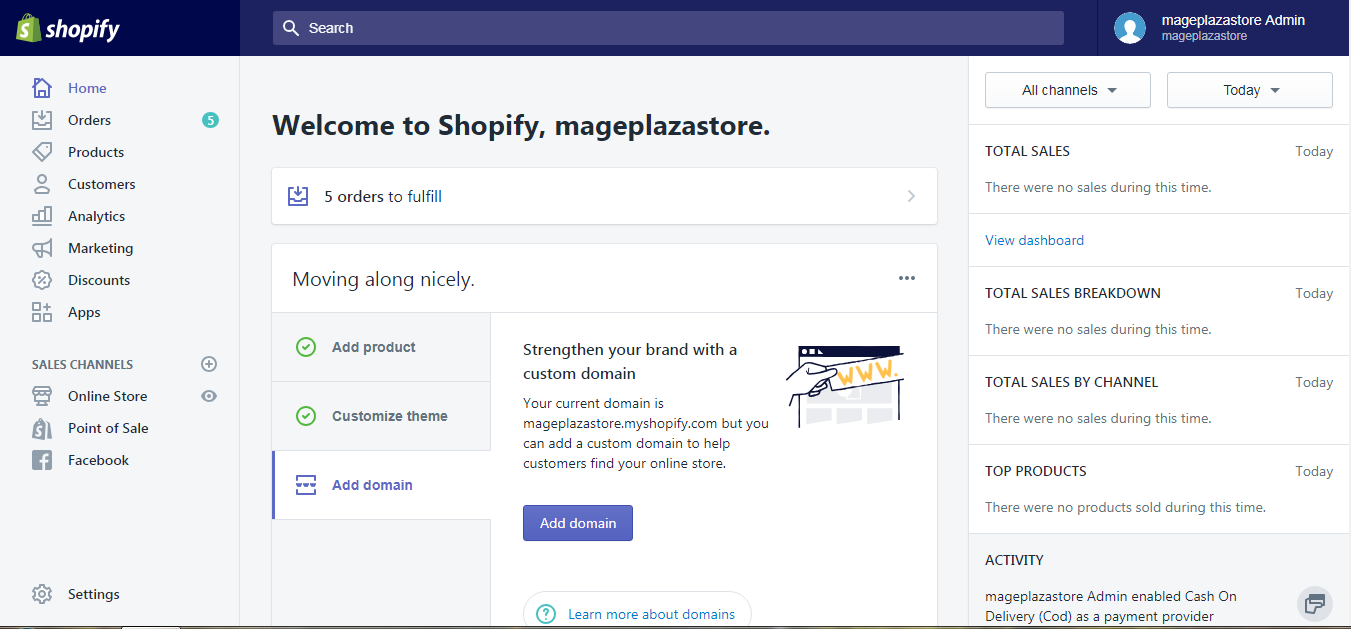
Step 2: Click the order number
Your list of orders is now fully displayed. Click the number of the order you want to refund in the Order column to view its details.
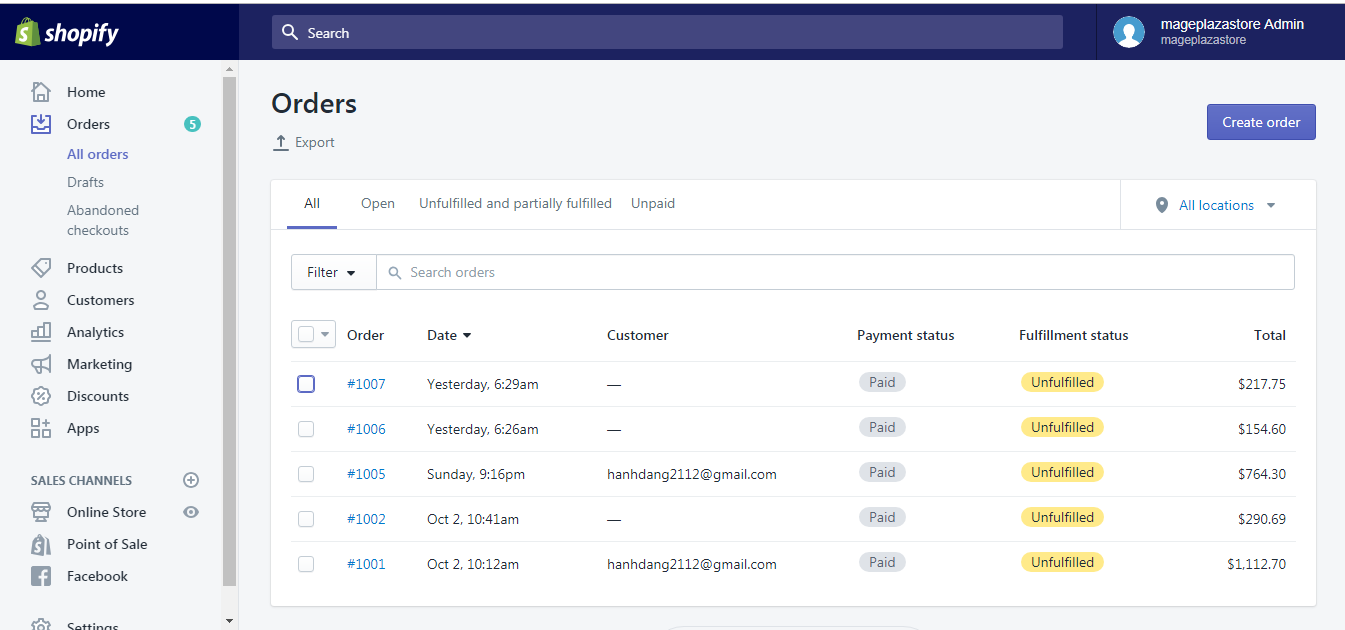
Step 3: Click Refund
In the payment status section (Paid/ Unpaid), click the Refund button in the bottom.
Step 4: Enter the items/number of items in the order that you want to refund
The Refund payments dialogue will now appear. Next, specify the quantities of all the items to be refunded in that order.
Products with the quantity set as 0 will not be refunded.
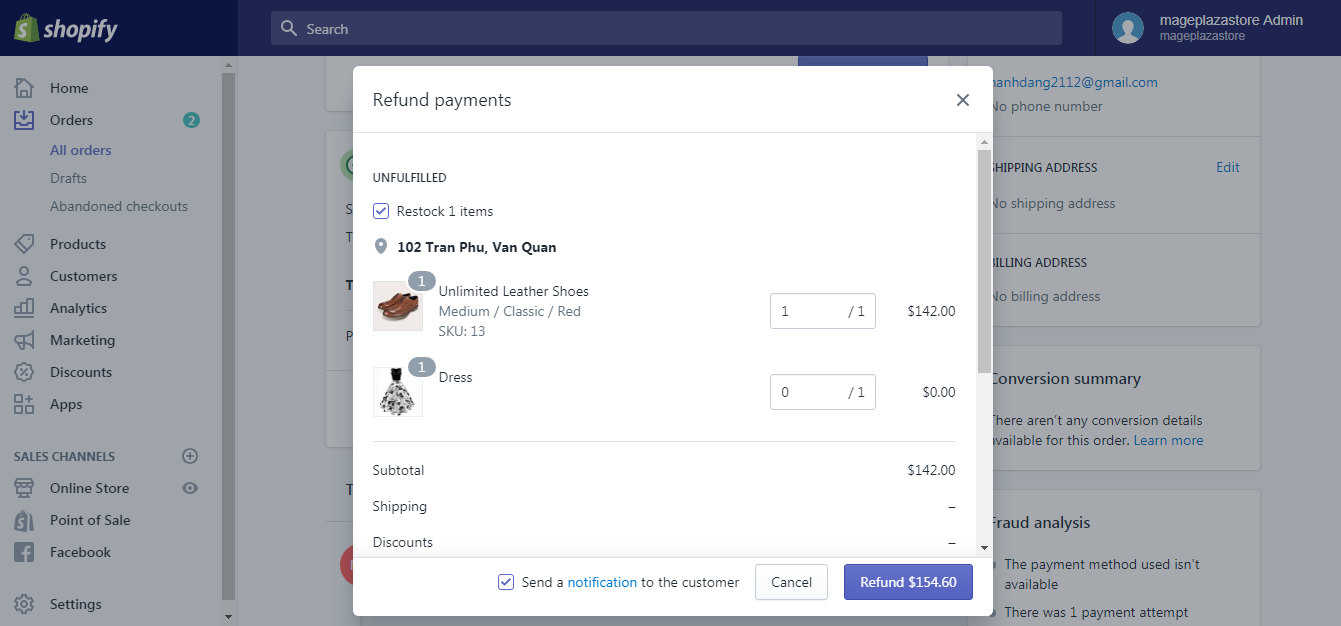
In the illustration above, out of the two items in that order, Leather Shoes and Dress, only a pair of Leather Shoes is refunded.
Step 5: (Optional) Enter the amount of shipping rates to be refunded
Optional: If you want to, in the Shipping field, enter the shipping amount to be refunded.
Step 6: Check/Uncheck the Restock items box
If the items have already been delivered but not yet returned from the customers’ address, then uncheck the Restock items box on top of the dialogue. This checkbox will only be displayed if you are tracking inventory for the items in the order.
Step 7: (Optional) Specify a reason for refund
Optional: Enter in the text box a reason for the refund, if necessary.
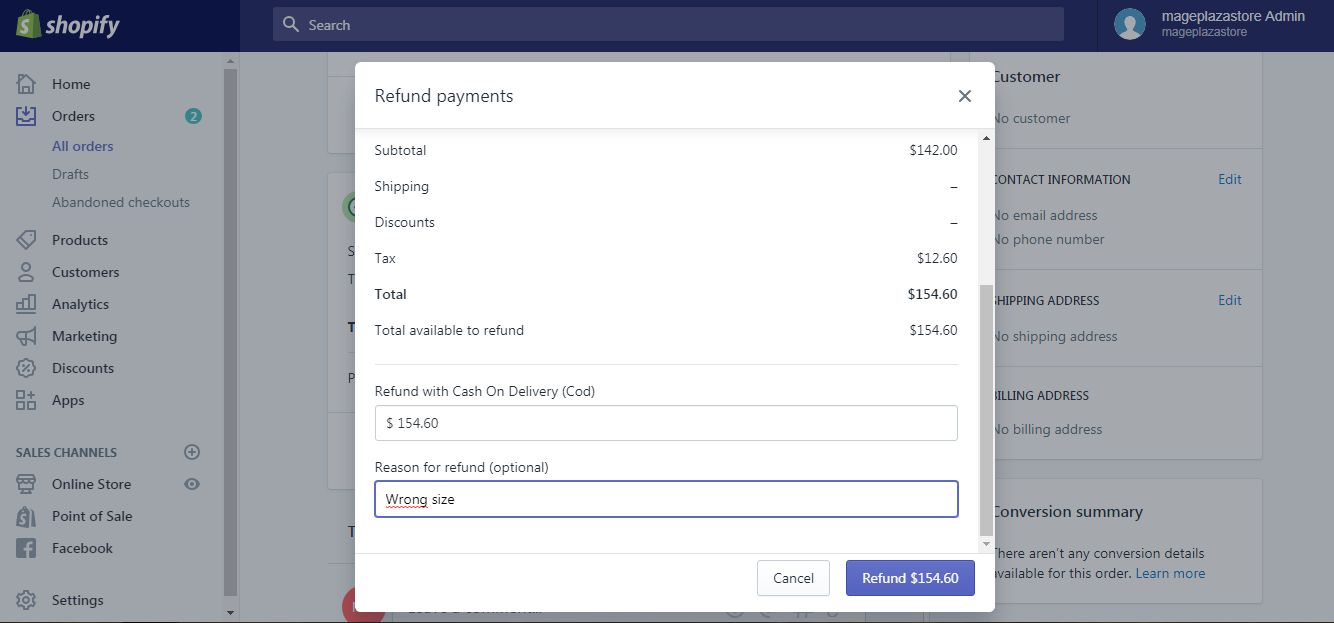
Step 8: Confirm Refunding
Click the Refund button in the bottom to confirm your refund.
To refund part of an order on iPhone (Click here)
- Step 1: Go to Orders.
First, log in your Shopify account, then go to the Orders section.
Your list of orders is then fully displayed.
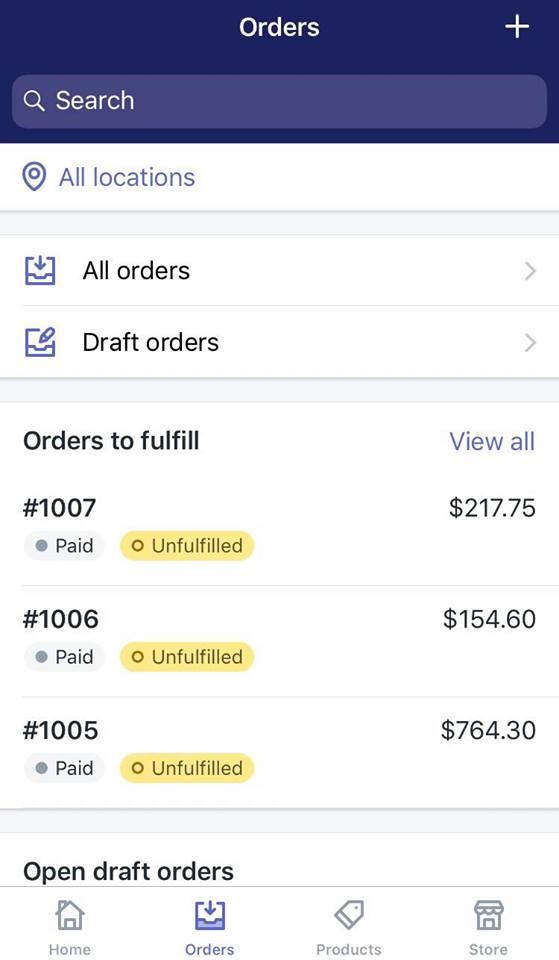
- Step 2: Tap the order number
Tap the order you want to refund for its details.

- Step 3: Tap Refund Payments
In the payment status section (Paid/ Unpaid), tap the Refund payments button.
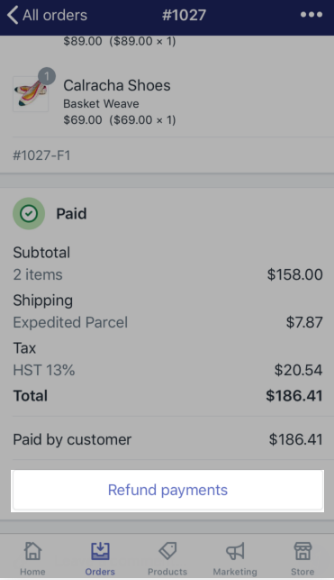
- Step 4: Specify the quantity of each product in that order
Use the + and - button next to each item to specify the quantity sold.
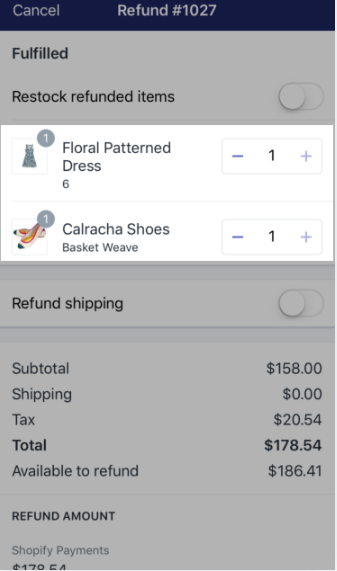
- Step 5: Check/Uncheck the Restock checkbox
If you want to restock the items to inventory, check the Restock checkbox. Uncheck it if otherwise.
- Step 6: (Optional) Include/Exclude the shipping rates in Refund shipping
Check the Refund shipping box to add the shipping fees in the refund total.
Note that the amount in the Total section would then be equal to that in the Total available to refund section.
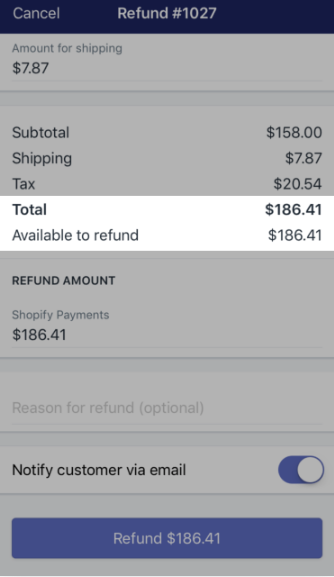
- Step 7: (Optional) Specify a reason behind the refund decision.
Note down the reason for the refund if you find necessary.
- Step 8: Tap Refund.
Make sure all of the information you provided was right, then tap Refund to refund the order.
To refund part of an order on Android (Click here)
- Step 1: Go to Orders.
First, log in your Shopify account, then visit the Orders section.
Your list of orders is then fully displayed.
- Step 2: Tap the order number
Tap the order you want to refund for its details.
- Step 3: Tap Refund Payments
In the payment status section (Paid/ Unpaid), tap the Refund payments button.
- Step 4: Specify the quantity of each product in that order
Use the + and - button next to each item to specify the quantity sold.
- Step 5: Check/Uncheck the Restock checkbox
If you want to restock the items to inventory, check the Restock checkbox. Uncheck it if otherwise.
- Step 6: (Optional) Include/Exclude the shipping rates in Refund shipping
Check the Refund shipping box to add the shipping fees in the refund total.
Note that the amount in the Total section would then be equal to that in the Total available to refund section.
- Step 7: (Optional) Specify a reason behind the refund decision.
Note down the reason for the refund if you find necessary.
- Step 8: Tap Refund.
Make sure all of the information you provided was right, then tap Refund to refund the specified items in the order.
Conclusion
After performing all of the steps of the How to refund part of an order article above, you have already been able to make your first refund. I hope this article has helped you somehow in making your Shopify online store management process smoother and less time-consuming.
For further information, check out our Shopify tutorials.
Related Posts:





