How to Print a Test Label on Shopify
Printing test labels is a necessary task. Why? As you might not know about, as you complete an order in the Shopify app or the Shopify admin, you can purchase shipping labels. After buying a label, you can opt for printing that label off or avoid it from the page of your order. In addition, the tracking number for the shipment will be present in the Fulfillment area from the information page of your order in the Shopify platform. In this article, you will be shown how to print a test label on Shopify on Desktop, iPhone, Android.
Related Posts:
- How to Print a Shipping Label on Shopify
- How to Buy and Print Multiple Shipping Labels on Shopify
- How to Choose your Label Printer on Shopify
- How to Change your Shipping Label Printer Settings on Shopify
How to print a test label on Shopify
Step 1: Login your Shopify account.
Using your email and password to log in your Shopify admin.
Step 2: Click Settings > Shipping.
At the Shopify admin, you can scroll down to the bottom of the page and choose Settings > Shipping.
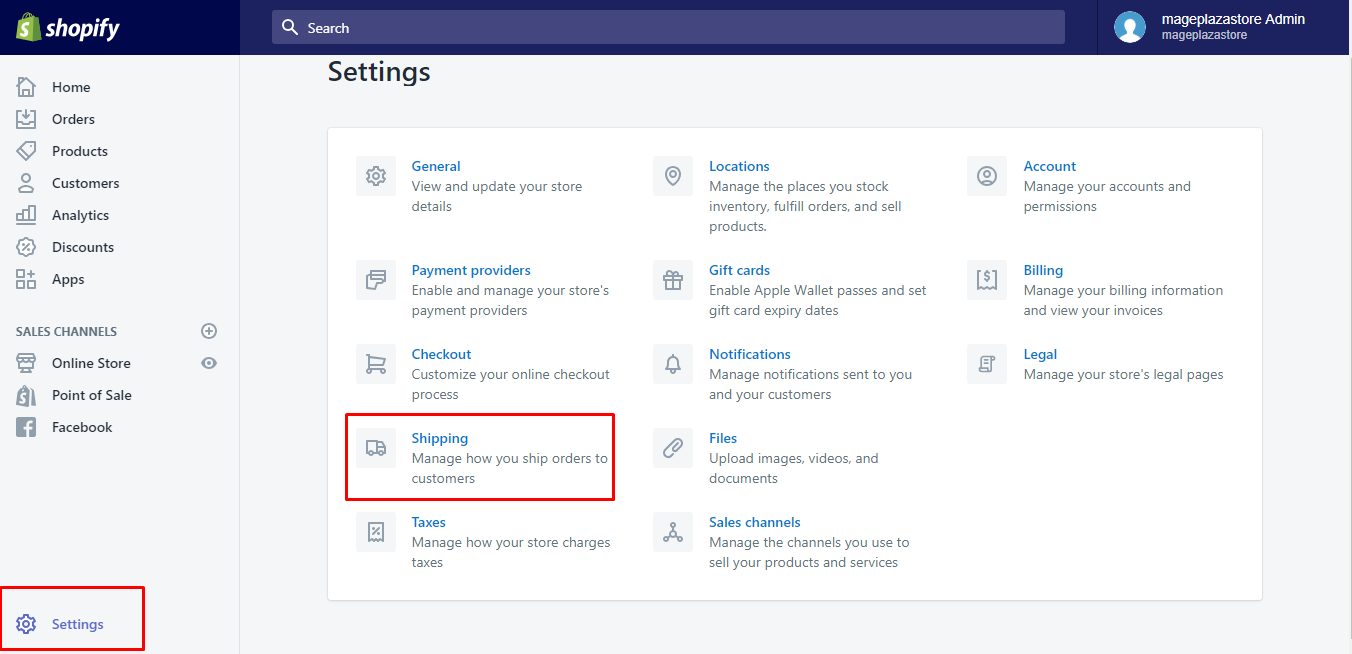
Step 3: Select Print test label.
Select Print test label from the Shipping labels section.
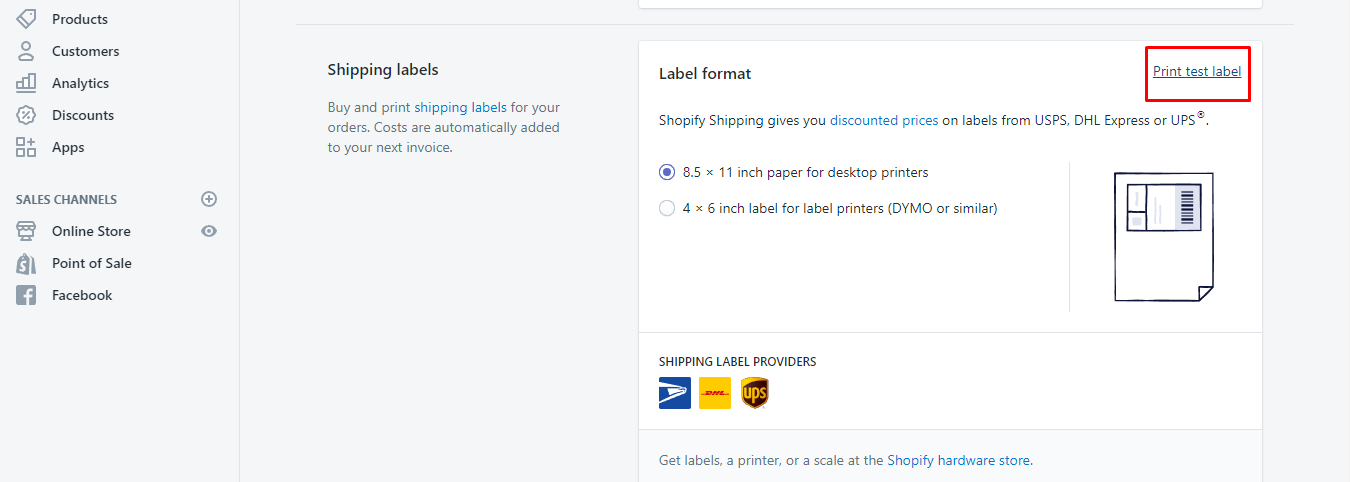
Step 4: Find the label downloads file.
You can search for the label file on the computer and open it if it is successfully downloaded. Open the tab if the label is opened in the new tab in the browser.
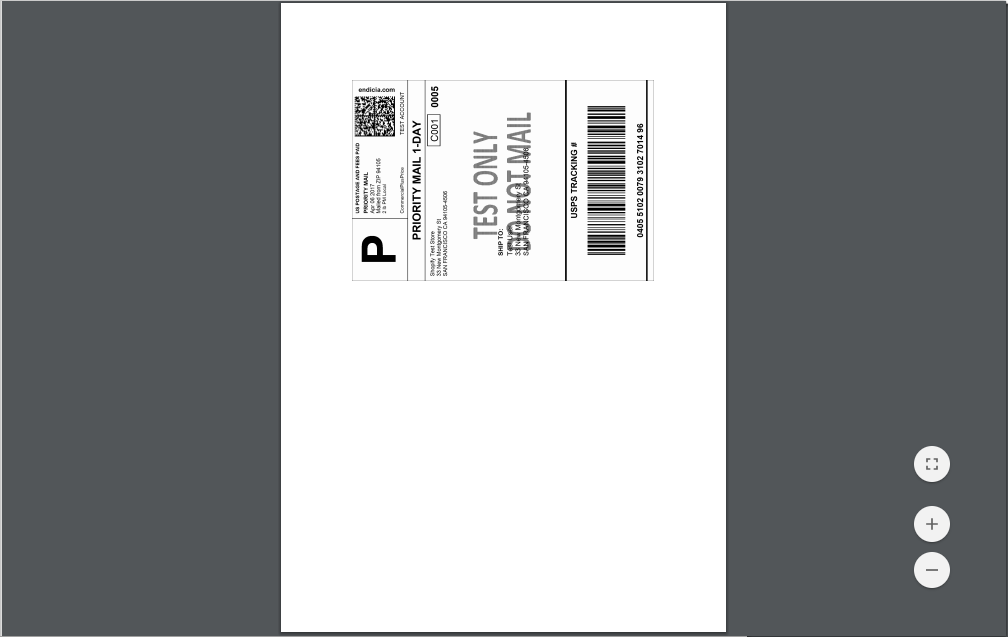
Step 5: Select print option.
Select the print option for the test label.
Step 6: Choose your printer.
From the print dialog, choose your printer.
Step 7: Choose the proper paper size to print the label.
Go to the paper size which can match the printer. If you are using the desktop printer, the paper size will be 8.5” x 11”. If you are using the label printer, the paper size will be 4” x 6”.
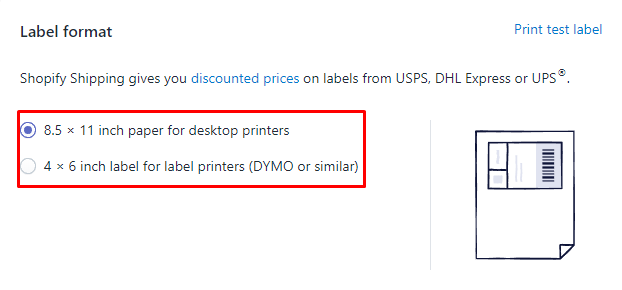
Step 8: Print test label.
Click Print to finish your work.
To print a test label on iPhone (Click here)
-
Step 1: Log in your Shopify admin.
-
Step 2: Choose
Store > Settings. At the Shopify app, touch Store > Settings.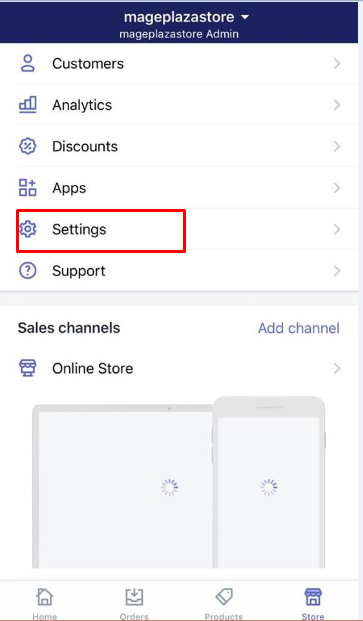
-
Step 3: Touch
Shipping.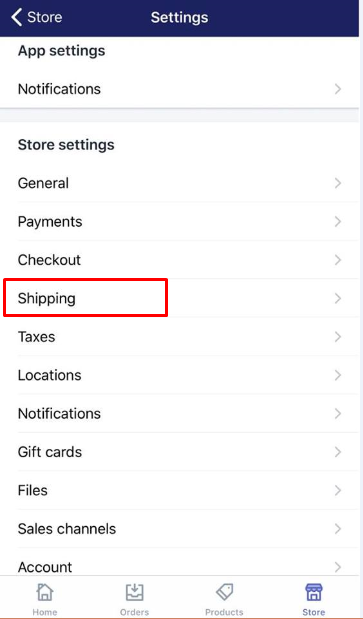
-
Step 4: Select the paper size. You need to select the paper size to match with your printer. - Choose 4" x 6" in case you use a label printer. - Choose 8.5" x 11" in case you use a desktop printer.
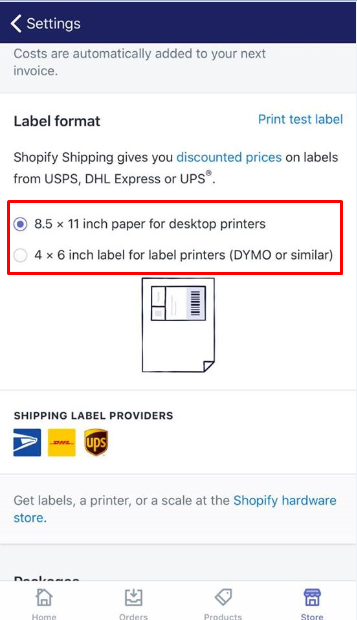
-
Step 5: Touch
Print test label.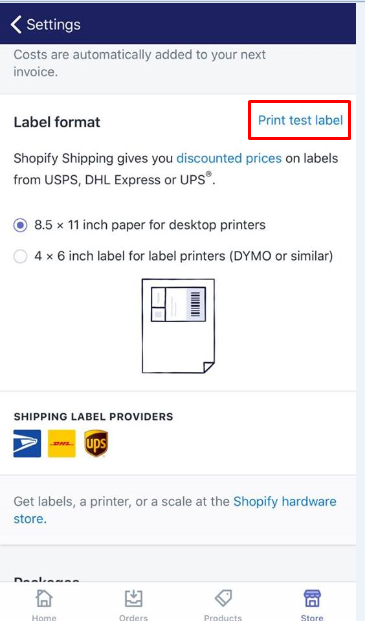
-
Step 6: Touch
Printerto opt for the printer. -
Step 7: Go to
Print.
To print a test label on Android (Click here)
-
Step 1: Log in your own Shopify admin with your email and password.
-
Step 2: Tap
Store > Settings. -
Step 3: Tap
Shipping. -
Step 4: Choose the paper size. - Click 4" x 6" if you use a label printer. - Click 8.5" x 11" if you use a desktop printer.
-
Step 5: Tap
Print test label. -
Step 6: Tap
Printer. -
Step 7: Touch
Printto complete your work. Before printing the test label for shipment, you need to make sure that the printer is established in proper ways. Also, you are not charged when printing the test label.
Conclusion
We hope that these above-mentioned steps on how to print a test label is not too hard for you to complete. Share this article if you find it helpful. Related Post:





