How to Link and Embed Orders, Transfers, Customers, or Products on Timeline on Shopify
The previous article has guided you to mention staff members on Timeline. Now, I will take you through the tutorial about how to link and embed orders, transfers, customers, or products on Timeline. Besides mentioning the staff members, you can do the same thing to the different subjects such as orders, transfer, customers or products by linking or embedding to them.
Take a clear view of the following steps to do this.
Step 1: Type #the represented letter
While you are entering the comment, you can link it to orders, transfers, customers, or products by typing the character # with the represented letter for them. Here is the detail:
- To mention orders, type #o
- To mention draft orders, type #d
- To mention transfers, type #t
- To mention customers, type #c
- To mention products, type #p
- To mention variants, type #v
It will be illustrated more transparent in the below photo with an example of mentioning orders.
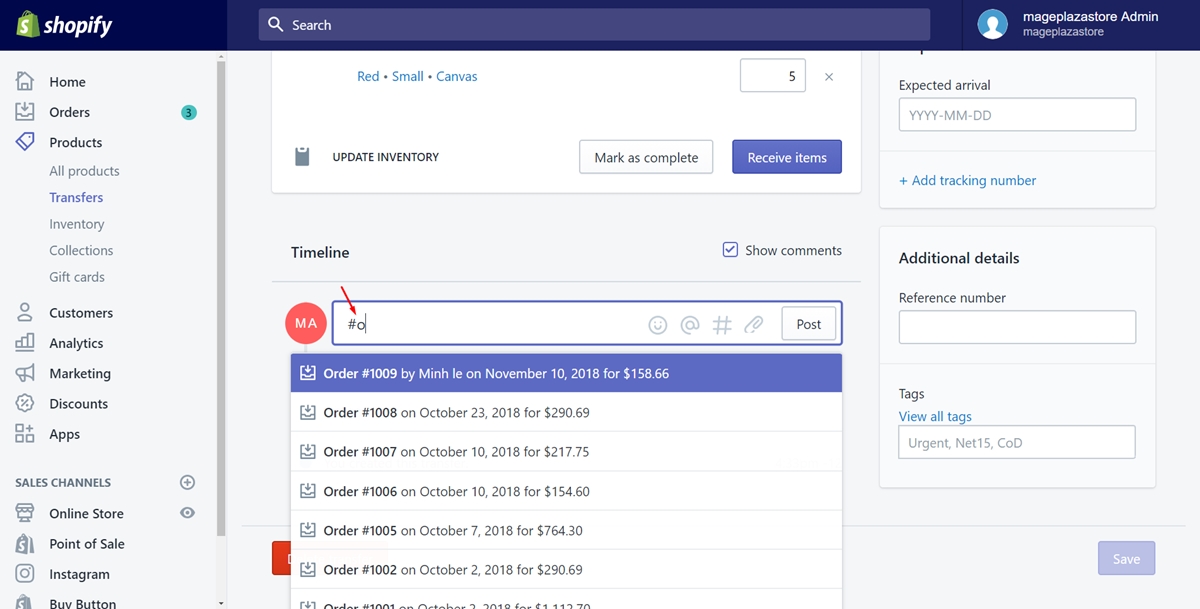
You are able to do this step in another way. Press on the # symbol and look for the ones you expected.
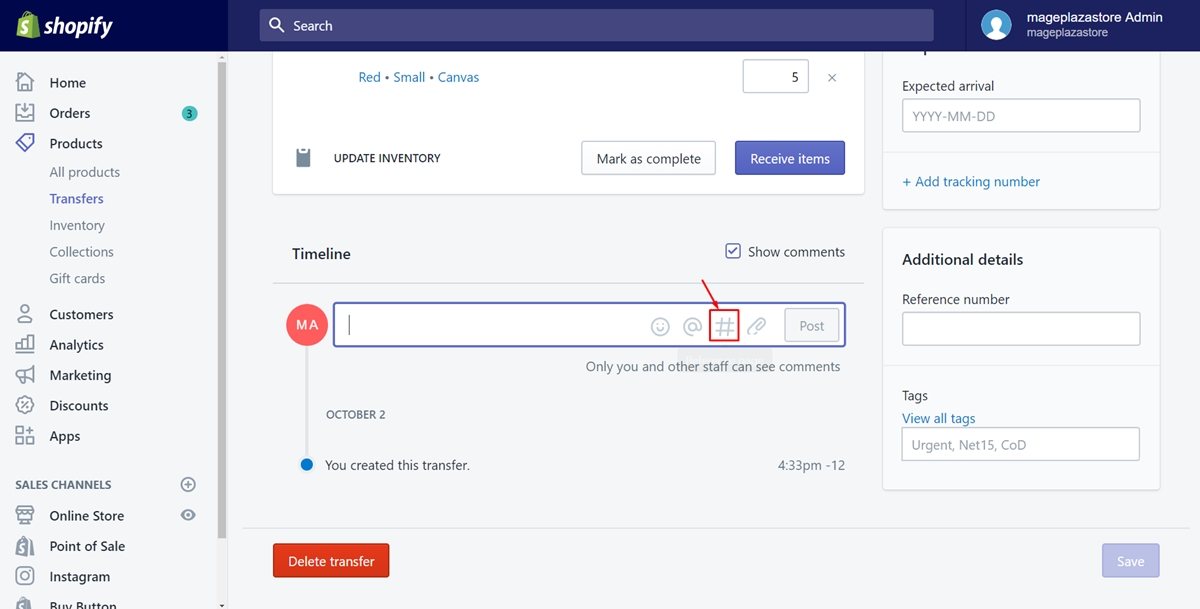
Step 2: Type the resource’s name
You can ask Shopify to give you a more detailed suggestion by keep going type the name of the resource to be embedded. For example, if I’d love to mention an order named Order 1009, I enter the phrase: #o1009
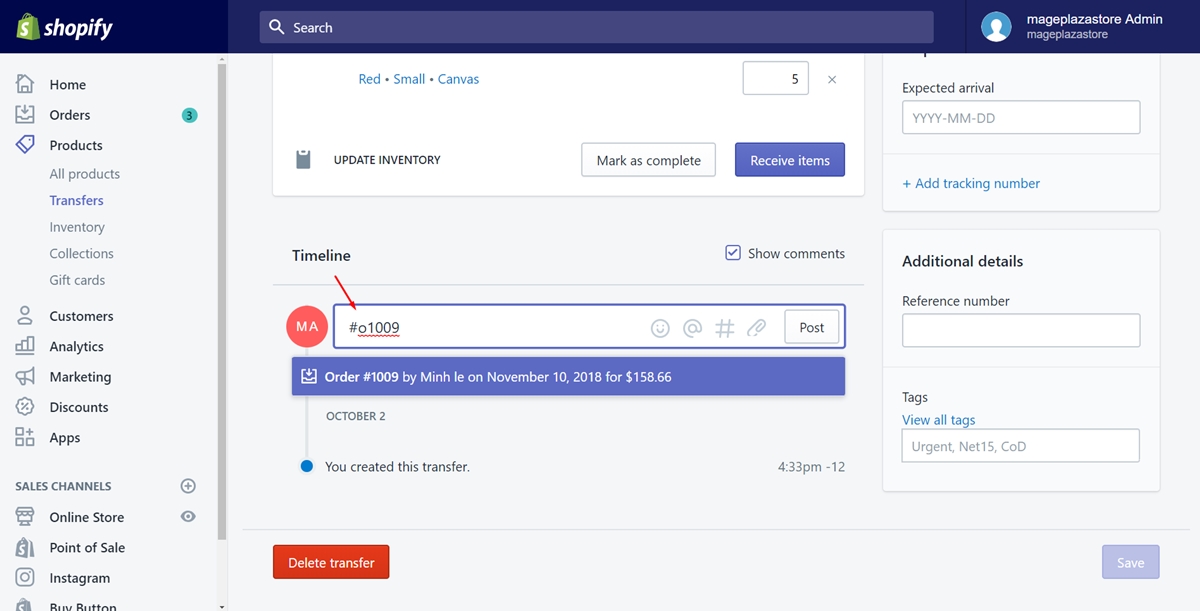
Step 3: Choose the suggestion
After you’ve done typing, look at the suggestions Shopify has prepared for you. What you need to do in this step is just finding the suitable ones to link and embed. You can use the up and down arrow on the keyboard to find. If the inappropriate suggestion is chosen, you can tap on the Delete button to delete it.
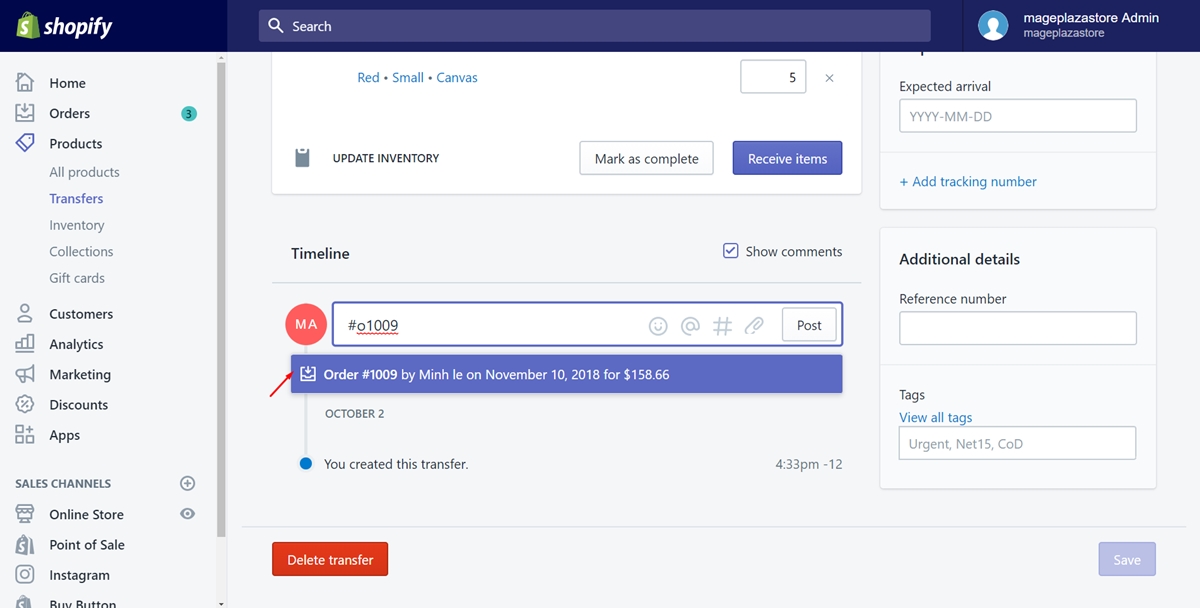
Summary
The above step-by-step tutorial with the photos attached makes it easier and more convenient for you to follow. Hope you find some useful things from this. A process which helps you to have a useful Timeline is prepared. After doing this, you can read our post about attaching files to your Timeline.
Related Posts:





