How to Include Special Instructions
Special instructions on Shopify can be considered as an additional material in new order notifications. You can decide whether to add some of these or not. It depends on each particular order. In order to give the order notification subscribers a special note about the order, you can include special instructions to help them catch the situation and be well-prepared.
Step 1: Go to Settings, select Notifications
From the Shopify admin interface, look at the bottom left corner, you will see and need to click Settings.
After the Settings section appears with a lot of options, select Notifications.
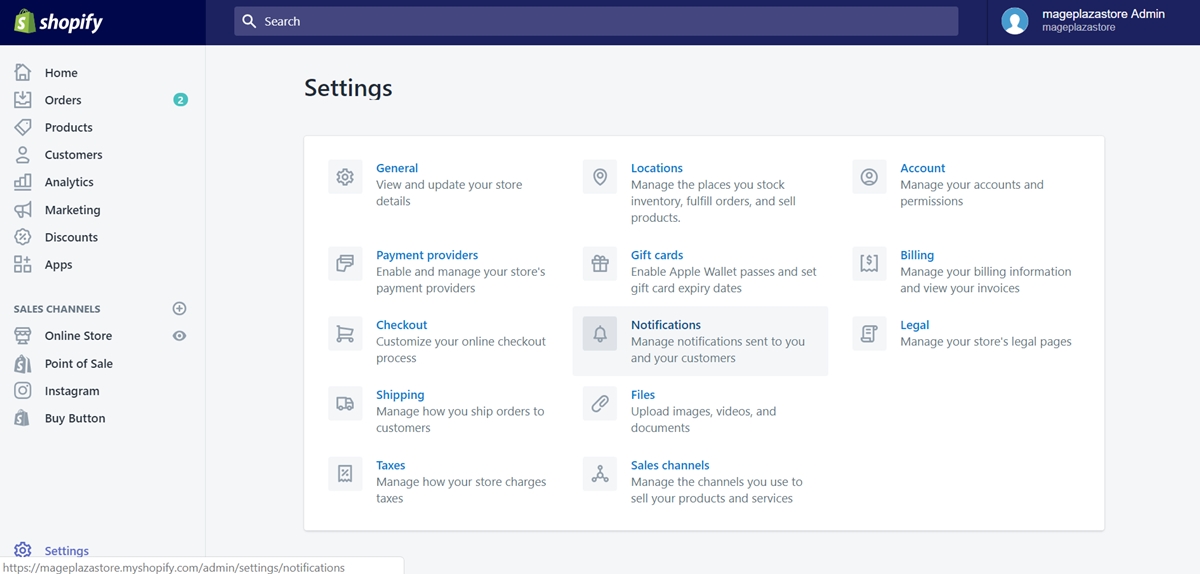
Step 2: Click New order in Order notifications
In the Notifications section, scroll down and find the Order notifications area. Then click on New order.
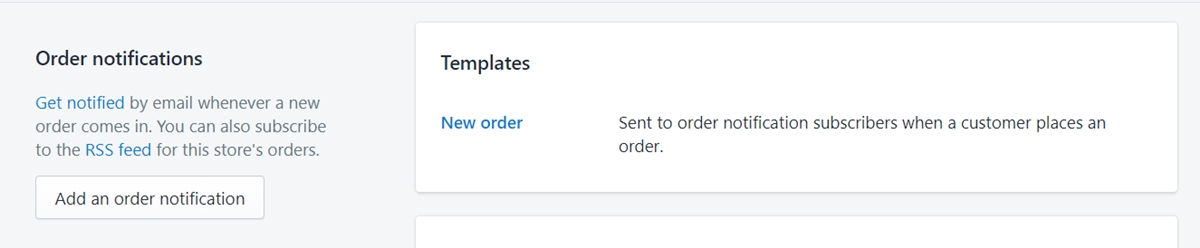
Step 3: Include a specific code
By clicking on New order, you will open the code editing field in which you can draft the order notification template.
Add this line of code at the bottom of the template:
Special instructions:
You can put your directions by replacing note.
Step 4: Save your settings
Click Save to confirm your changes.
To include special instructions on iPhone (Click here)
- Step 1: Go to Store, select Settings
From the main screen of the Shopify app, tap Store at the bottom bar.
Then, choose Settings on the menu.

- Step 2: Choose Notifications
After tapping on Settings, the Store settings menu full of features will be presented. In here, choose Notifications.
- Step 3: Click New order in Order notifications
Swipe down to find the Order notifications area and tap on New order to open the code editing field.
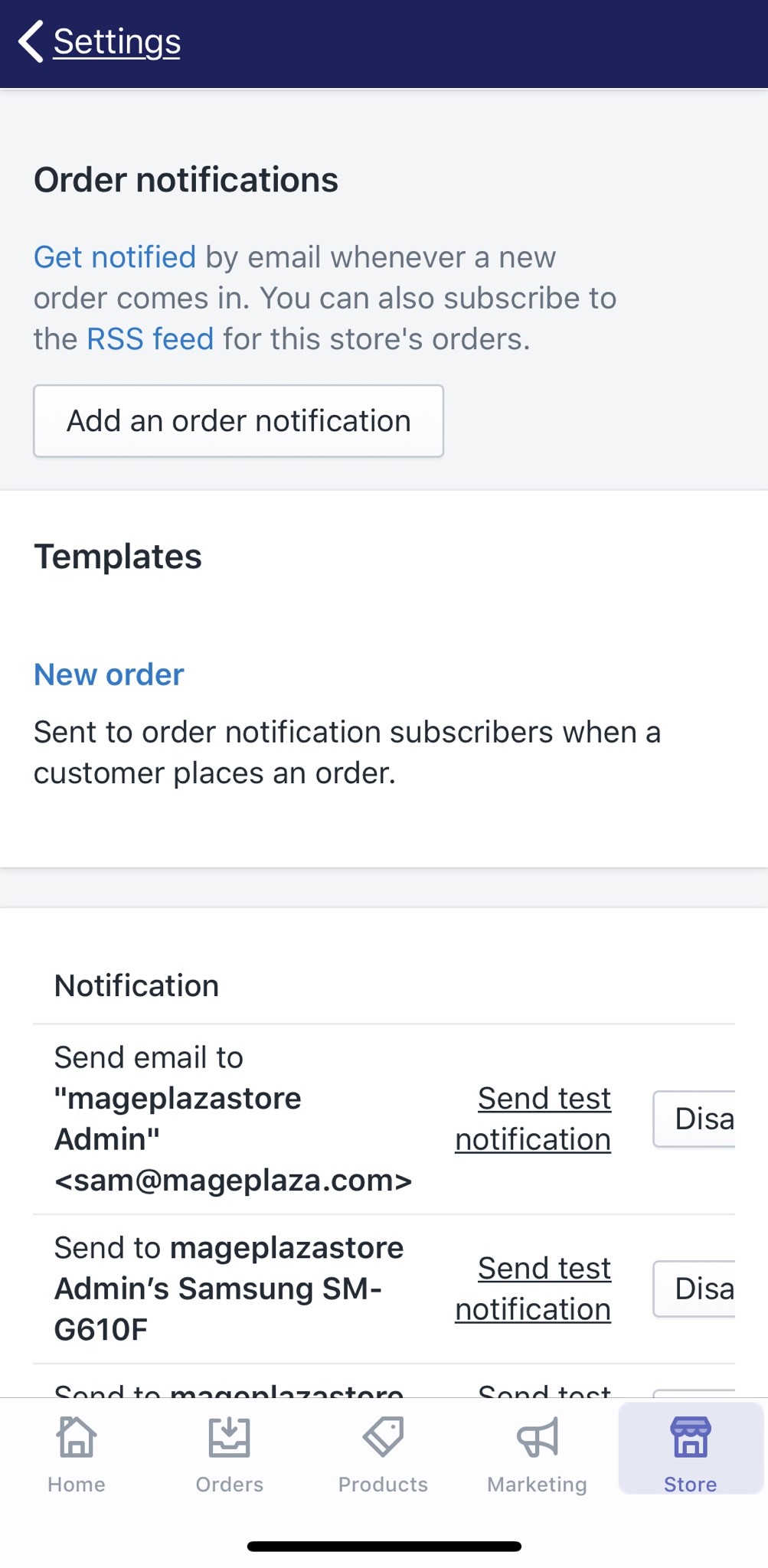
- Step 4: Add a specific code
In the code editing field, you need to add this following code:
Special instructions:
You can type your directions by replacing note.
- Step 5: Save your settings
After adding new instructions, tap Save to confirm your changes.
To include special instructions on Android (Click here)
- Step 1: Go to Store, select Settings
From the main screen of the Shopify app, tap Store at the bottom bar.
Then, choose Settings on the menu.
- Step 2: Choose Notifications
After tapping on Settings, the Store settings menu full of features will be presented. In here, choose Notifications.
- Step 3: Click New order in Order notifications
Swipe down to find the Order notifications area and tap on New order to open the code editing field.
- Step 4: Add a specific code
In the code editing field, you need to add this following code:
Special instructions:
You can type your directions by replacing note.
- Step 5: Save your settings
After adding new instructions, tap Save to confirm your changes.
Summary
Including special instructions on Shopify is a simple technique but it’s very handy and can help you better your order management. Especially in terms of running an online store with different kinds of products. Giving particular directions compatible with each of those can improve the productivity of your staffs and your own store as well. For more posts like this, check out our Shopify tutorials.
Related Posts:





