How to Edit the Templates for SMS Notifications
As a Shopify store owner, you’ll need to know how to edit the templates for SMS notifications on Shopify. Why? Because when sending a SMS notification for customers, it will be considered more professional of you if you keep the notification in a united form for every one of them. But sometimes, when it comes to a different product or another order that requires more information, you might want to change your SMS notification that you are going to send to the customers so that the needed information will be fully sent. Shopify allows you to do that to customize the content for each of your notifications.
Below are some steps of How to edit the templates for SMS notifications on Desktop, iPhone, and Android to help you to master it faster.
Step 1: Go to Notifications
After logging into your Shopify admin account, find the Settings button on the bottom left of your page and click on it. In the directed Settings page, click on the Notifications option.
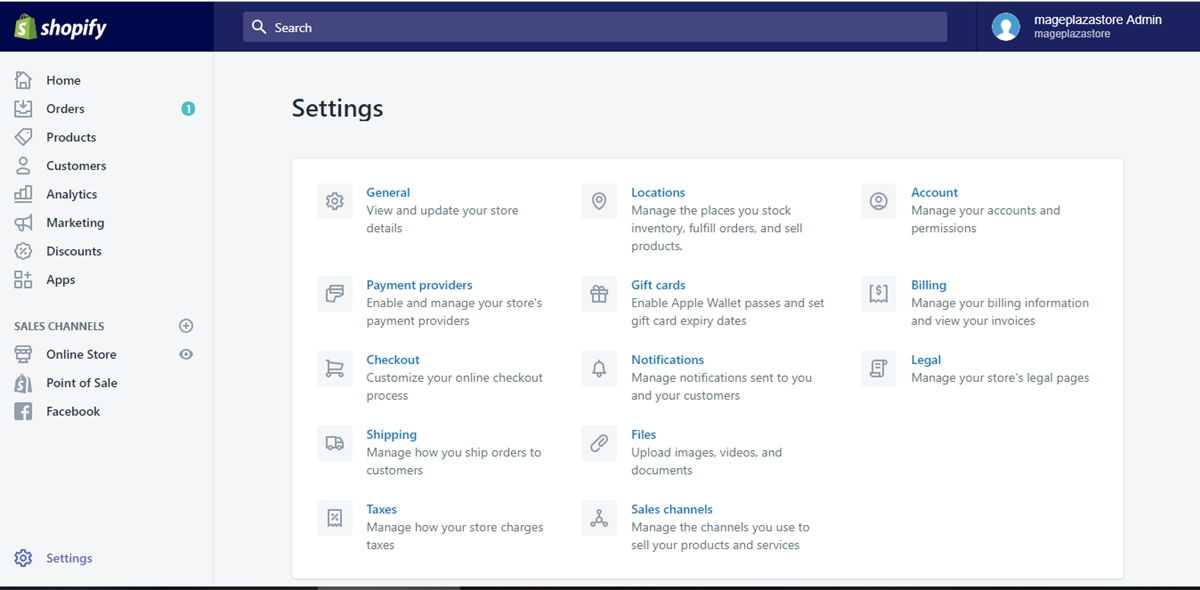
Step 2: Choose notification
In the Notifications page, there will be every of the notifications displayed in one page. Scroll to find your wanted notification and click on it to edit.
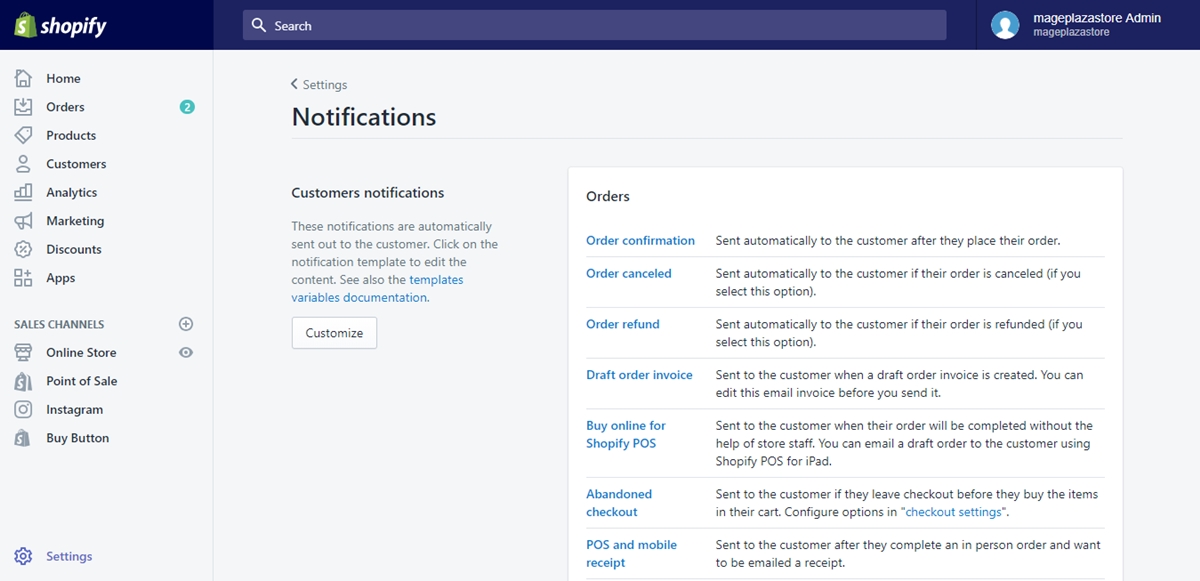
Step 3: Click SMS
Upon clicking on the notification’s title, you will get to enter the notification’s details page. From the box in the middle of your page, click to choose the SMS field, so that it will show you the SMS notification’s template.
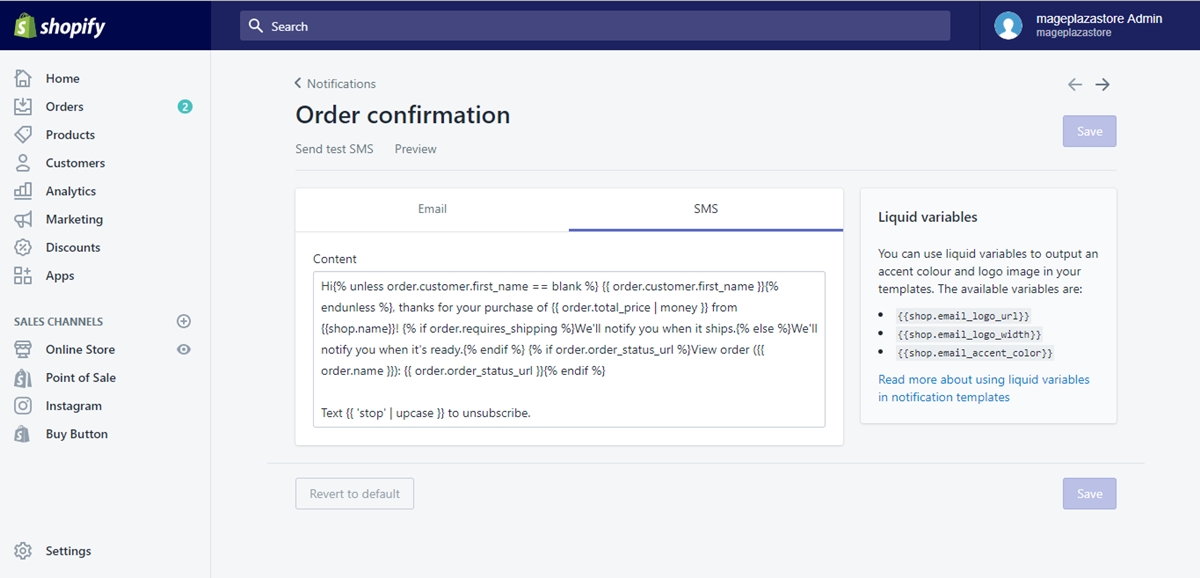
Step 4: Edit template
Make changes that you want in the shown SMS template, then find the blue Save button both in the top right or on the bottom right of your page and click on it to save your changes to the template.
To edit the templates for SMS notifications on iPhone (Click here)
- Step 1: Enter Settings
From the Shopify app on your iPhone, log into your shop owner account. After that, tap on Store from the main page and find the Settings option in the directed Store page. Tap on it for more options about store settings.
- Step 2: Tap Notifications
When entering the Settings page, scroll down to find the Store settings section and tap on the Notifications choice under the section. The notifications that you have will be displayed in the next page.
- Step 3: Tap on notification
To view the wanted notification’s full details, tap on its title to enter its full details page.
- Step 4: View template
In your entered chosen notification’s full details page, you will see its template box. Click on the SMS button to see the SMS notification’s template shown in the box.
- Step 5: Make changes
In the shown SMS template, make changes that you want to customize your SMS notification for your customers and tap the Save button for editing confirmation.
To edit the templates for SMS notifications on Android (Click here)
- Step 1: Tap Settings
From your Android device, enter the Shopify app and log into your shop owner account. After that, enter the Store page by tapping on its icon which lies on the bottom left of your screen. Choose Settings in the Store page to enter further steps.
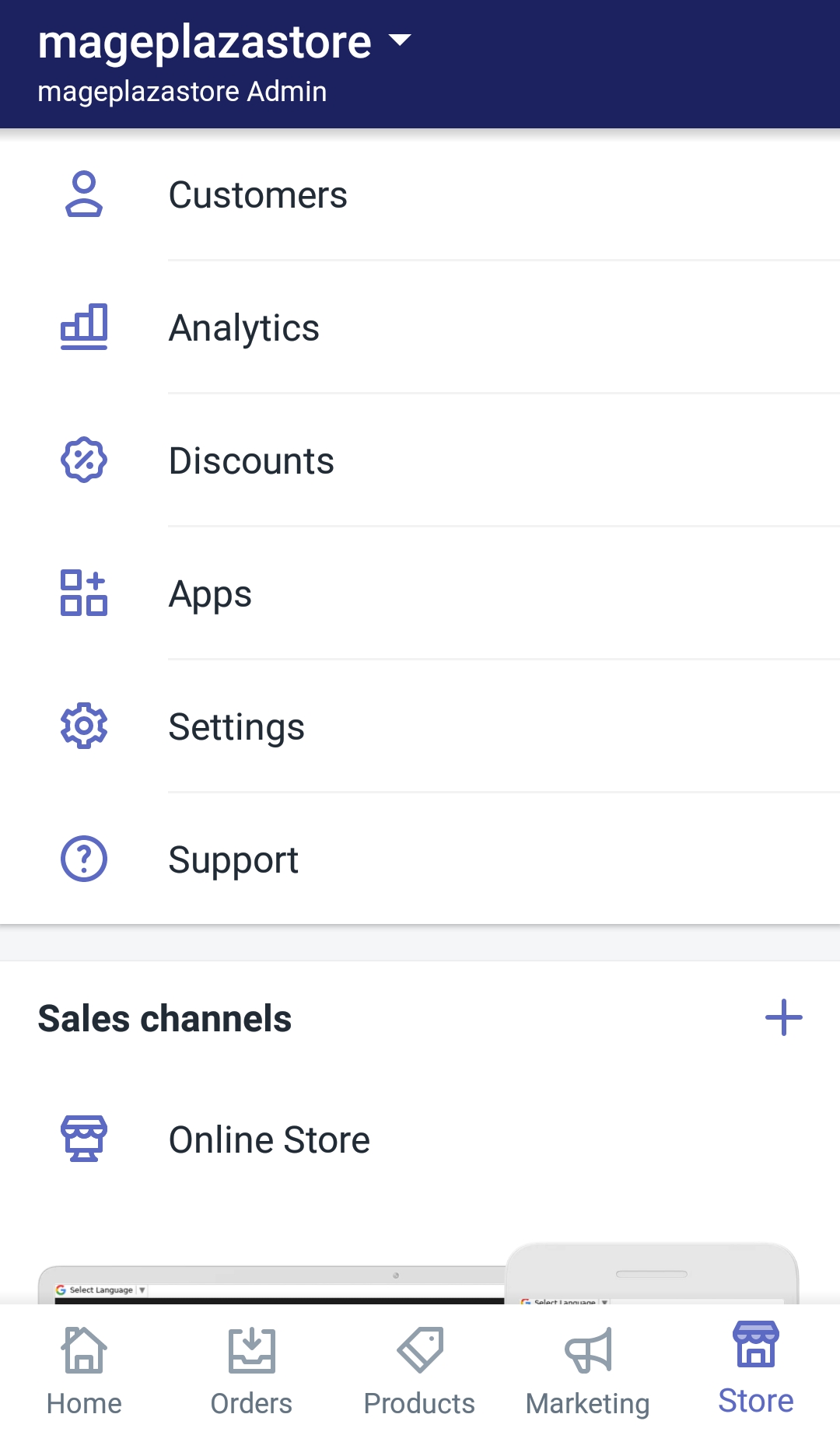
- Step 2: Choose Notifications
In the chosen Settings page, scroll down to find and tap on the Notifications option so that you can have access to more notifications management options.

- Step 3: Notification chosing
After tapping on the Notifications page, you will be led to a page which displays all of the notifications of your online shop. Find and choose the notification that you want to edit by scrolling down and tapping on its title.
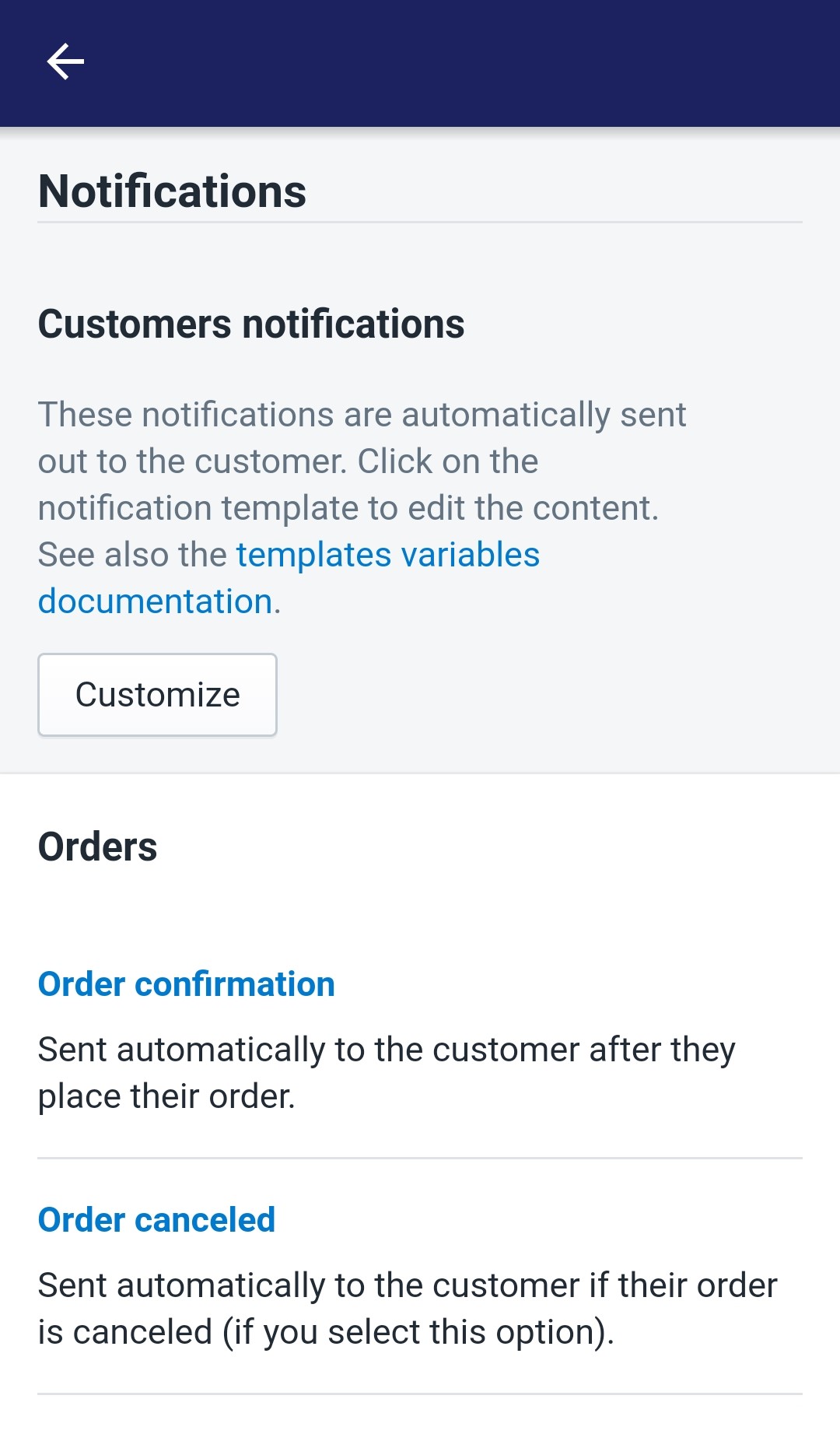
- Step 4: Tap on SMS
Upon entering the chosen notification’s details page, you will see a box in the middle of your screen which show its templates. Tap on the SMS field to display the SMS notification’s template.
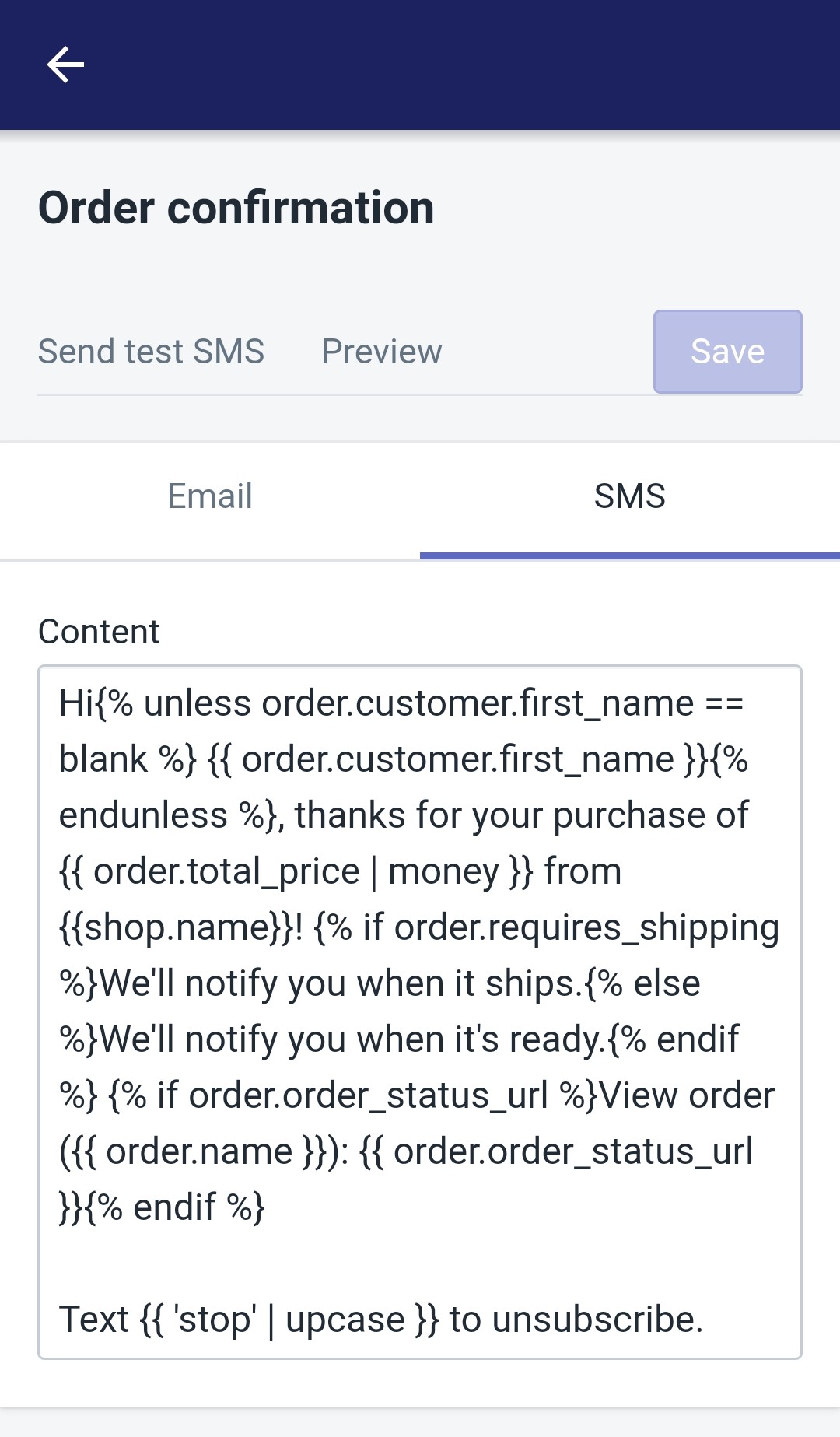
- Step 5: Editing
As you can see the template of the chosen SMS notification, you also have the permission to edit it right in the display box. Make the changes as you wish and tap on the Save button once you finish. Same as on the Desktop, the Save button is also colored blue and could be found both in the top right if your scroll up or on the bottom right if you scroll down, in your screen.
Conclusion
Today, I prepared for you these above steps of How to edit the templates for SMS notifications on Shopify. By using this function, you can customize your notifications’ template fast and easily. I hope that the tutorial will be helpful for you.





