How to Delete a File on Shopify in 3 Easy Steps
Sometimes, in your Shopify shop owner account, you might want to delete unwanted or unused files that were in your file list for so long so that you can make more rooms to the new ones and manage your owned files easier. With Shopify, you can delete your files and upgrade your files management session easier than ever just by using our files deleting function.
Related Posts:
- How to delete an order notification on Shopify
- How to delete URL redirects individually on Shopify
- How to Approve or Delete Comments on Shopify
Below are some simple yet effective steps of How to delete a file on Desktop, iPhone, and Android.
Step 1: Go to Files
The first step to start deleting your unwanted files is to enter the Settings menu and to find the Files option then click on it. You will be directed to the next steps.
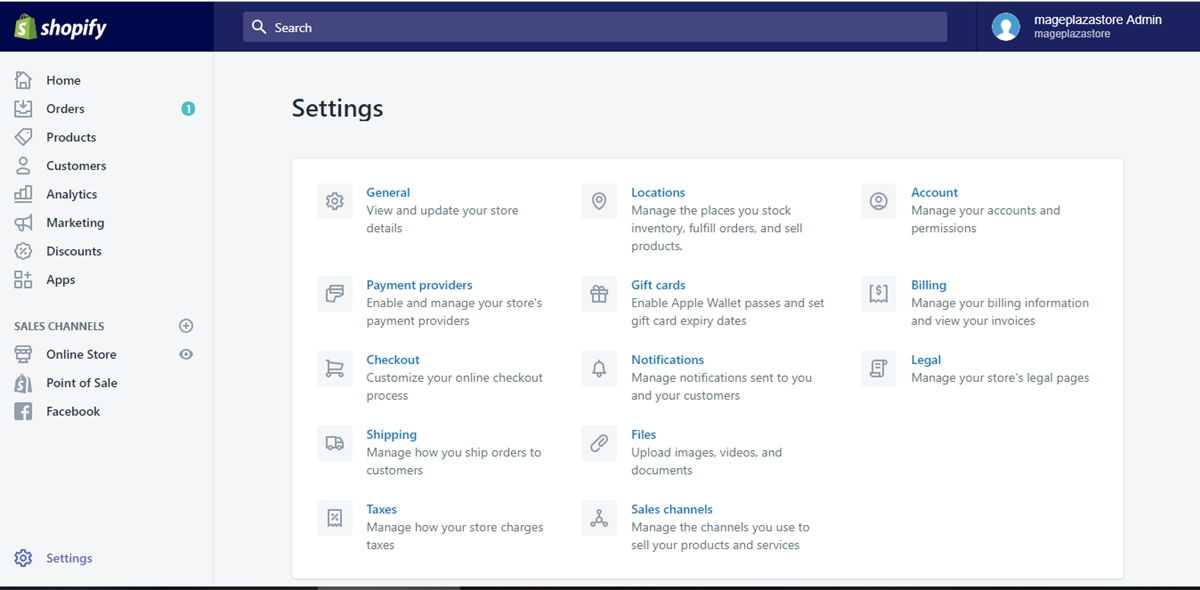
Step 2: Delete a file
In the same line with each icon, you will see a trash can icon which will help you to delete the file. Click on the icon next to the file that you want to delete.
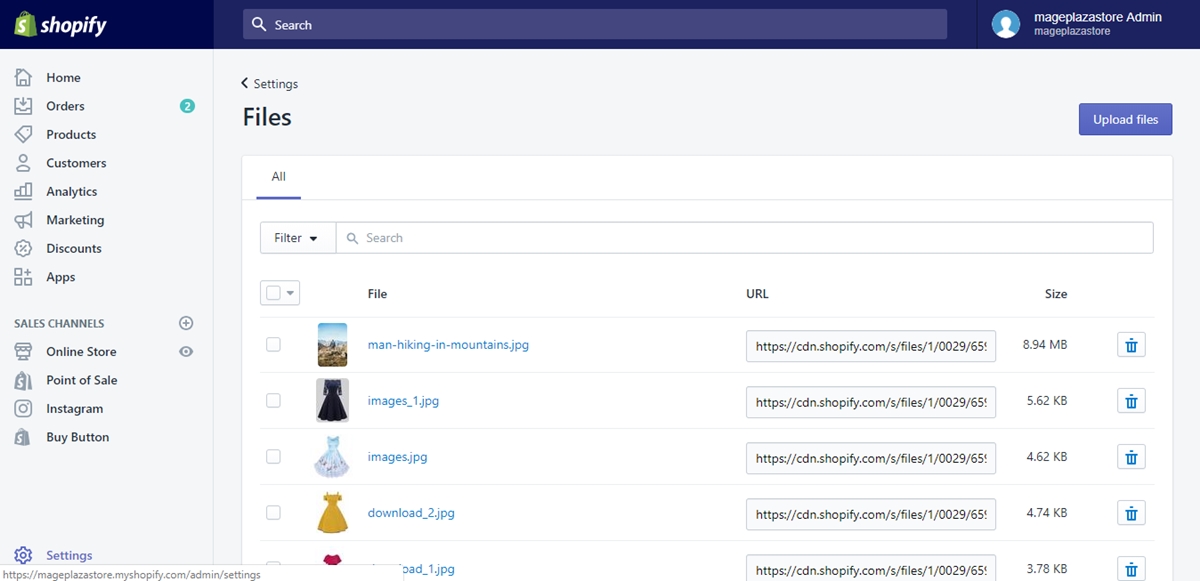
Step 3: Finish deleting
After clicking on the trash can icon, the file deleting confirmation box will pop up. Click on the orange Delete button on the bottom right of the box to finish your deleting session.
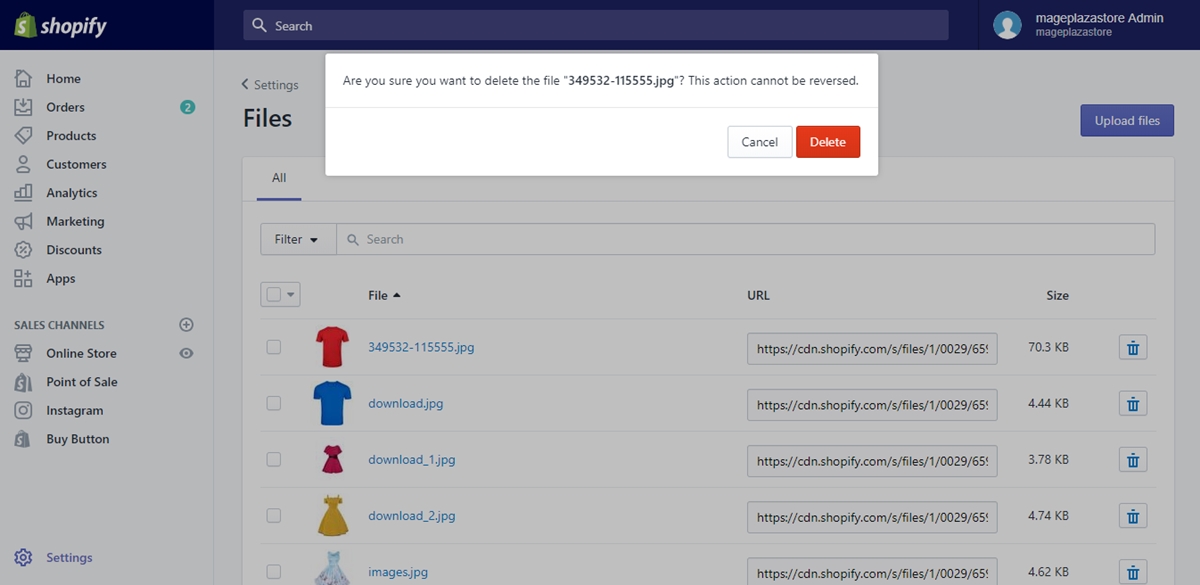
To delete a file on iPhone (Click here)
- Step 1: Enter Settings
Go to the Shopify app and log into your store owner account. Find and tap Store to go to the Store page. In the Store page, tap Settings to access to further steps.
- Step 2: Tap Files
Under the Store settings section from the Settings page, scroll down and tap on the Files option for more files management choices.
- Step 3: Tap on trash can
The Files page in which you have just entered will show you every of the files that you are already having. Next to each file is a trash bin icon that you can tap on to delete your files. Tap on the trash bin icon next to the file that you want to delete and enter the last step.
- Step 4: Wrap up
To wrap up the file deleting action, tap on the Delete button to finish deleting your chosen file.
To delete a file on Android (Click here)
- Step 1: Tap Settings
After logging into your Shopify shop owner account, tap the Store button on your bottom right and go to Settings in the page.

- Step 2: The Files page
For more Files managing options, scroll down to find the Store settings section in the overall Settings managing page and tap Files right under the section for more information.
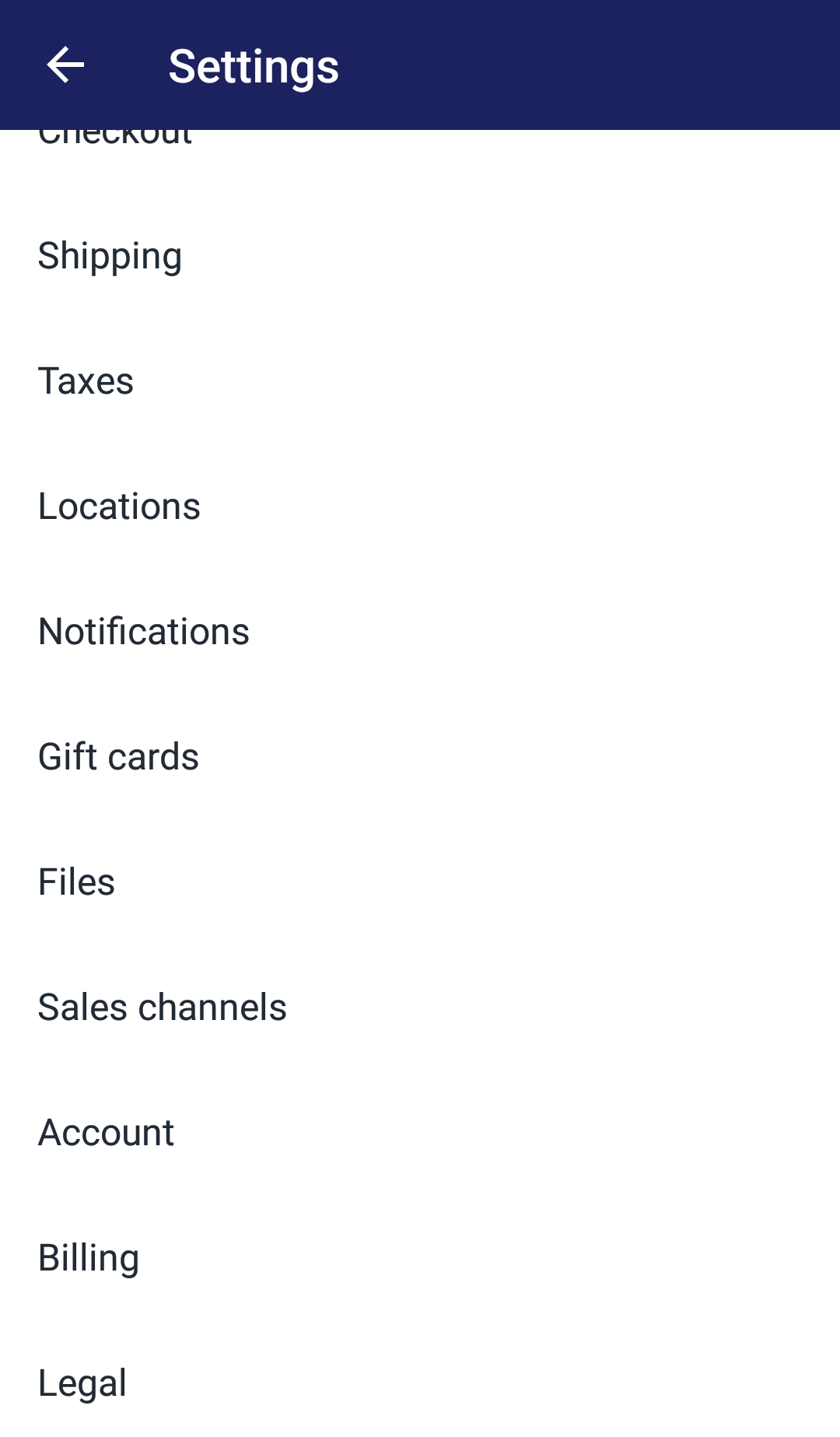
- Step 3: Choose trash can icon
Upon entering the Files page, you will see the list of your already owned files. By tapping the trash bin icon next to each file, you agree that you will delete the file and will be directed to the last step.
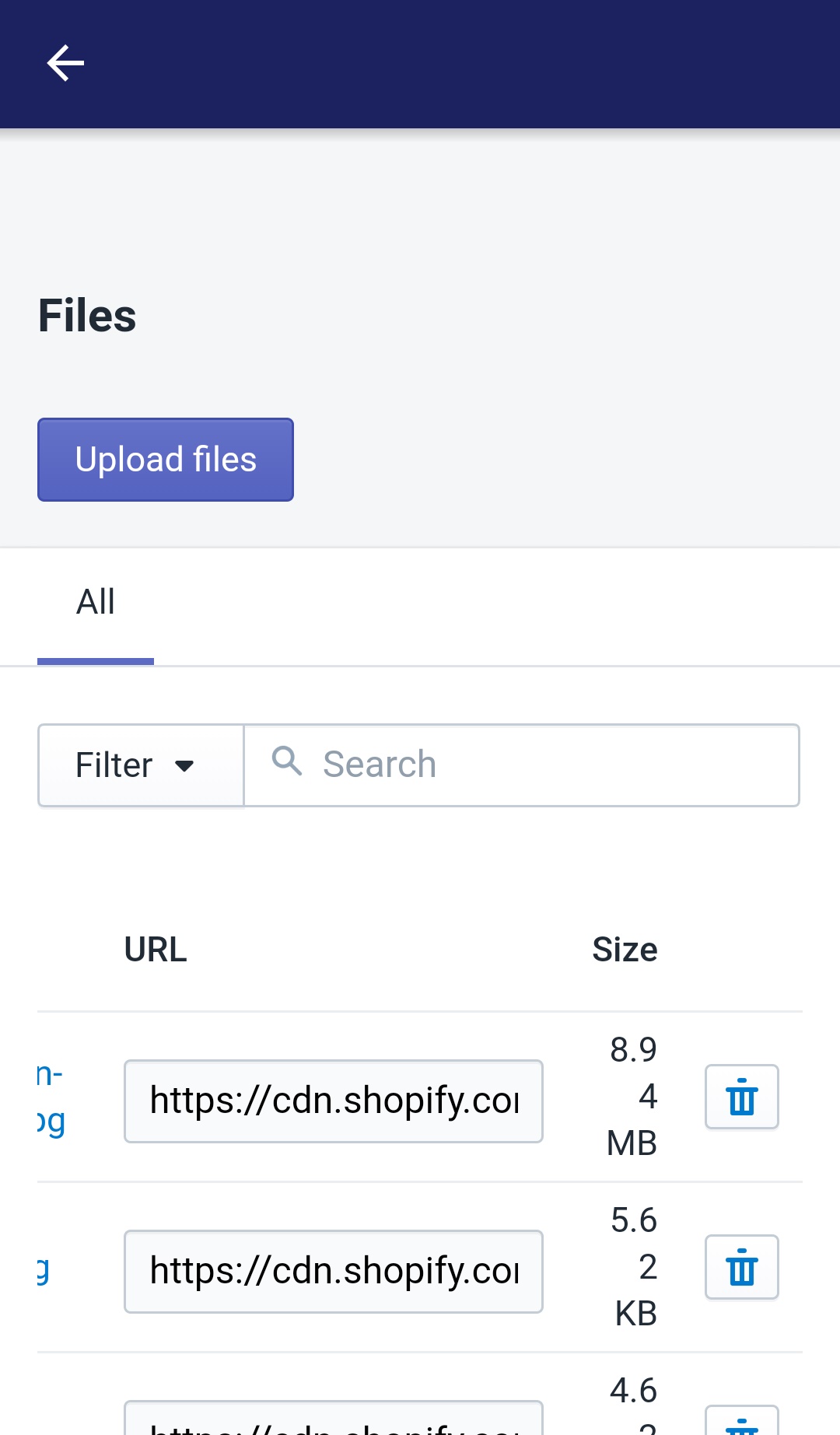
- Step 4: Confirmation
When the deleting confirmation box pops up, tap to choose the Delete button to confirm that you accept to delete the chosen file.
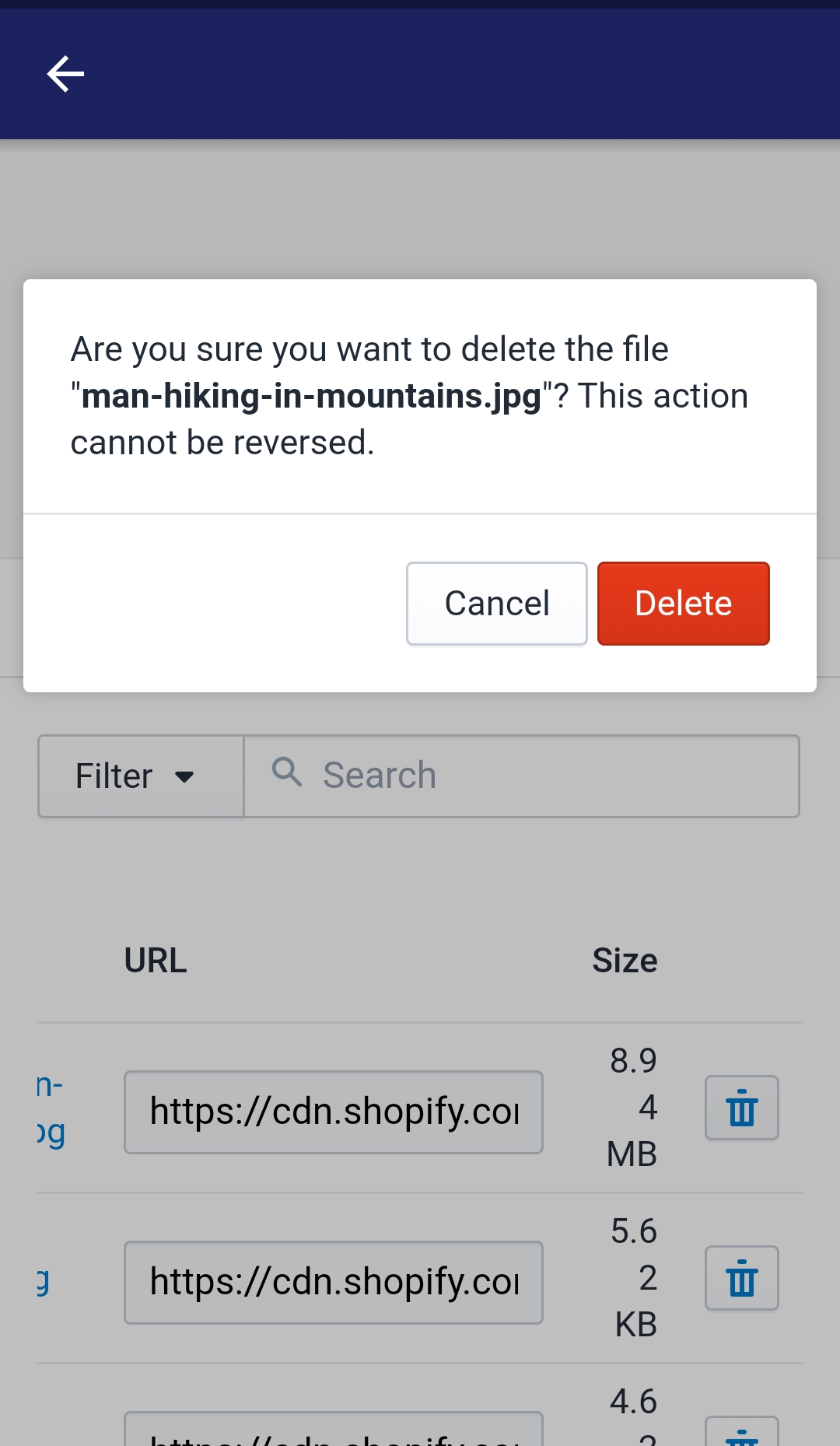
Conclusion
Above are some steps I presented to you so as to give you the full tutorial of How to delete a file on Shopify. By following the steps I prepared for you today, you surely can delete your unwanted files as easily as you wish.





