7 Steps to Convert Currencies in your Store on Shopify
Converting the currencies in any online stores on the Shopify platform is now available. Related to the theme, you can customize it to let your customers review the prices in various currencies. In case you sell your products internationally, it is useful because it allows your customers to see the price of your products in a currency which they get used to.
Basically, the script of multiple currencies is used to help the customers review the product prices in a specific currency that is suitable for the customers; however, it can be always switched back the currency of your store at the checkout. The currency of your stores is the one which you have to set up on your page of admin on the General settings sections. In this article, you will be shown how to convert currency to your store on Shopify. Whenever you use Desktop, iPhone and Android, the below steps how to convert the currencies on Shopify are easy to follow.
How to convert currencies in your store
Step 1: Log in your Shopify admin.
Before going details, don’t forget to log in your Shopify admin by typing your email and password.
Step 2: Select Setting.
At the Shopify admin, select Settings.
Step 3: Choose General.
Choose General to continue.
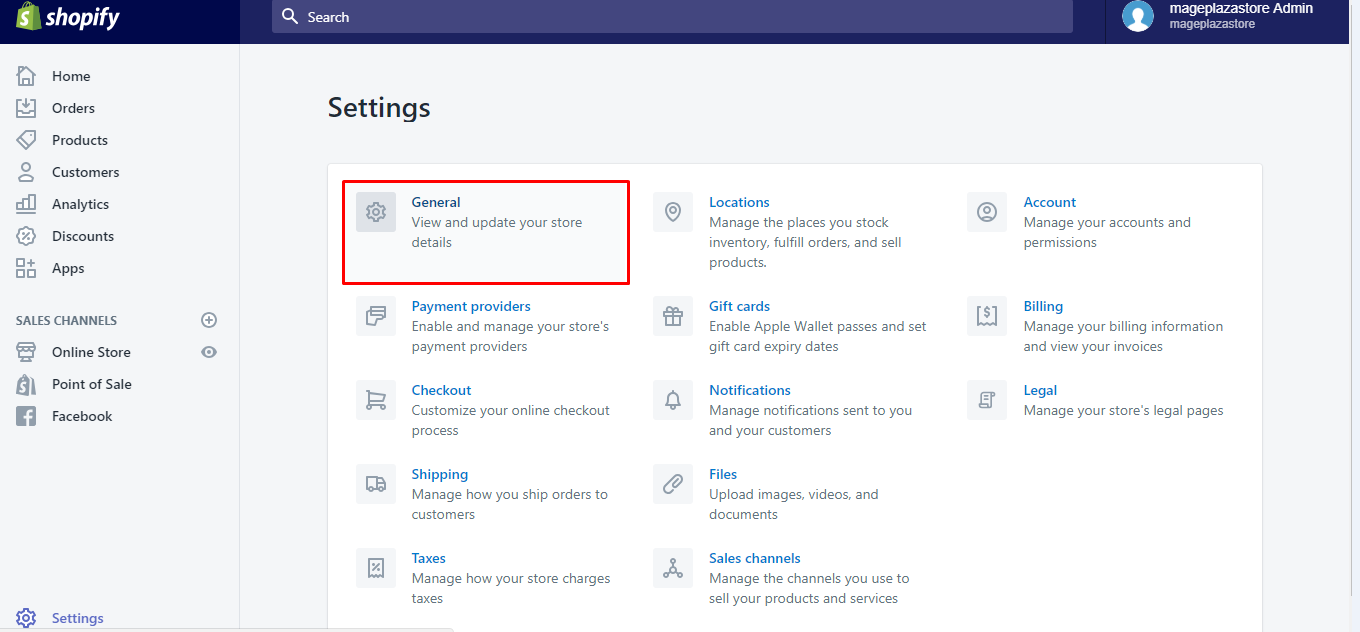
Step 4: Change formatting link.
At the same time, scroll down to the bottom, in the Standards and formats section, select Change formatting link.
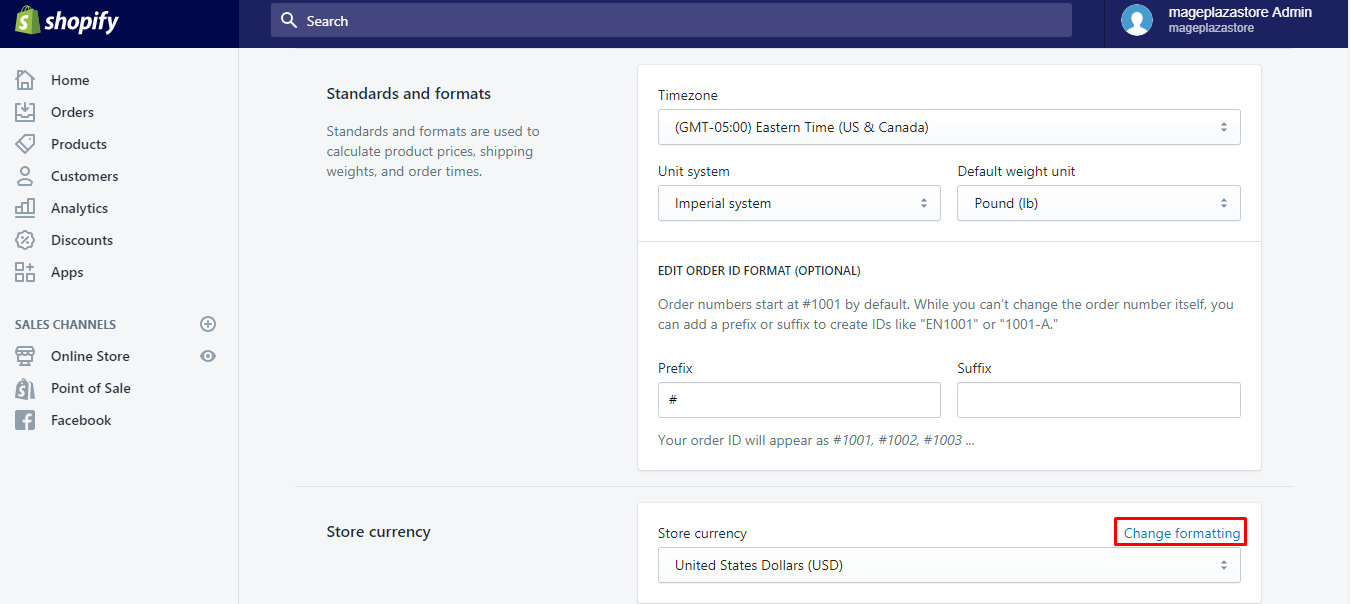
Step 5: HTML with currency field.
At the HTML with currency field section, you can wrap the current content in an HTML span element with a name “money”. For example, in case that your store’s currency is Australia Dollars (code: AUD), the format will be like this:
<span class=money>A$ AUD</span>
Step 6: HTML without currency field.
At the HTML without currency field section, you need to type exactly the similar content you enter at the HTML without currency field section. Inserting the descriptor of the currency into the two formats to distinguish among currencies using the dollar symbol. For example, in case that your store’s currency is Australia Dollars (code: AUD), the format will be like this:
<span class=money>A$ AUD</span>
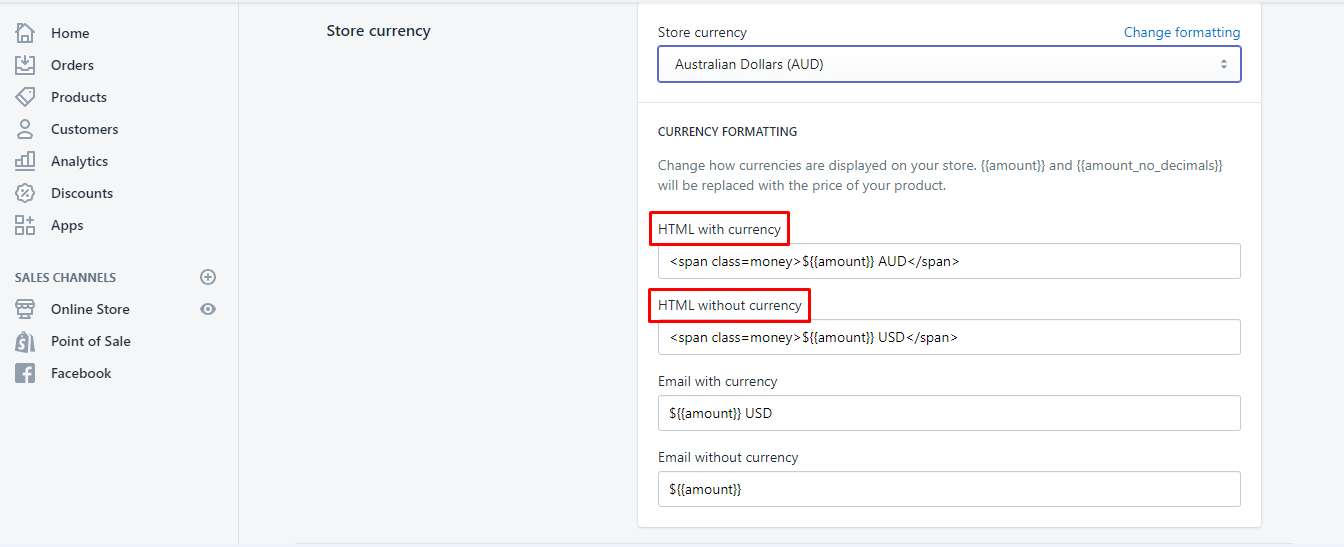
Step 7: Save changes.
As everything is finished, click Save to complete.
To convert currencies in your store on iPhone (Click here)
-
Step 1: Log in your Shopify admin. Type your email and password to log in your Shopify admin.
-
Step 2: At the Shopify app, choose
Store > Settings.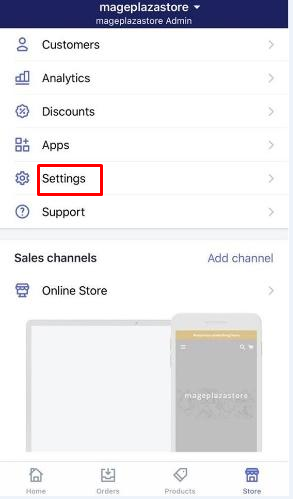
-
Step 3: Below
Store settings, clickGeneral. -
Step 4: Click
Change formattinglink. In the Standards and formats section, tap Change formatting link. -
Step 5: Wrap the current content at the
HTML with currency fieldsection. If your store’s currency is Australia Dollars, the format will look like this form below:A$ AUD -
Step 6: Type the similar content at the
HTML without currency fieldsection. You must enter the similar content at the HTML without currency field section and insert the descriptor of the currency into the two formats so as to indetify the currencies when you use the dollar symbol. The format will be like:A$ AUD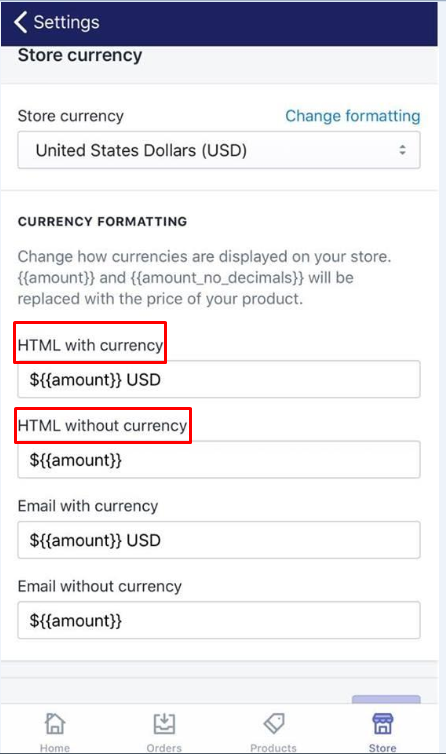
-
Step 7: Select
Saveto complete.
To convert currencies in your store on Android (Click here)
-
Step 1: Log in your Shopify with your email and password.
-
Step 2: Tap
Store > Settingsfrom your shopify app. -
Step 3: Tap
Generalbelow theStore settings. -
Step 4: Touch
Change formattinglink. -
Step 5: Enter the current content at the
HTML with currency fieldsection. The format looks like this if your store's currecy is Australia Dollars:A$ AUD -
Step 6: Enter the similar content at the
HTML without currency fieldsection. You can type the same content at the the HTML without currency field. At the same time, to help distinguish the dollar symbol, you need to add the descriptor of the currency to the formats. -
Step 7: Don't forget to touch
Saveto finish all.
Caution
There is a caution that you need to take note. Store owners are suggested not to use quotation marks surrounding the word “money” because putting them can lead to the errors of JavaScript.
Conclusion
With those above-mentioned steps, you can easily convert the currencies in your online shop in Shopify. Your customer can see their familiar currency and make it easier for them to buy your products or not. If you are a newcomer on the Shopify platform, you should give yourself a shot to finish these steps completely. Have you been successful in completing currency converting? Share this article with your social networks if you find it helpful, and check out our Shopify tutorials for more information.
Related Posts:
- How to Change Currency Formatting on Shopify (on Desktop and Mobile)
- 4 Steps to Mark a Manual Payment as Paid on Shopify
- How to Set Up Email Money Transfers on Shopify in 6 Easy Steps
- Set Up Automatic Capture of Credit Card Payments on Shopify
- Set Up Manual Capture of Credit Card Payments on Shopify





