How to Change Locations of Stock Products by Using Bulk Editor
In your Shopify online store, products’ stock and locations share a mutual relation in the orders allocation field. In order to arrange your online store in a better way, matching the products’ stock and the location that can help assigning the order is a step that you can not miss.
By default, when a new product is added, it will be stocked in your store’s current shipping origin. If you need another location for the products to be stocked so as to make it easier for your customers to order the products, or if the products are no longer available in the stocked location, you can use the bulk editor to edit the location that stocks the products. As long as all of your products are stocked in at least one location and the products have no unfulfilled orders or tranfers that require the inventory of that product, your actions are allowed with Shopify.
With just some simple steps that can be applied to both your Desktop or your mobile device, by using the bulk editor from our Inventory page, you can easily answer the question How to change the locations the stock products by using the bulk editor on Desktop.
Shop owners who run your business using iPhone or any Android devices can also use these below steps I will introduce to you later to change your stock products’ locations easily, yet effectively.
Step 1: Go to Inventory
From your Shopify shop owner account logged in home page, find the Products option from the managing column on the left of your page and click on it. When its drop-down menu pops up, find and click on the Inventory option.
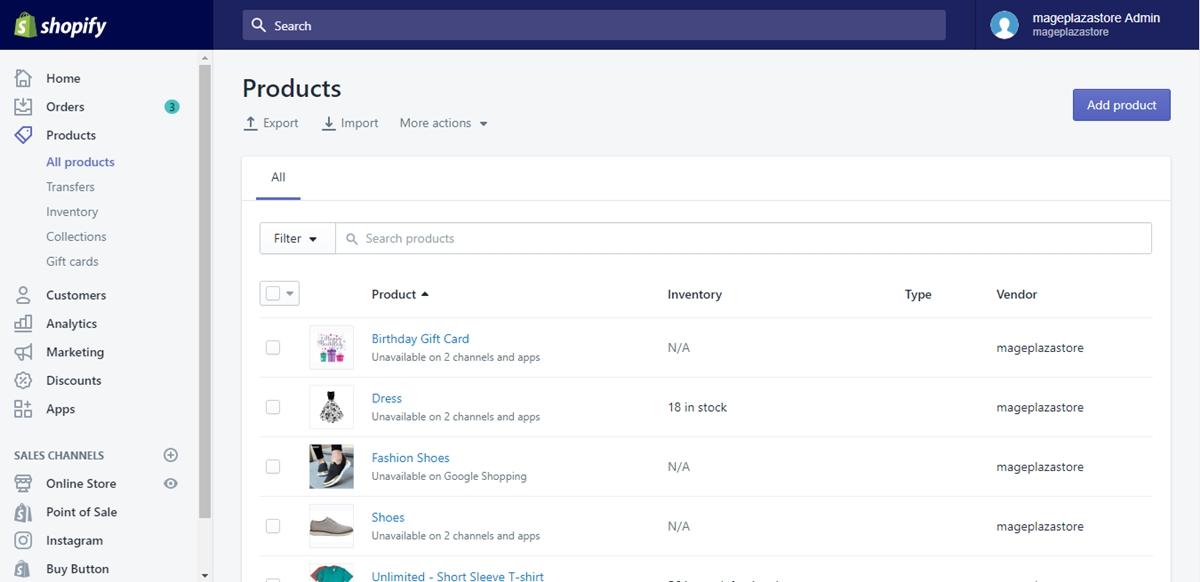
Step 2: Select location
In your chosen Inventory page, find the location field under the blue View products button and click on the location line to choose the location that you want to adjust.

Step 3: Select products
After chosing your wanted location, look at the Inventory page again. The page is displaying the list of the available products in that chosen location at the moment. Next to each product is a checkbox. Click on the checkbox to select your wanted products that you would like to make some changes on later.
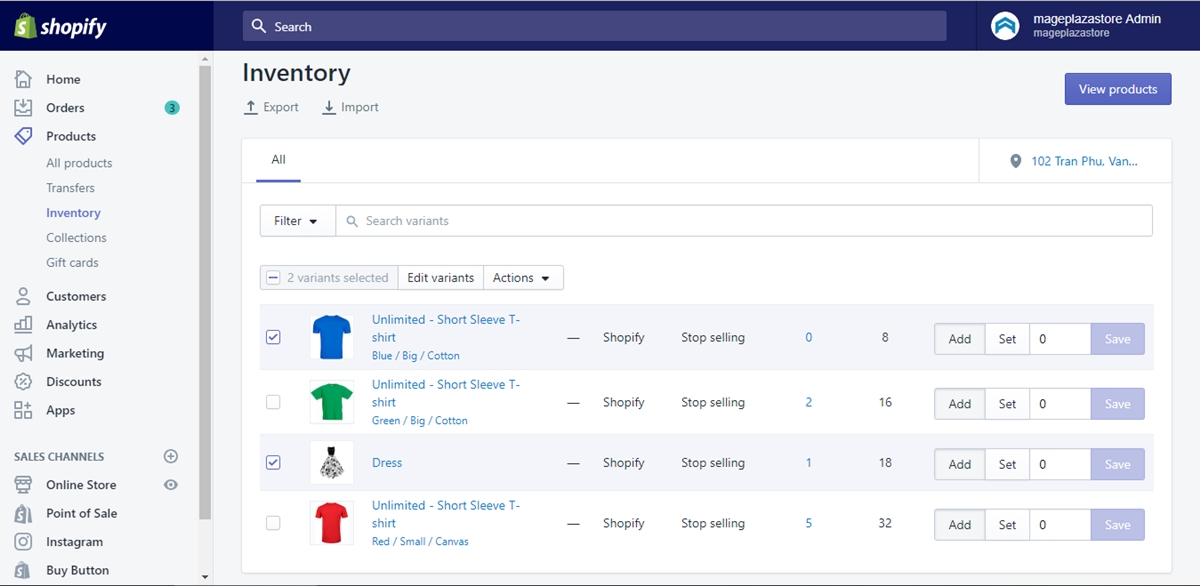
Step 4: Edit variants
After selecting your wanted products, click on the white Edit variants button in the managing bar upper from the products list to make changes on the selected products.
Step 5: Add fields
Upon directed to the Bulk editor page from clicking on the Edit variants button, if you want to add fields for the locations that will be used to stock the products, click on the Add field button and choose the fields that you want to add to the location.
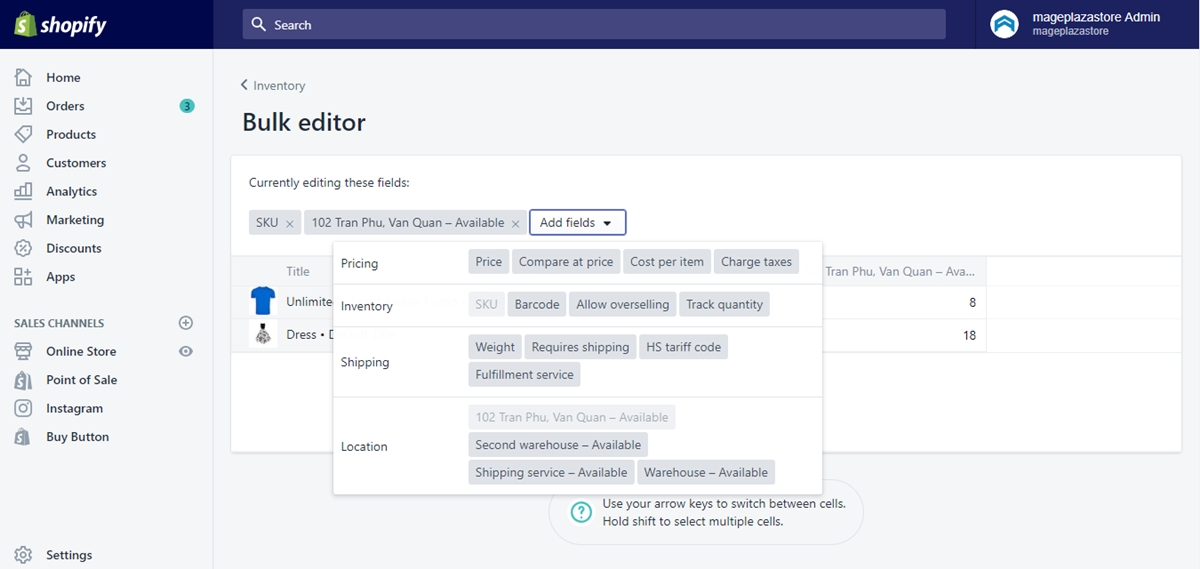
Step 6: Change stock location
When looking at the Bulk editor page, you will see the cells being displayed. Check or uncheck the Stock at this location checkbox to edit location as you wish. You can also edit the quantity of the products available in this location..
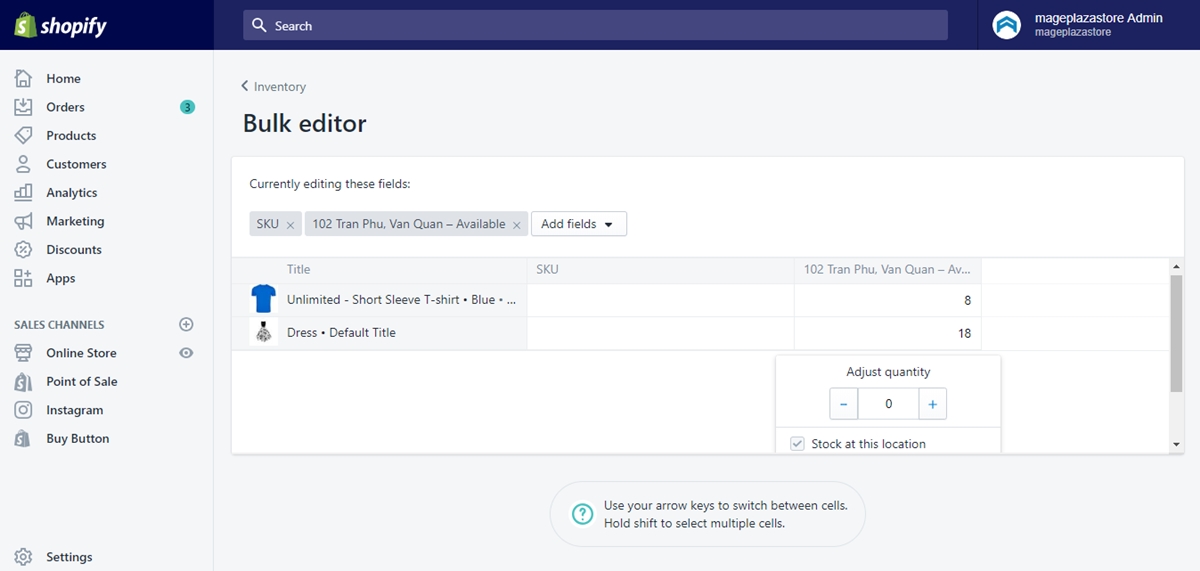
Step 7: Click Save
Find and click on the Save button so that your changes in the locations that used to stock the products will be saved automatically for later uses.
Conclusion
In today’s tutorial, I introduced to you the easiest way of How to change the locations the stock products by using the bulk editor on Shopify. With this function using the bulk editor, you can master in editing and managing your store’s stocklocation, which leads to a better business. I hope that these provided information will be helpful for you. If you want more tutorials like this, give our posts on location a read.
**Further Reading: **





