How to Change the Inventory Quantity For One Product
In your online business, the inventory quantities changing session may changes based on how much products you want to do some actions on at once. If you want to change more that one product’s stock at once, you will have difficulty finding them at first and will have to filter or search the products in order to catch up with them. With only one product, that work is not needed but you still have to do some extra steps based on whether your wanted product has variants. Read our review on Best Shopify Inventory Management Apps
So today, I will show you How to change the inventory quantity for one product on Desktop, iPhone, and Android. The steps differ on whether your product has variants or not.
Step 1: Open product
Go to Products from your home page and click on the product to open it.
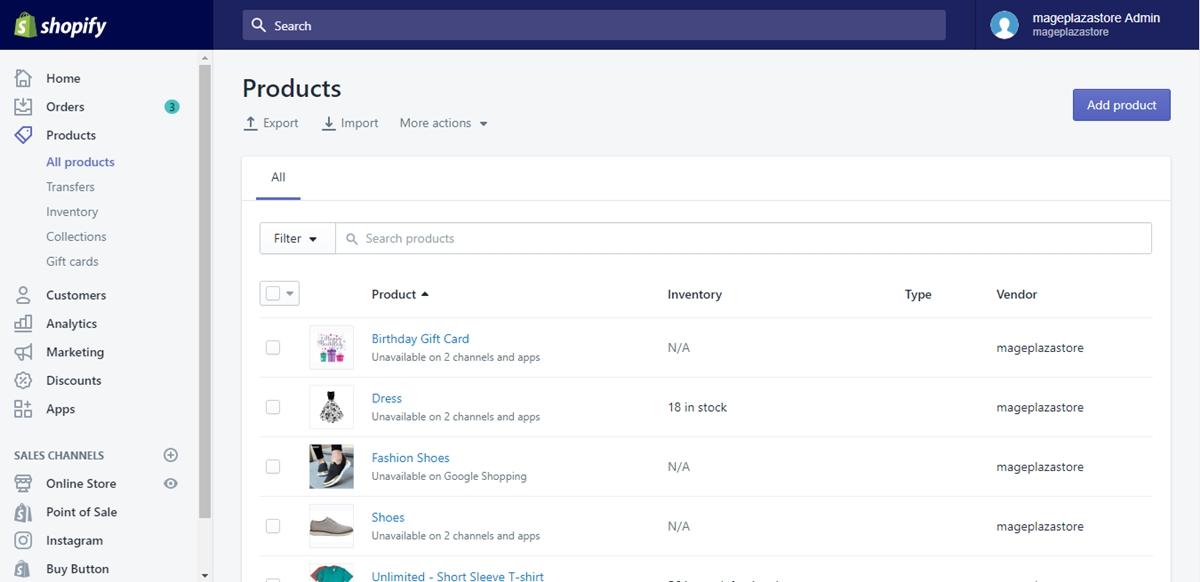
Step 2: Choose quantity
In the chosen product’s details page, scroll down to the Inventory section and find the Available column. In that column, click on the quantity for a location.
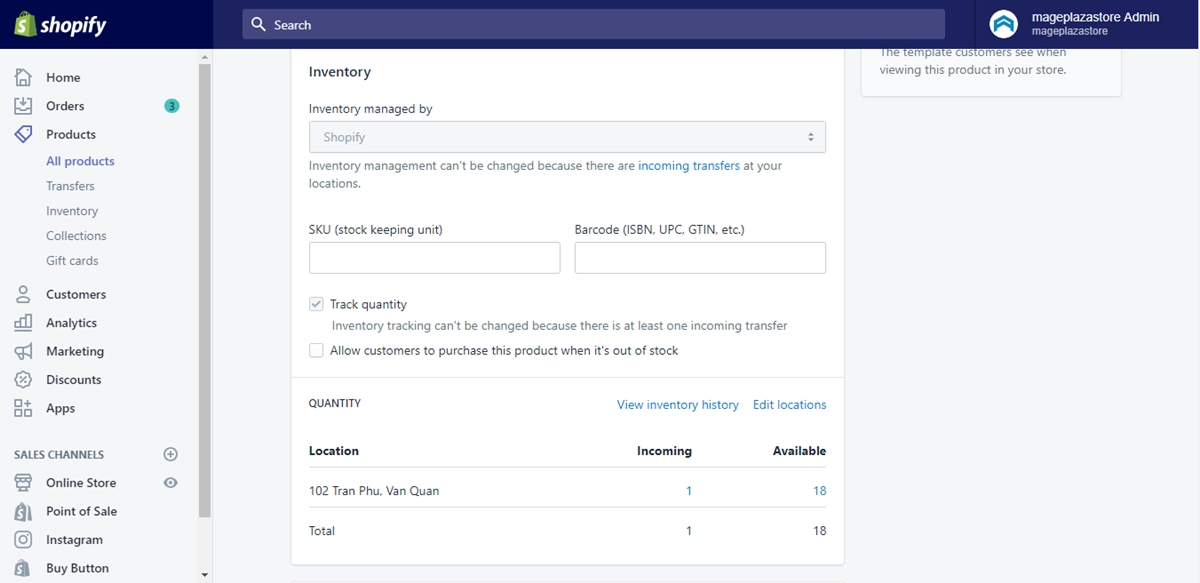
Step 3: Adjust quantity
After clicking on the quantity, you can enter the number that you want on the field or set a new one by both possitive and negative numbers.
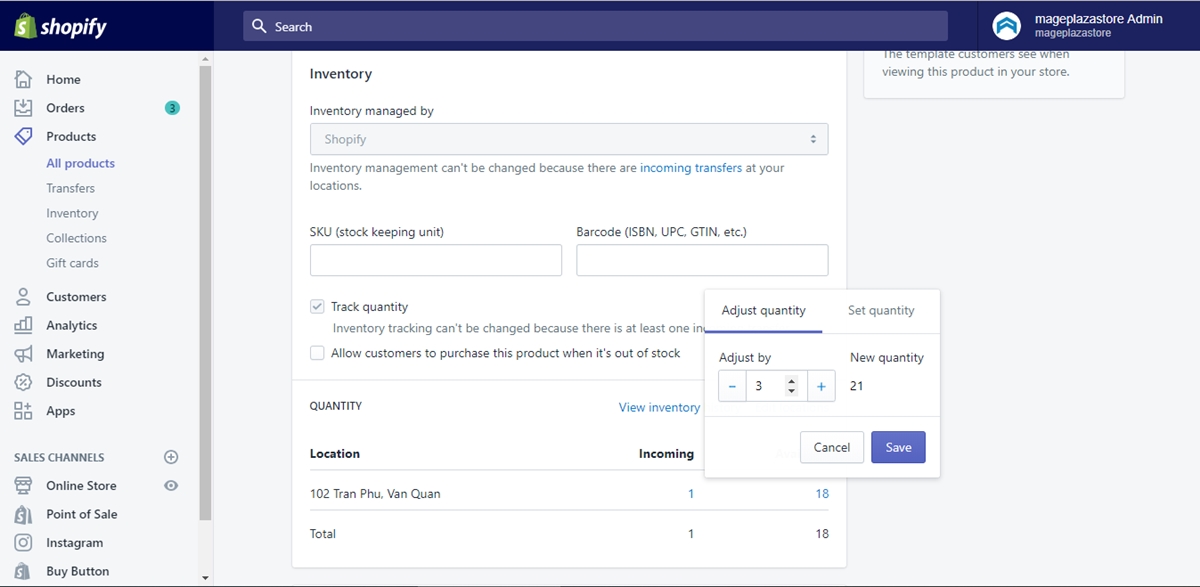
Step 4: Click Save
Click the blue Save button to save all the changes that you made.
To change the inventory quantity for one product without variants on iPhone
Step 1: Tap Products
Tap Products from your admin account logged in Shopify app.
Step 2: Choose product
In the Products page, choose the product that you want to change its inventory quantity by tapping on its title.
Step 3: Inventory
After that, tap on the Inventory button for further steps.
Step 4: Tap Location
Upon tapping Inventory, scroll down to find the Quantity section and tap on the location to adjust its inventory.
Step 5: Adjust or set
By adding both negative and possitve numbers, you can successfully adjust or set the chosen product’s inventory quantity.
To change the inventory quantity for one product without variants on Android
Step 1: Enter Products
From your Android device, enter the Products page by tapping on it.
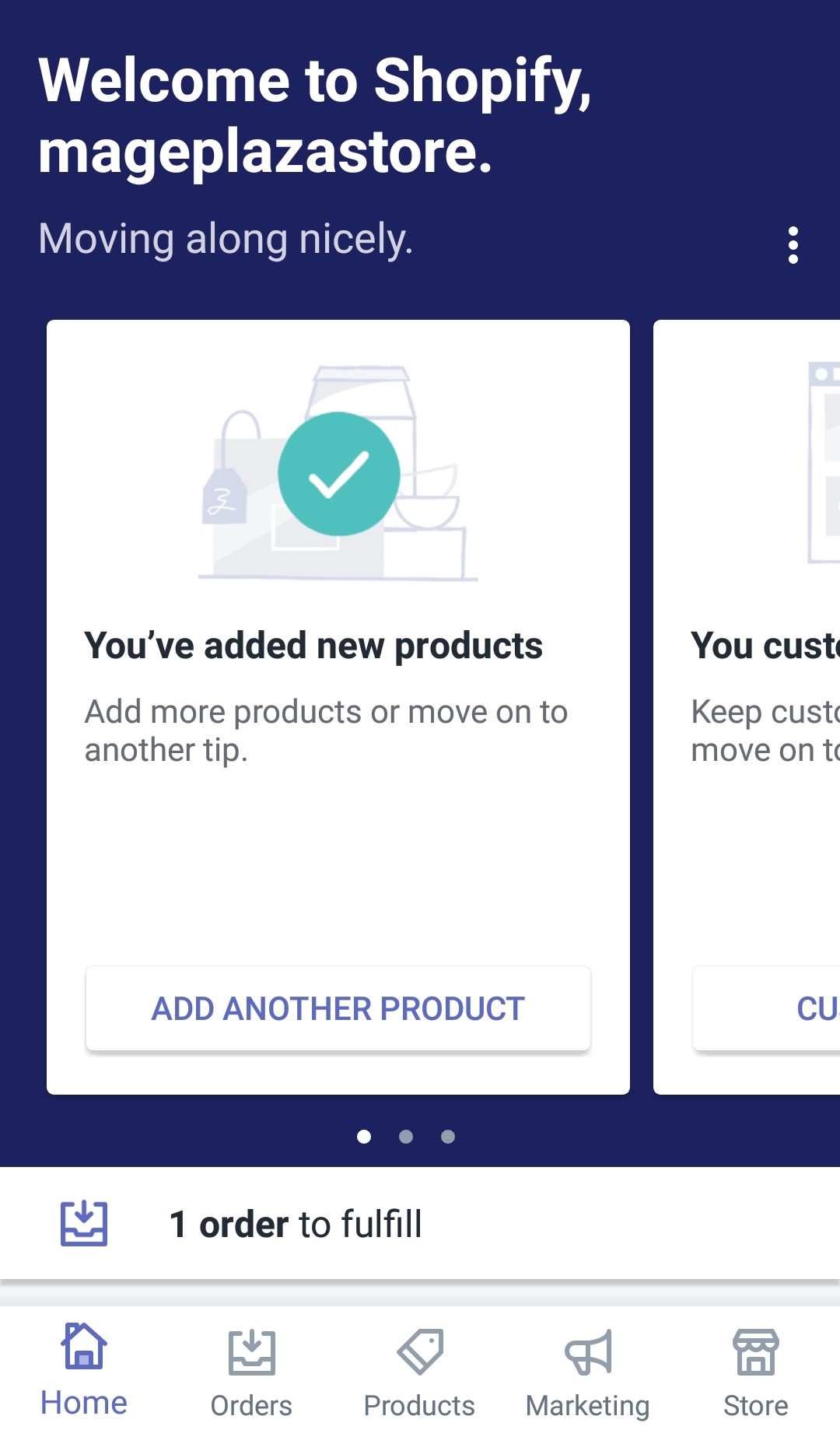
Step 2: Tap on product
In the Products page, you can easily choose that single product you want by tapping on its name displayed on a list.

Step 3: Go to Inventory
After choosing the product that you want, tap to go to the Inventory page.
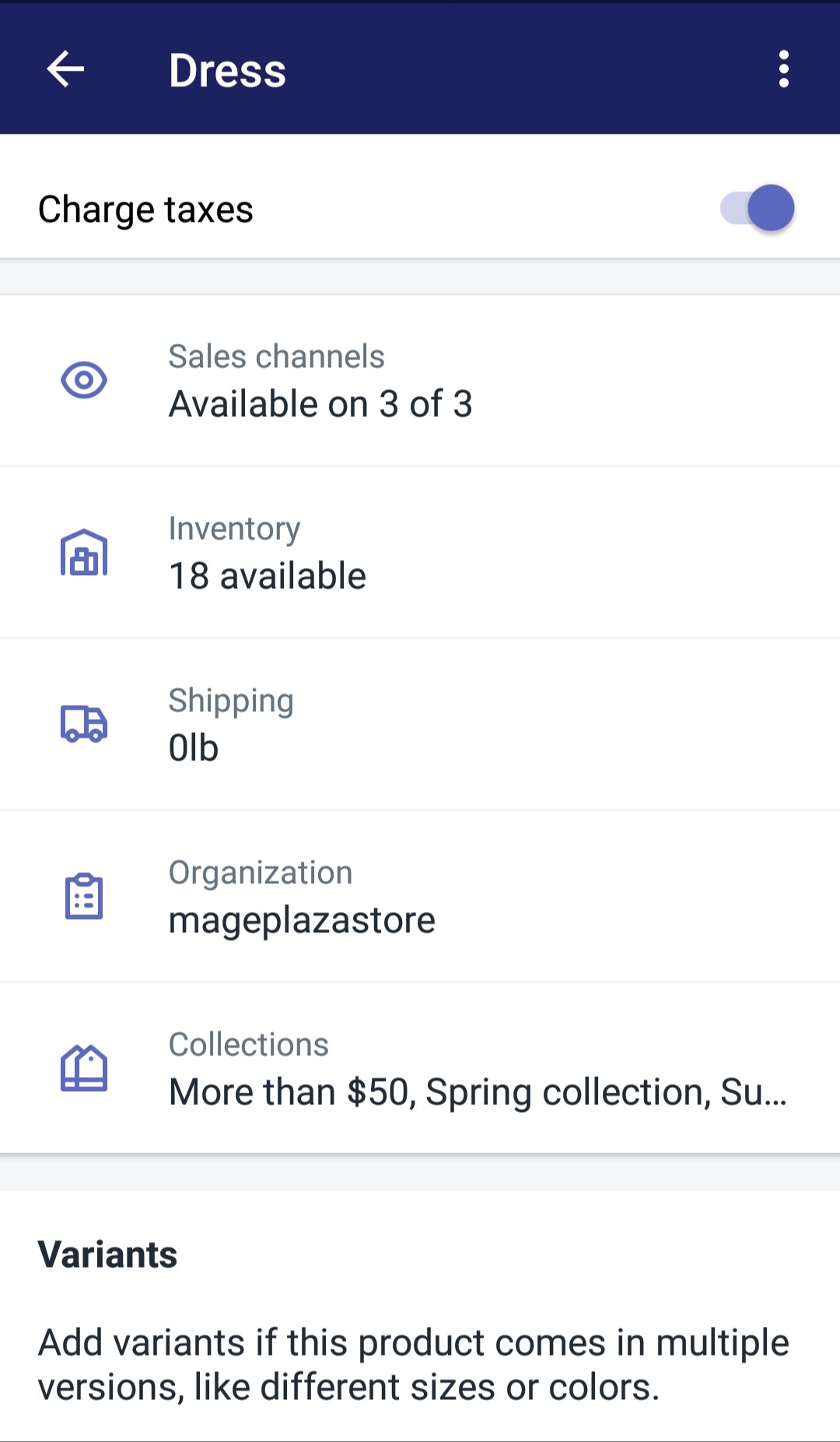
Step 4: Choose location
In this step, you will have to choose the location that you want to make changes on. Scroll down to the Quantity section to find and tap on the location.
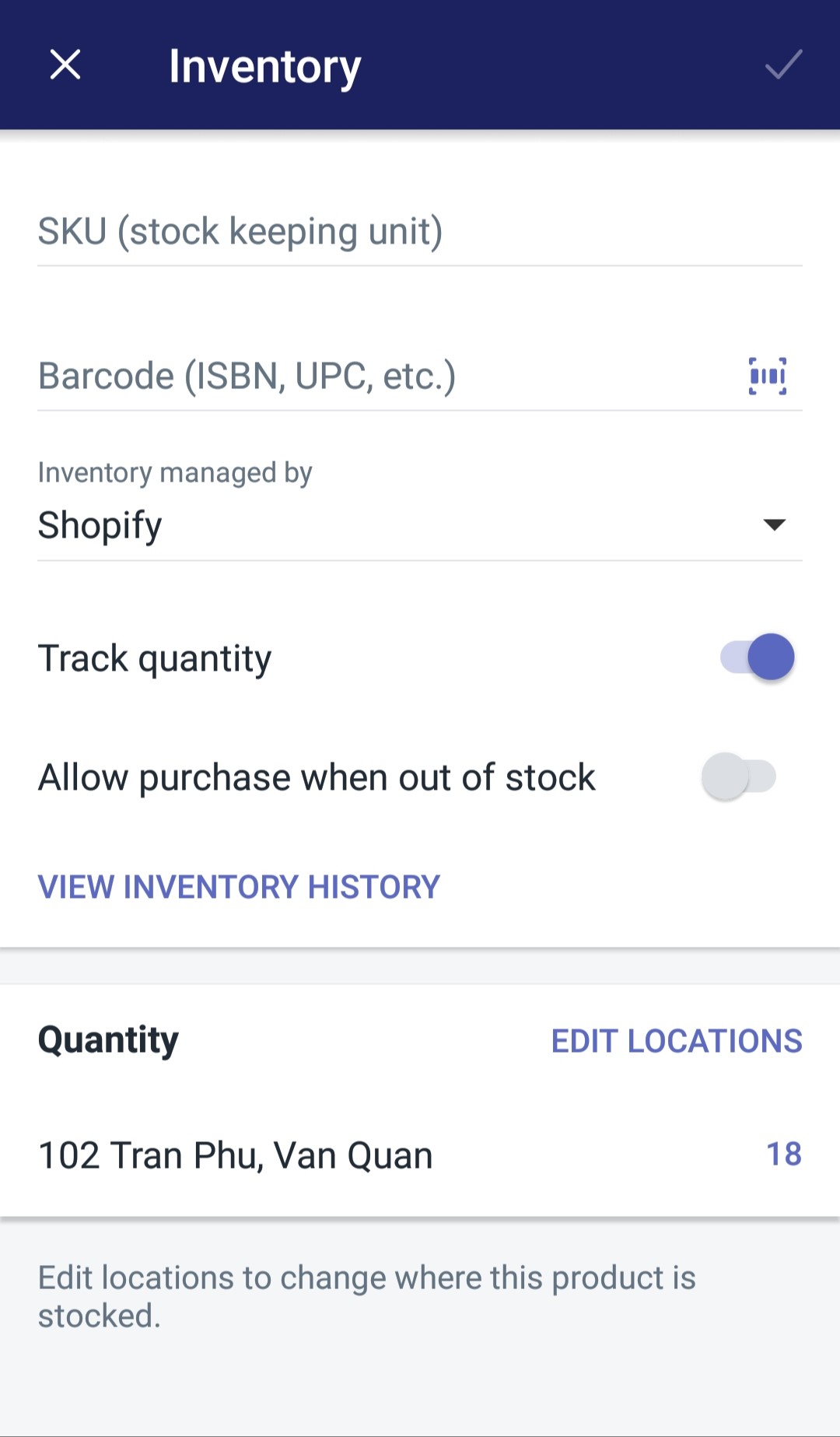
Step 5: Inventory quantity changing
This is the step that you can directly change your chosen product’s inventory quantity. Adjust or set them up using positive or negative numbers.

How to change the inventory quantity for one product with variants
- To change the inventory quantity for one product with variants on Desktop
- To change the inventory quantity for one product with variants on iPhone
- To change the inventory quantity for one product with variants on Android
To change the inventory quantity for one product with variants on Desktop
Step 1: Go to Products
Open the product that you want by clicking on it from the Products page.
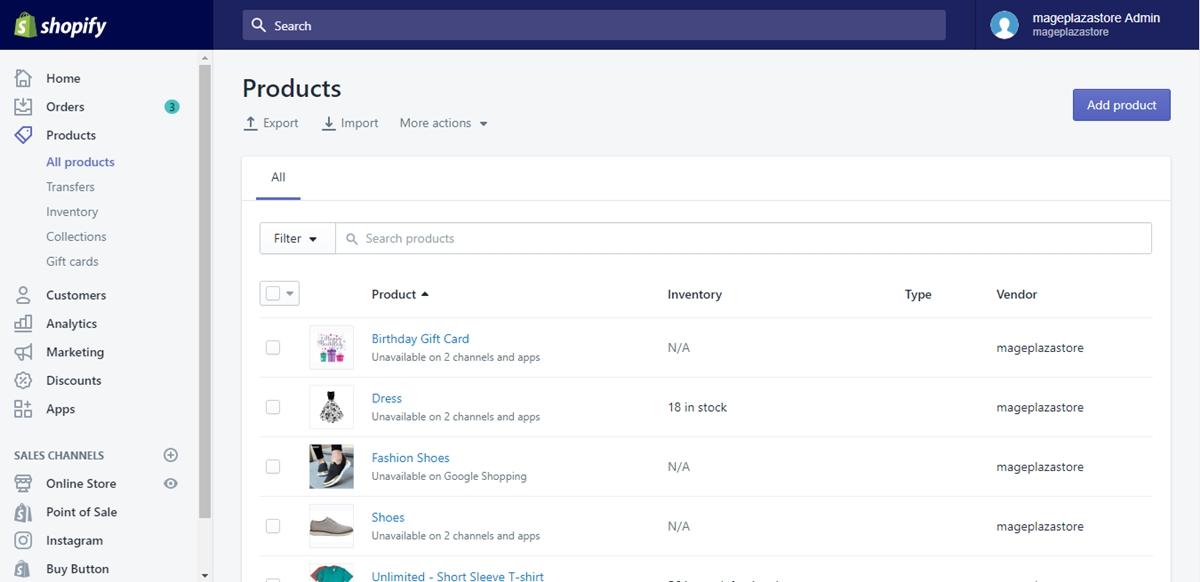
Step 2: Edit quantities for variants
In the situation that your chosen product have variants and you want to edit quantities for all of the variants, scroll down to the Variants section, click on the Edit variants button and choose the Edit quantities option on its drop down menu.
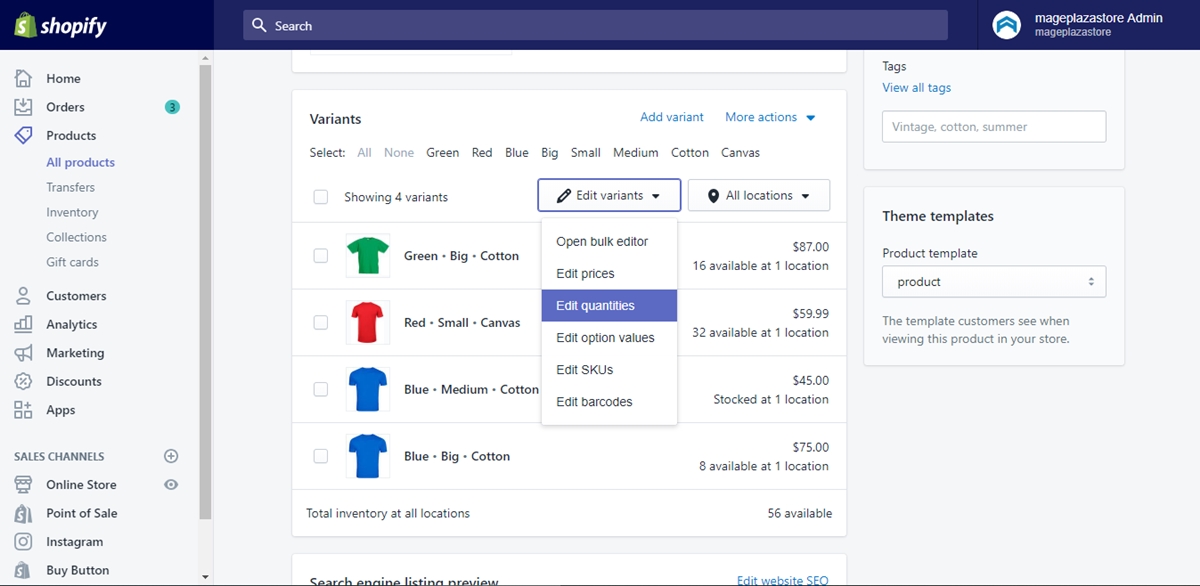
Otherwise, if there is a specific variant that you want to only make changes on it, click on the checkbox next to the variant’s title and click on the Actions button, then choose Edit quantities.
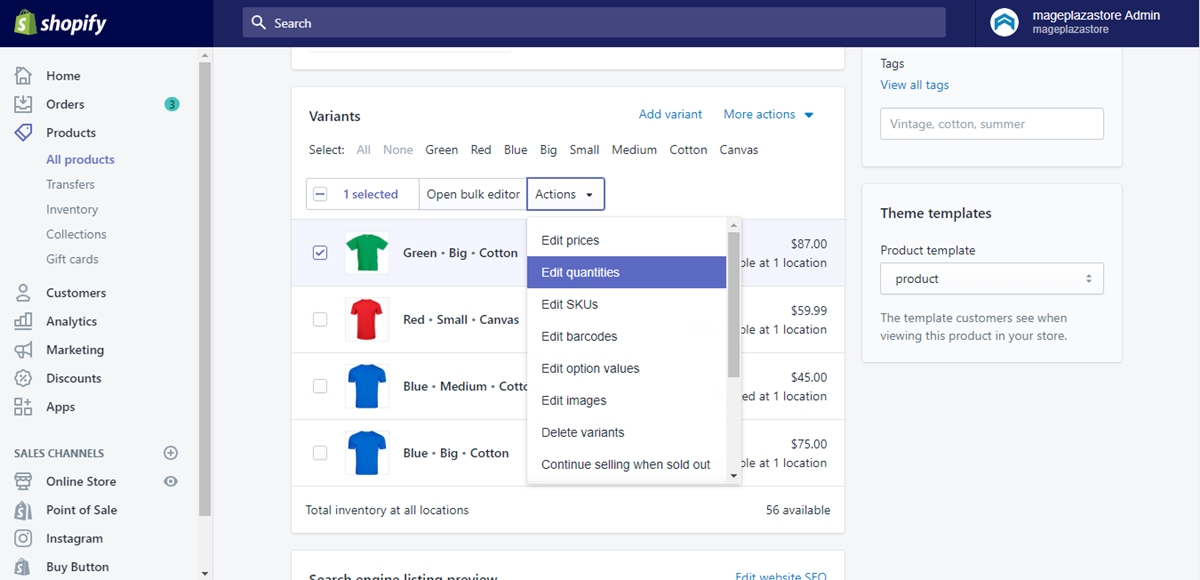
Step 3: Choose a location
Click on a location to choose it for your action.
Step 4: Enter quantity
Enter a number that reflects your wanted quantity. Click on the Apply to all button in multiple products situation, or enter the number for each variant to be specific.
Step 5: Save changes
Save your action by clicking on the Save button.
To change the inventory quantity for one product with variants on iPhone
Step 1: Choose Products
From your iPhone, after logging into your Shopify store owner account in the Shopify app, tap on the Products button to enter its page.
Step 2: Tap a product
Because you only need to change the inventory of only one product, so that all you have to do is to tap on its title.
Step 3: Variant selector
In the product’s details page, tap on the variant selector and tap on the specific variant that you want to change its stock.
Step 4: Tap Inventory
Tap on the Inventory button for more information about the further steps.
Step 5: Choose one location
Upon entering the Inventory page, scroll down to the Quantity section and tap on one location that you want to adjust its inventory quatity.
Step 6: Inventory updating
Update the inventory quantity by using both possitive and negative numbers to adjust the product’s stock.
To change the inventory quantity for one product with variants on Android
Step 1: Tap on Products
From your Android device that your logged into your Shopify admin account with, tap on Products to go to its page.
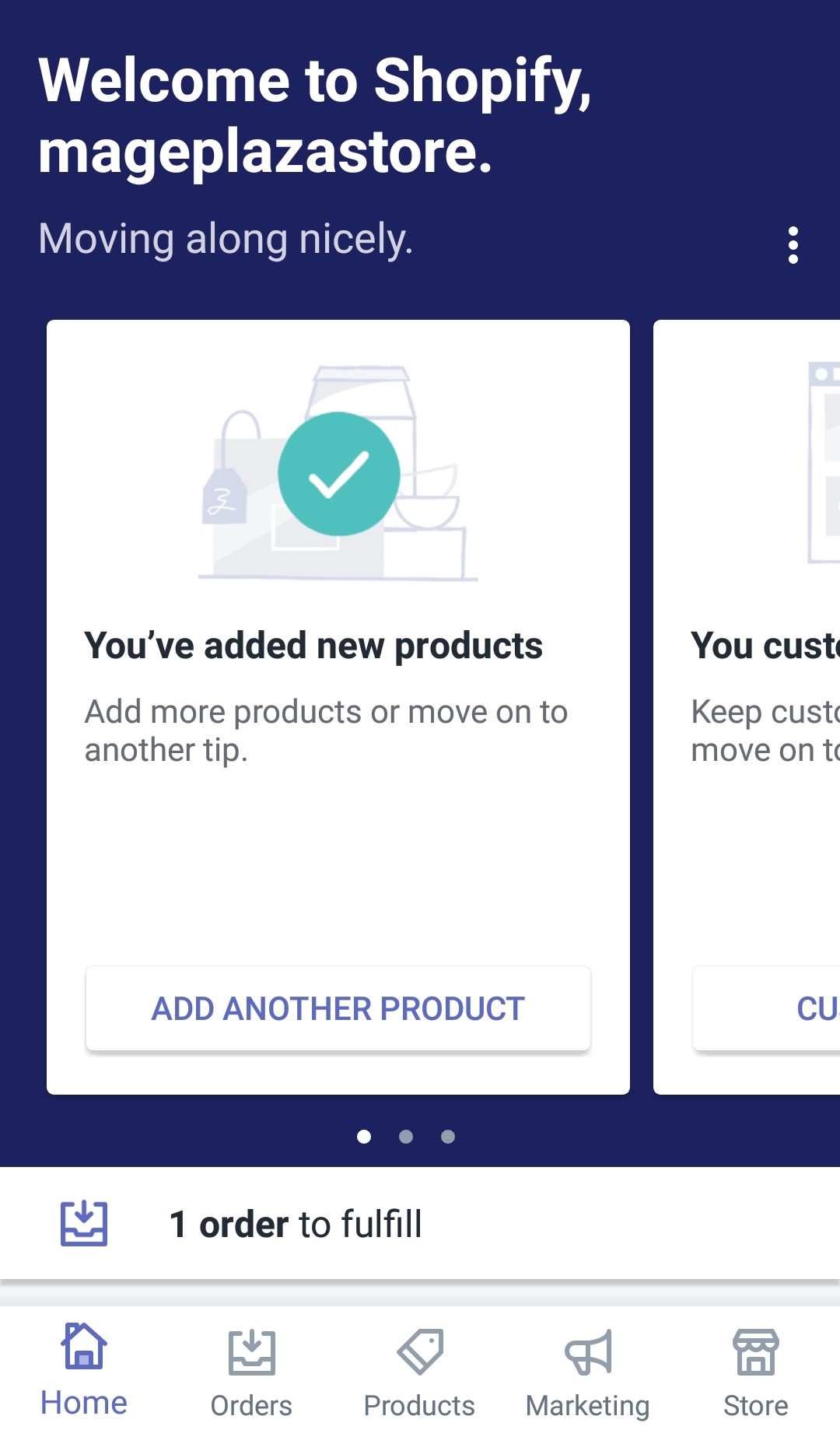
Step 2: Choose wanted product
In the Products page, tap to choose the product that you want to change its stock by tapping on its name as displayed in a list.

Step 3: The variant selector
After entering the product’s details page, scroll down to the variant selector to tap on it, then tap the variant that you would like to change its inventory quantity.
Step 4: Tap Inventory
Tap on the Inventory choice for more options about the chosen product’s inventory quantity changing.
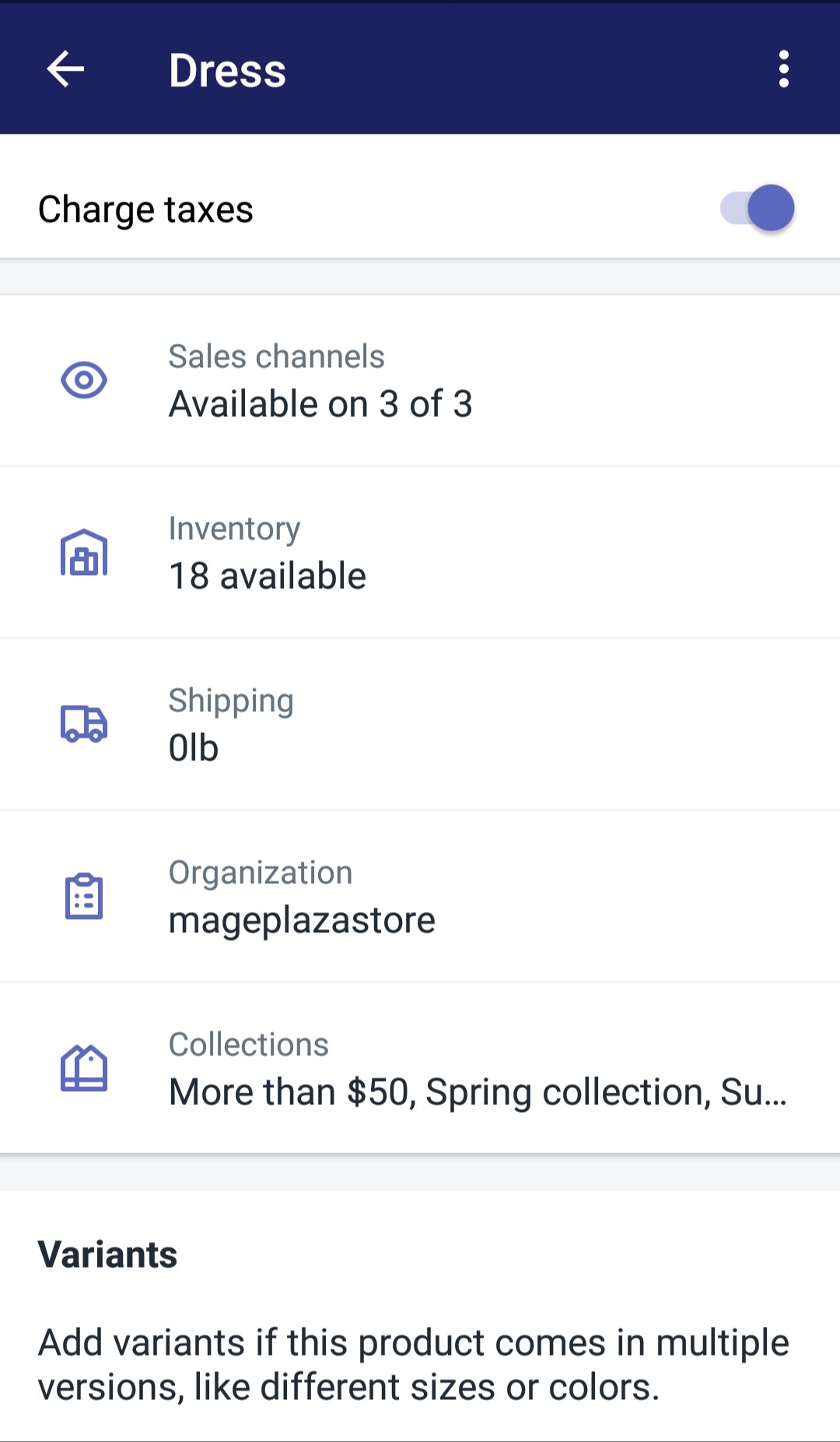
Step 5: In the Quantity section
From the Quantity section, adjust the inventory of a location by tapping on that location’s title.
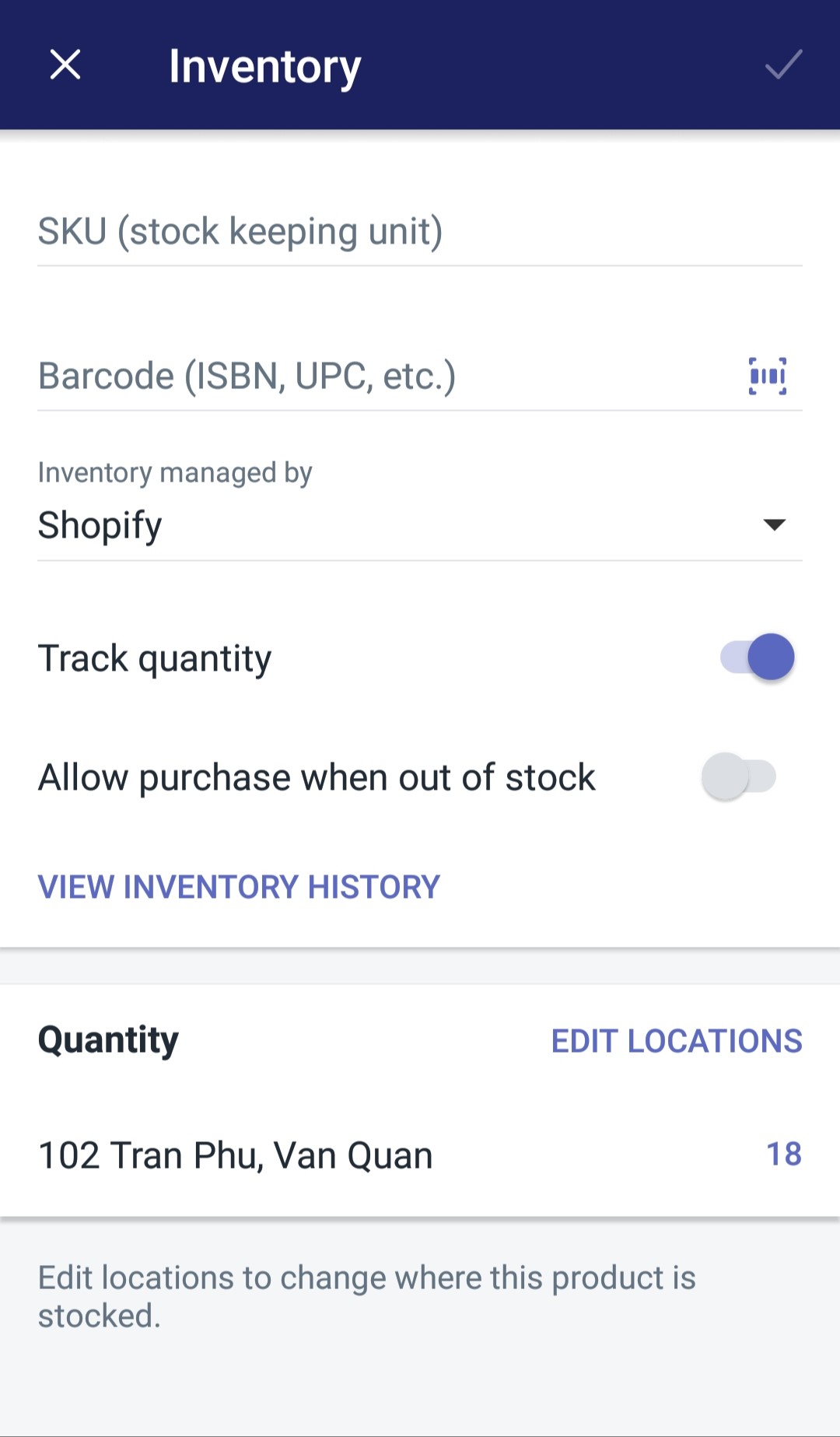
Step 6: Adjusting
Adjust your inventory quantity. You can even set up a new one. By using both negative and possitive numbers which are all allowed, you can easily complete your action.

Conclusion
In today’s tutorial, I introduced you How to change the inventory quantity for one product on Shopify. I hope this tutorial will be helpful for you and your online business.
Related Posts:





