4 Steps to Change the Display Order of Menu Items on Shopify
Just by some really simple and easy steps, you can change the display order so that your menu items list can look more appearing. After creating a menu item, you can see its display order on the Navigation page. The menu items are displayed in the listed order and sometimes, you might want to change it in order to make your menu items easier for the customers to use.
Today, I will show you How to change the display order of menu items on Desktop, iPhone, and Android.
Related Posts:
- How to edit a menu item on Shopify
- How to remove a menu item on Shopify
- How to access an app’s menu on Shopify
- How to add a drop-down menu on Shopify
- 54+ Best Shopify Mega Menu Themes
Step 1: Go to Navigation
After logging in as the Shopify admin, find the Online Store option in the column on the right side of your page. Click on it to see the list of further options pops up and click to choose Navigation.
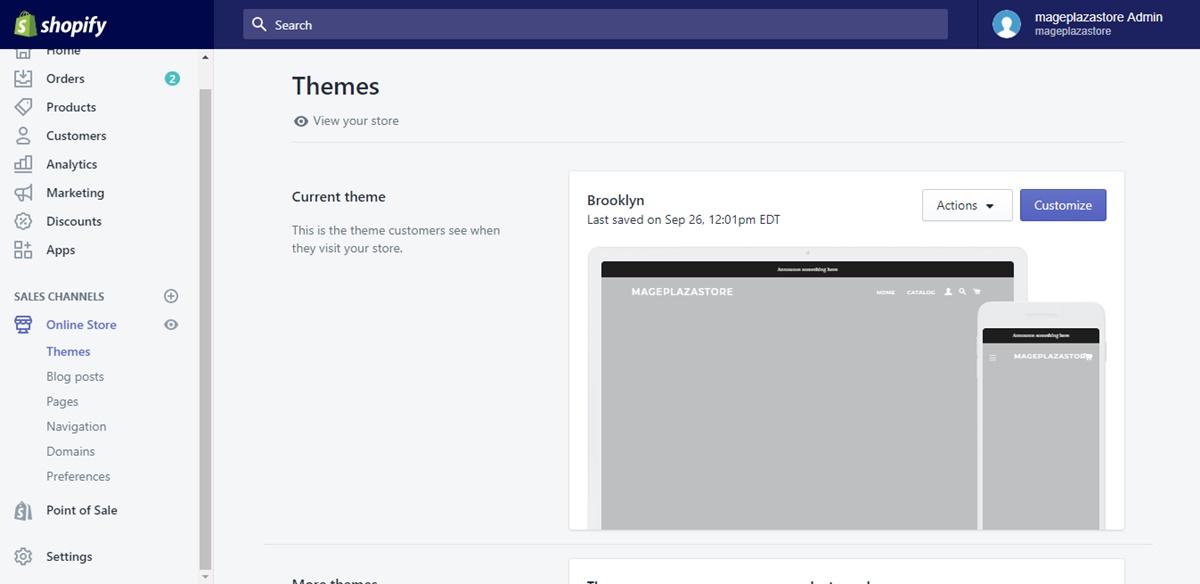
Step 2: Choose menu
In the Navigation page, you will see the list of the menus that you already created. Choose the menu that you want to change its display order by clicking on its title.
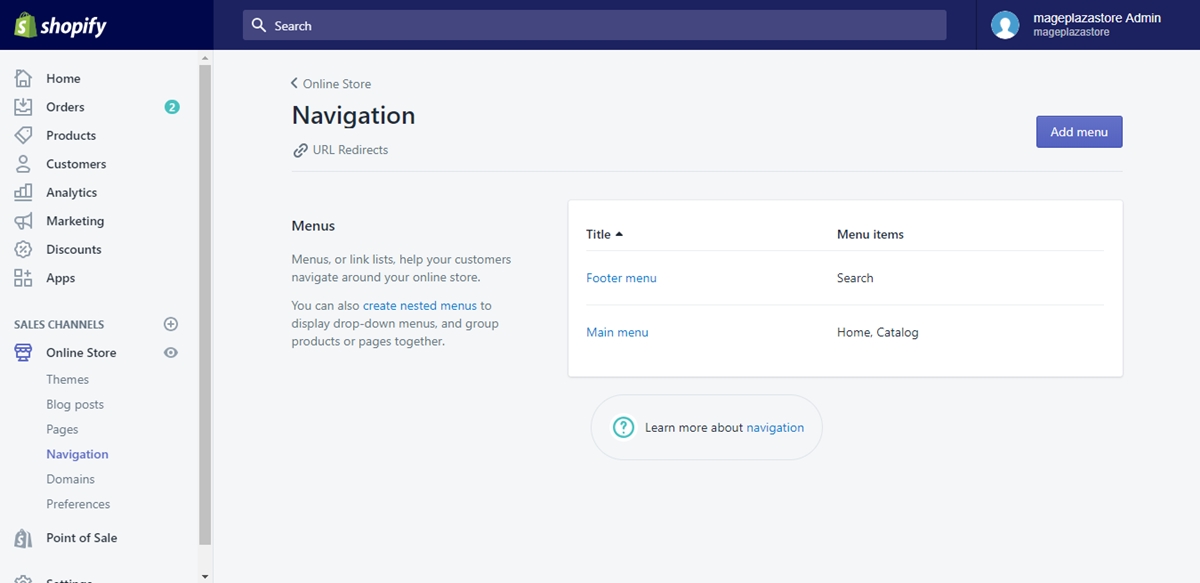
Step 3: Change the display order
In the menu item’s details page, find the Menu items section which displays the items list. Right next to each menu item’s title, on its left side, you can see a six-dot icon which helps you reorder the menu item. All you have to do is just click on the icon and drag the menu item into the right position that you want.

Step 4: Save menu
The only work left is clicking on Save menu so that you can confirm your changes. Find the button on the upper right of your page, or in your page’s bottom right.
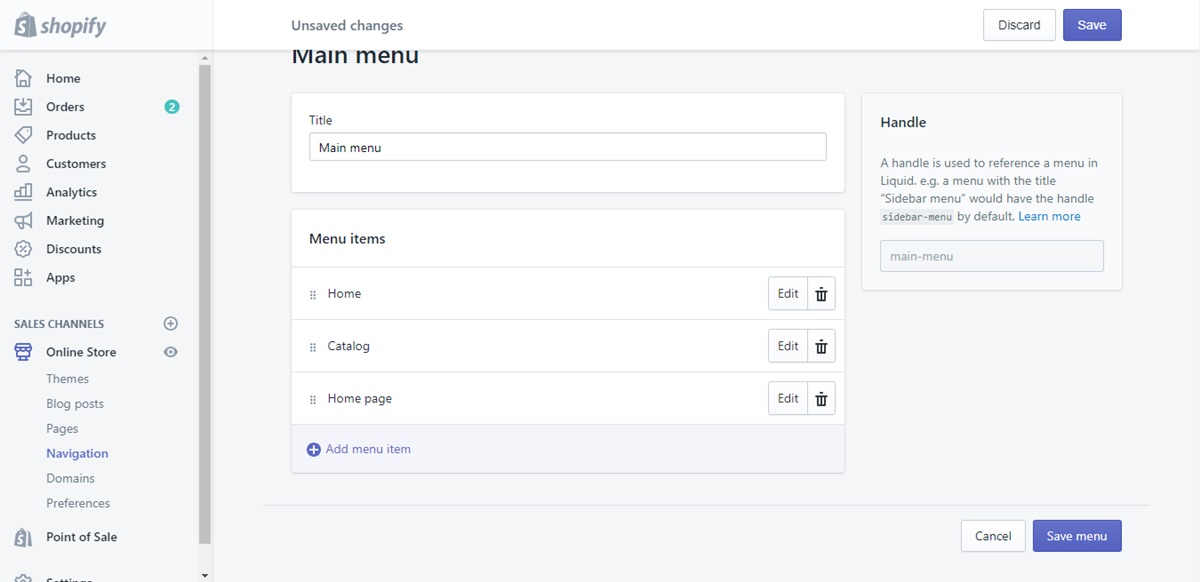
To change the display order of menu items on iPhone (Click here)
- Step 1: Go to Store
After logging in to your Shopify account in your Shopify app, find the Store button and tap on it for further options.
- Step 2: Enter Online Store
In your Store page, scroll down until you find the Sale channels section. Under the section, tap to choose Online Store so that you could be directed to the next page.
- Step 3: Tap Navigation
Upon entering the Online Store page, tap Navigation to find the options about your wanted action.
- Step 4: Tap on menu
The Navigation page will show you list of menus that you already have. Tap on the title of the menu that you want to make a change on it.
- Step 5: Drag menu item
By tapping on the title of the chosen menu, you will be led to the menu’s details page. In the Menu items section on the page, you will get to see menu items right under it, with a handle icon right beside. After tapping and holding that icon, drag the menu item into the right order.
- Step 6: Save changes
When you are done, tap on Save menu and your actions are saved.
To change the display order of menu items on Android (Click here)
- Step 1: Tap Store
Enter the Shopify app from your smartphone or tablet after logging in. In the bottom right of your screen, you will see the Store option. Tap on it for more options.
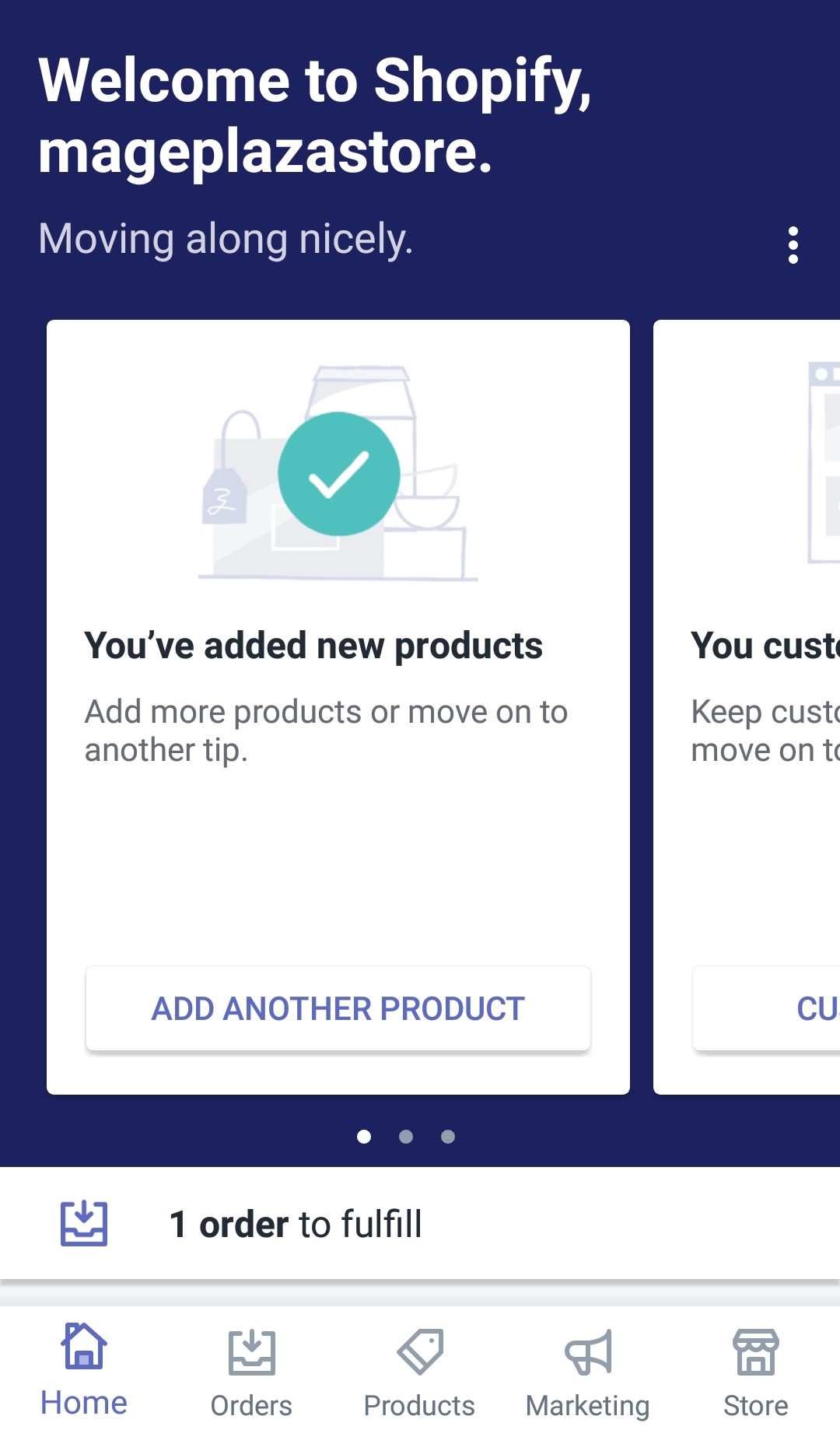
- Step 2: Go to your Online Store
After tapping Store, you will be directed to the Store page. Scroll down to the Sales channels section which includes the Online Store option right under it. Tap on the Online Store button.

- Step 3: The Navigation page
In the Online Store thread, scroll down until the Navigation option pops up. By tapping on it, you will be directed to the Navigation page which helps you to access to further steps of your wanted actions.

- Step 4: Menu chosing
Every menu that you have are all displayed in the Navigation page. Tap on the menu’s name that contains the menu items that you want to rearrange.
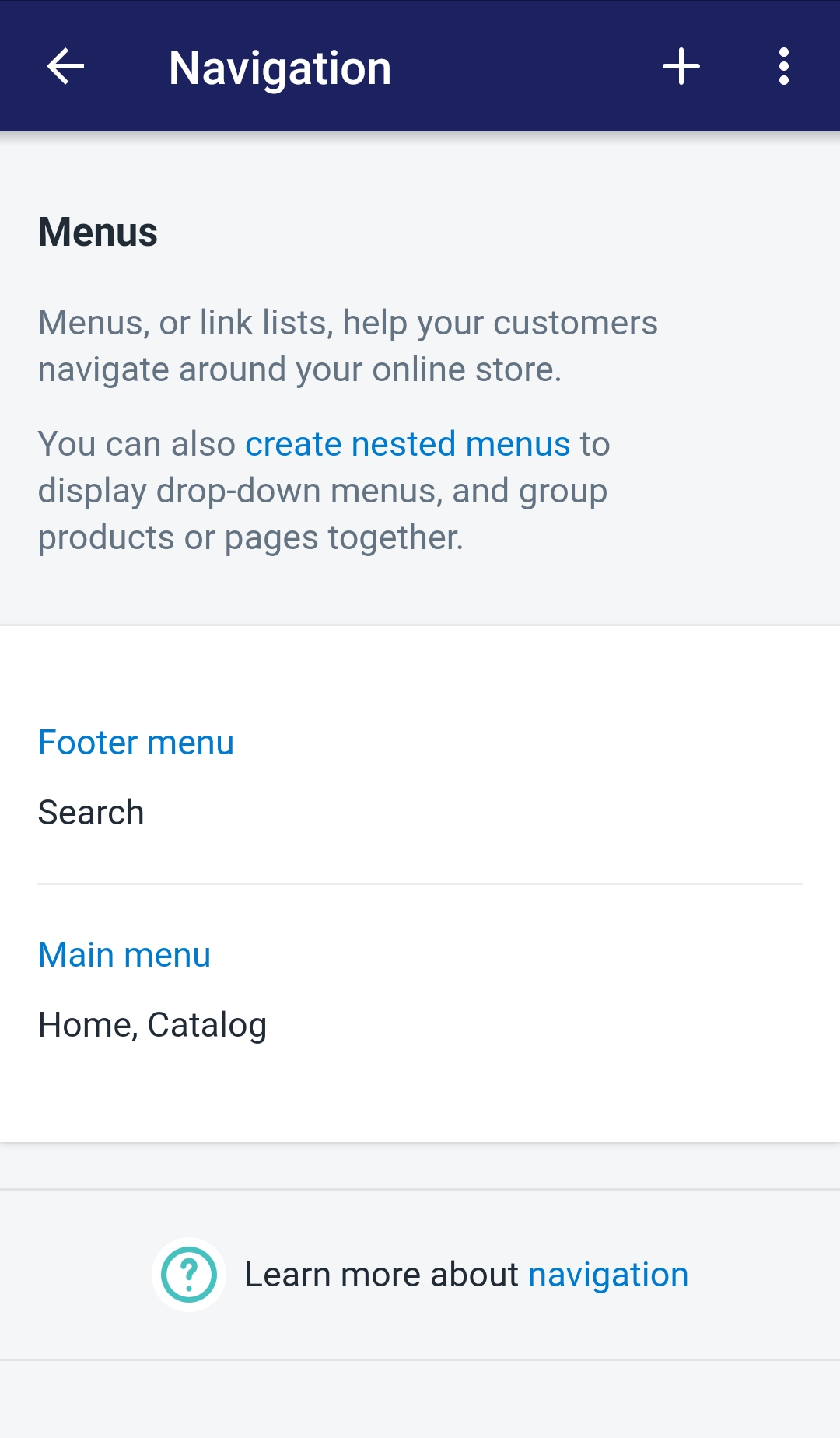
- Step 5: Handle the menus
Tapping on the menu’s name means you will enter the menu’s details page. The page includes the Menu items section which contains your menu items. Right on the left of the menu items’ names are some handle icons which will help you in reordering the menu items’ position. Just by tapping, holding and dragging the menu items into the right order, you have finished rearranging your menu items.
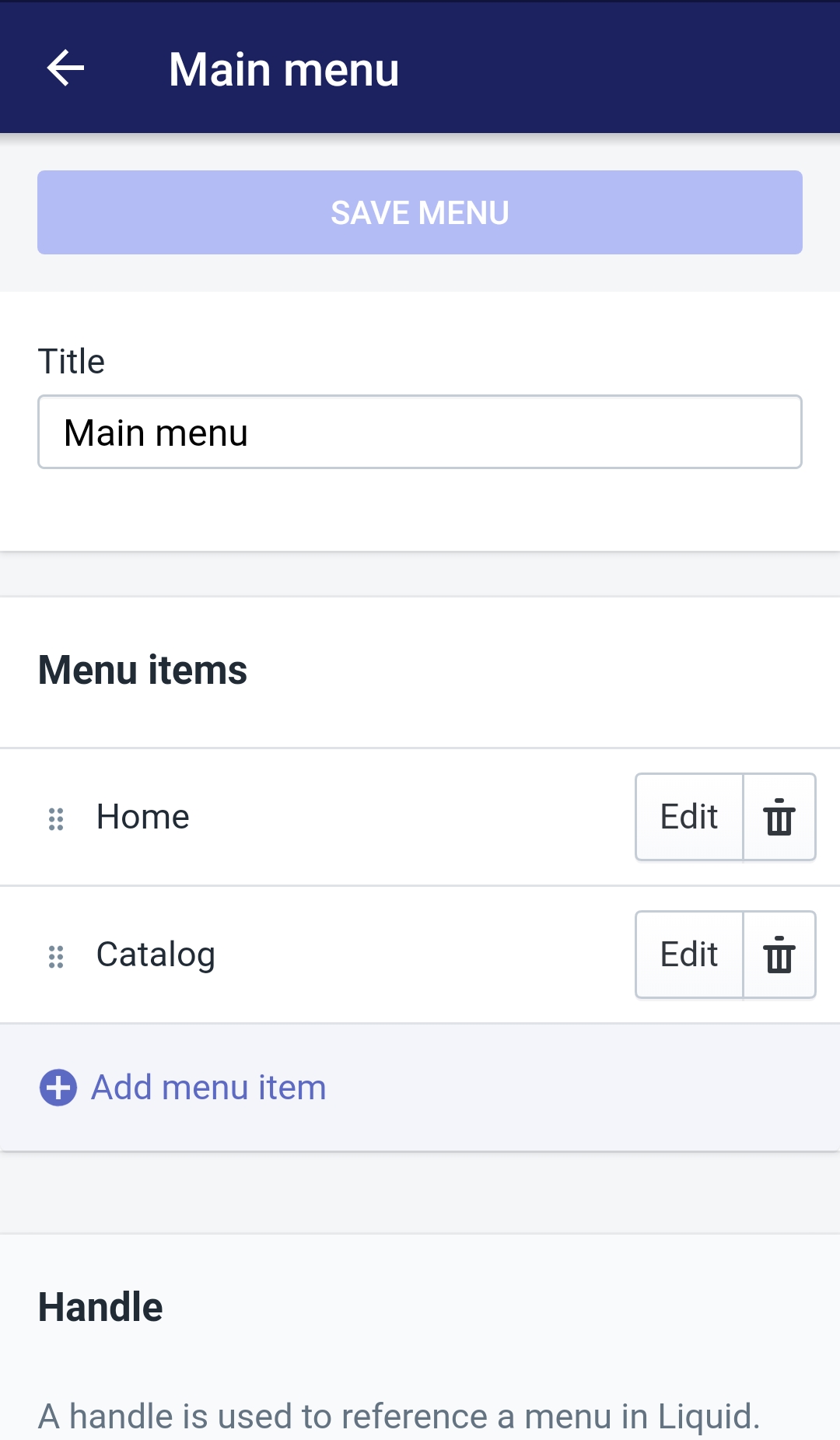
- Step 6: Wrap up
Tap on the Save menu button on the top of your screen, and your changes are saved.
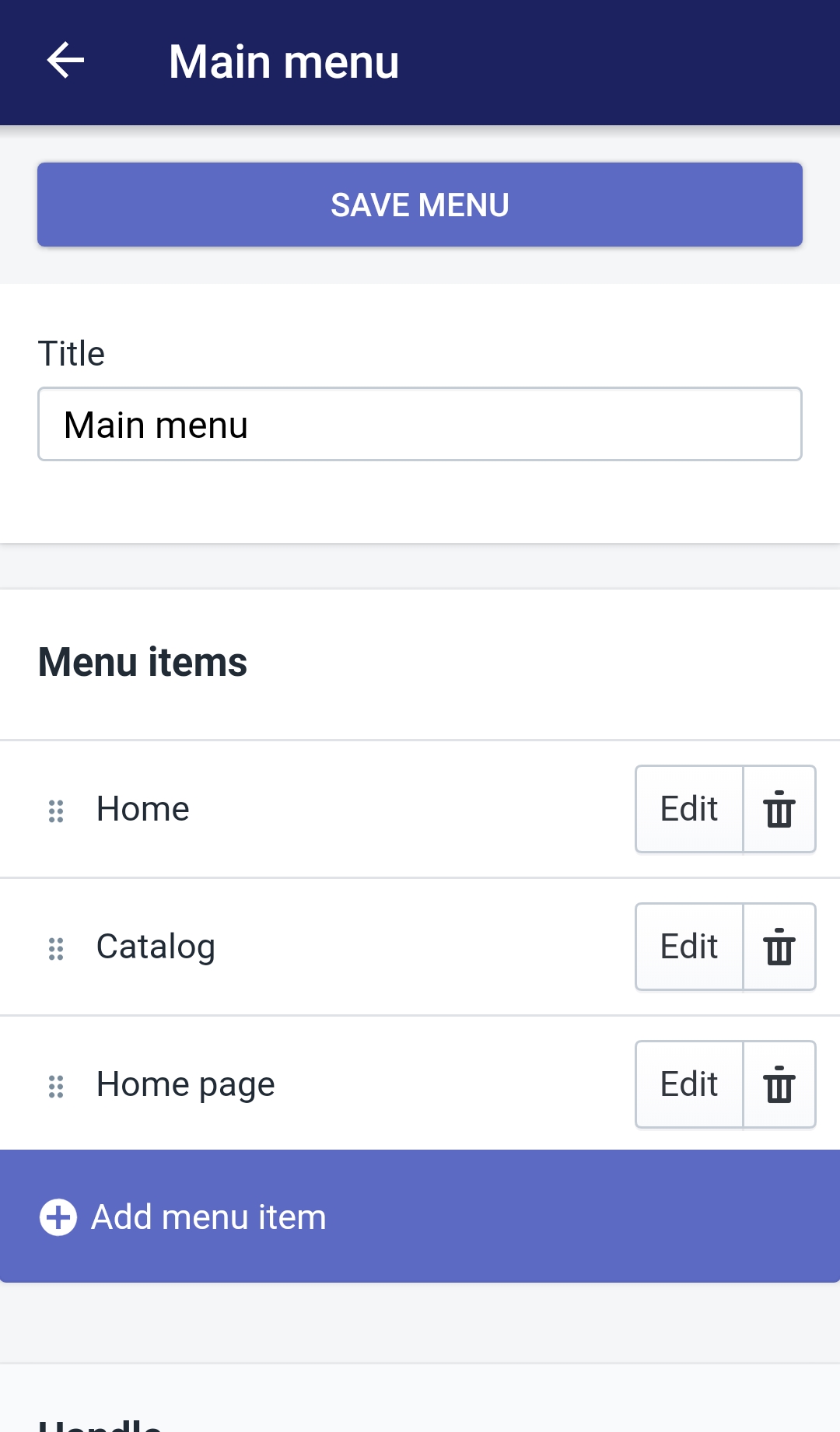
Conclusion
Above are some steps I prepared for you so that you can How to change the display order of menu items on Shopify. I hope you will have no problem catching up with those simple, easy steps.





