How to Capture a Single Payment Manually on Shopify
Once a customer uses a credit card to pay for their selected products, he or she needs to capture and sent the payment information to their bank for processing. You can capture payments in both manual and automatical ways. I’m going to talk about capturing a single payment manually in this post. But in case you already set up automatic capture, you have to make sure that you receive the funds from credit card payments. Or in case the payment method that you had set up is the manual one, then, in the Orders section of your Shopify, you’ll have to take a screenshot of each order’s funds.
To help you get started, here is a detailed guide on how to capture a single payment manually that we have prepared for you.
Related Posts:
- How to Email the Invoice on Shopify - A Step-By-Step Guide
- How to Edit Customer Information on Shopify in 5 Simple Steps
- How to View an Order’s Timeline on Shopify (on Desktop and Mobile)
- Set Up Manual Capture of Credit Card Payments on Shopify
How to capture a single payment manually
Step 1: Choose Orders
From Shopify Home interface, choose Orders
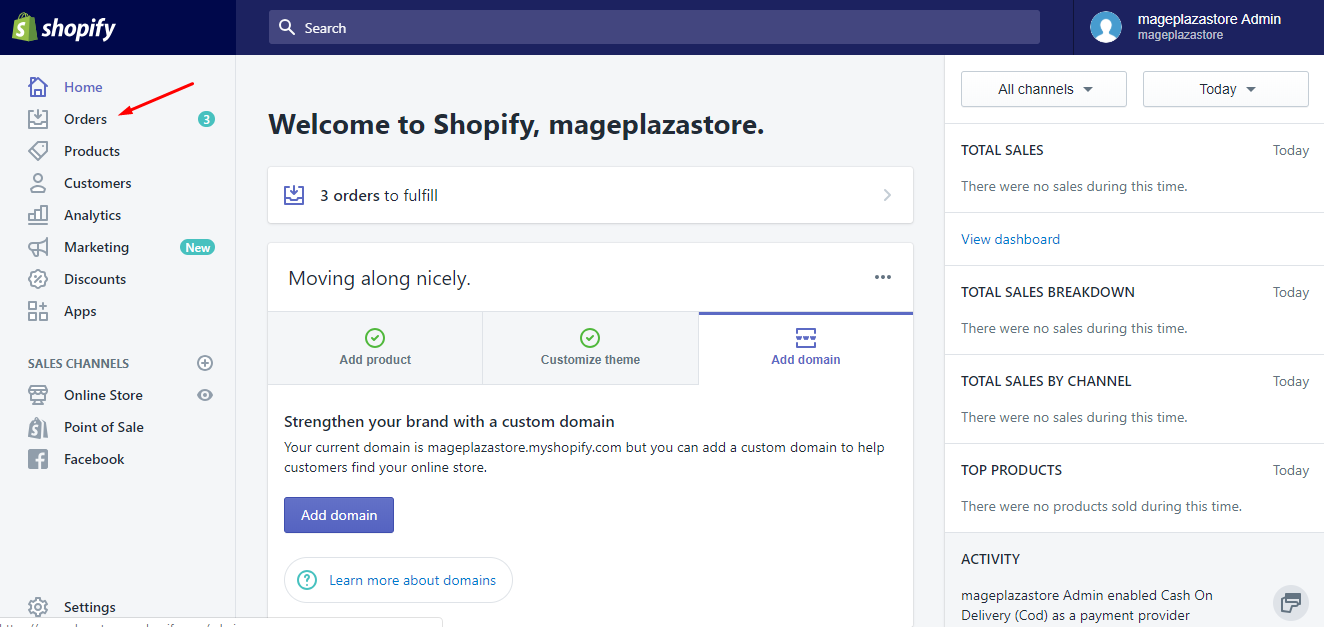
Step 2: Decide the number of orders
Tick the boxes below to decide how many orders that you want to capture payment for
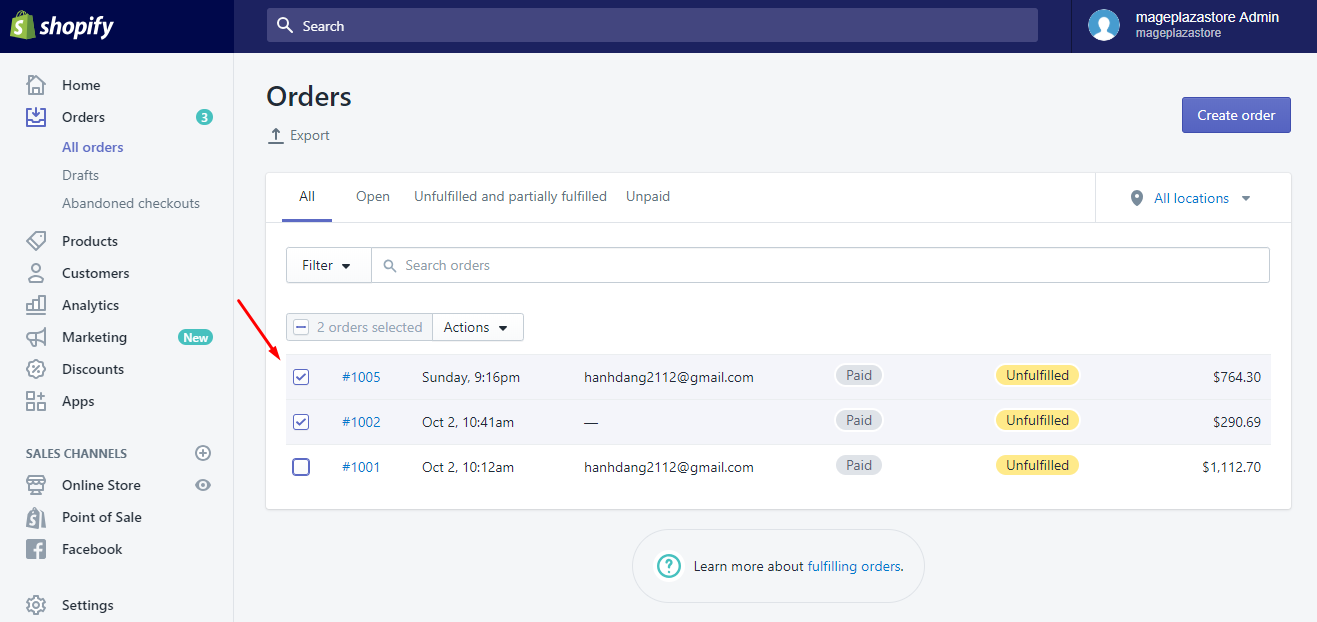
Step 3: Capture order payments
After finish choosing the number of order, click the Action button, from there, select ‘Capture order payments’
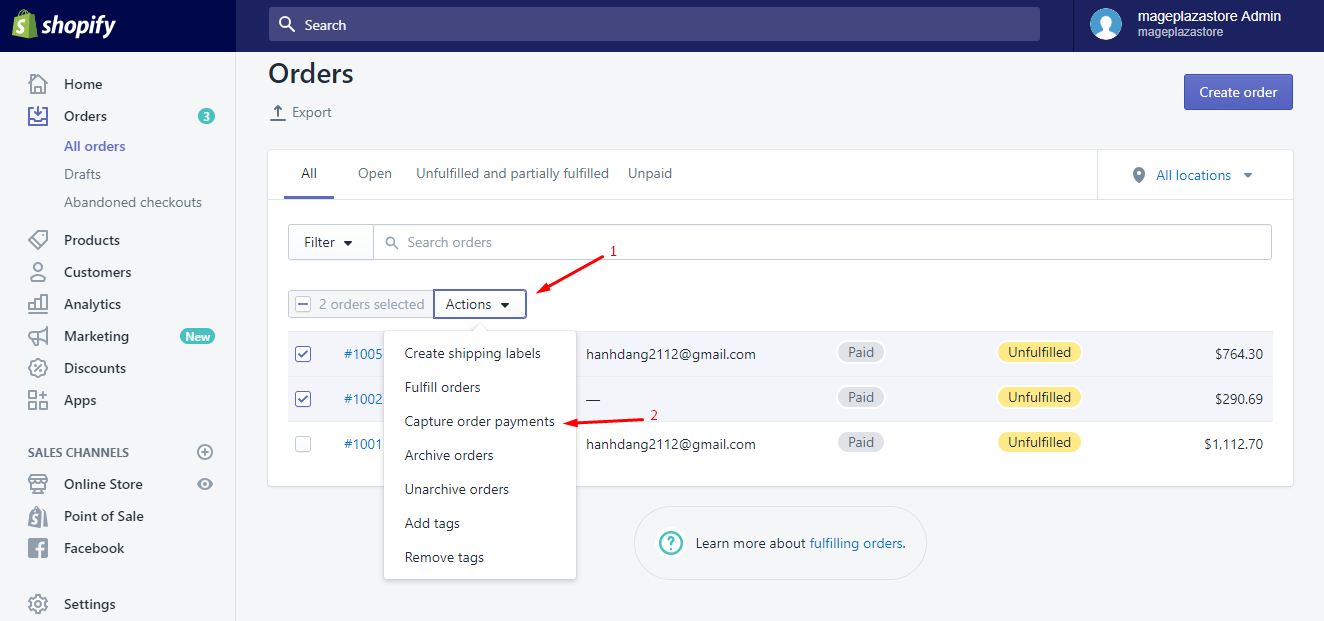
Step 4: Capture All Order Payments
A dialog appears to ask if you want to capture all selected orders or not, if the amount is correct, select Capture all payments. In case you want to change the amount you want to capture, you can click Cancel, then tick more or untick the boxes below and choose Capture all payments again to finish the payment capture.
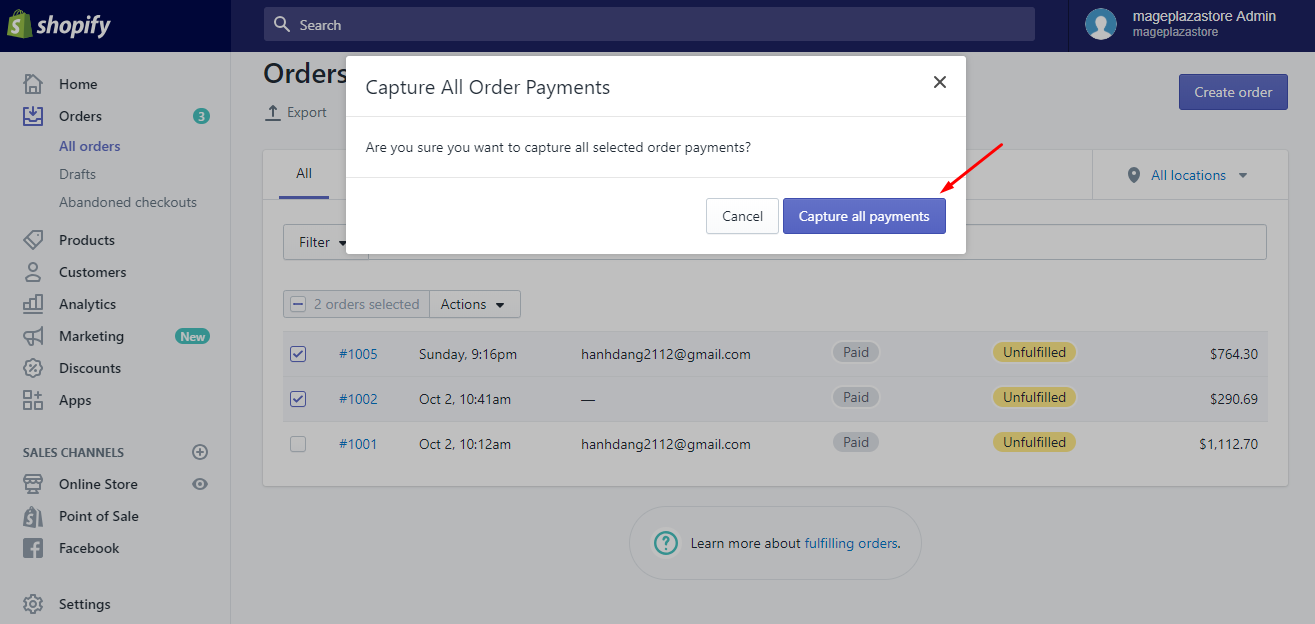
And that’s how the payment capture on the desktop can be done.
To capture a single payment manually on Iphone (Click here)
- Step 1: Tap Orders
In the Shopify app, tap Orders
- Step 2: Choose the order
Choose the order that you want to capture payment for
- Step 3: Select Capture payment:
From the Authorized section, you choose Capture payment
- Step 4: Enter amount
From the Capture payment screen, you can capture less than the full payment amount by entering the amount of order that appears in the Amount field:
- Step 5: Tap Accept
When the amount of order you want to capture payment for is correct, then tap Accept.
To capture a single payment manually on Android (Click here)
- Step 1: Select Orders
Open the Shopify app, then select Orders
- Step 2: Choose the order
On the Orders screen, choose the order that you want to capture payment for.
-
Step 3: Tap CAPTURE PAYMENT
From the order details screen, you choose CAPTURE PAYMENT -
Step 4: Enter amount
After tappingCAPTURE PAYMENT, the screen will show you the amount of payment that you want to capture. You can capture less than the full payment amount by entering the amount of order that appears in theAmount field: -
Step 5: Tap ACCEPT
Finally, tapACCEPTto complete the payment capture.
Conclusion
To summarise, I have shown you a step-by-step process of how to capture a single payment manually on Desktop, iPhone and Android also. Hope that my writing is a useful one to help you manage your payment well.





