How to Cancel an Order on Shopify: A Step-By-Step Guide
There are several reasons for canceling an order. Some of the most common are:
- There is a fraud in the order.
- The customer asks for a cancellation.
- The items ordered in the order are unavailable.
Need to cancel an order? Here are the things you should know:
An order can only be canceled if:
-
Its payment has not been collected.
-
Its payment has already been collected, but none of the items in the order has been fulfilled.
Note:
-
To cancel a fulfilled order, there is no other way but to manually cancel the fulfillment.
-
Upon canceling the order, if you have refunded the customer partly, then, later on, you could return to the order and make additional refunds to the customer.
You are required to refund the canceled order to cancel the transaction fees under all circumstances. You will not be charged for the transaction fees only if Shopify has not issued a bill when the order is being refunded. If a bill for the transaction fees has already been issued, then the fees charged will automatically be credited to you. If an order is canceled without payment refund, the transaction fee will not be credited to you.
Canceling an order can only be performed when you log in to your Admin homepage on Desktop. To get a better picture of how to cancel an order on Shopify, check out these instructions below.
How to cancel an order on Shopify
Step 1: Visit Orders
First and foremost, after signing in your admin account, go to the Orders section.
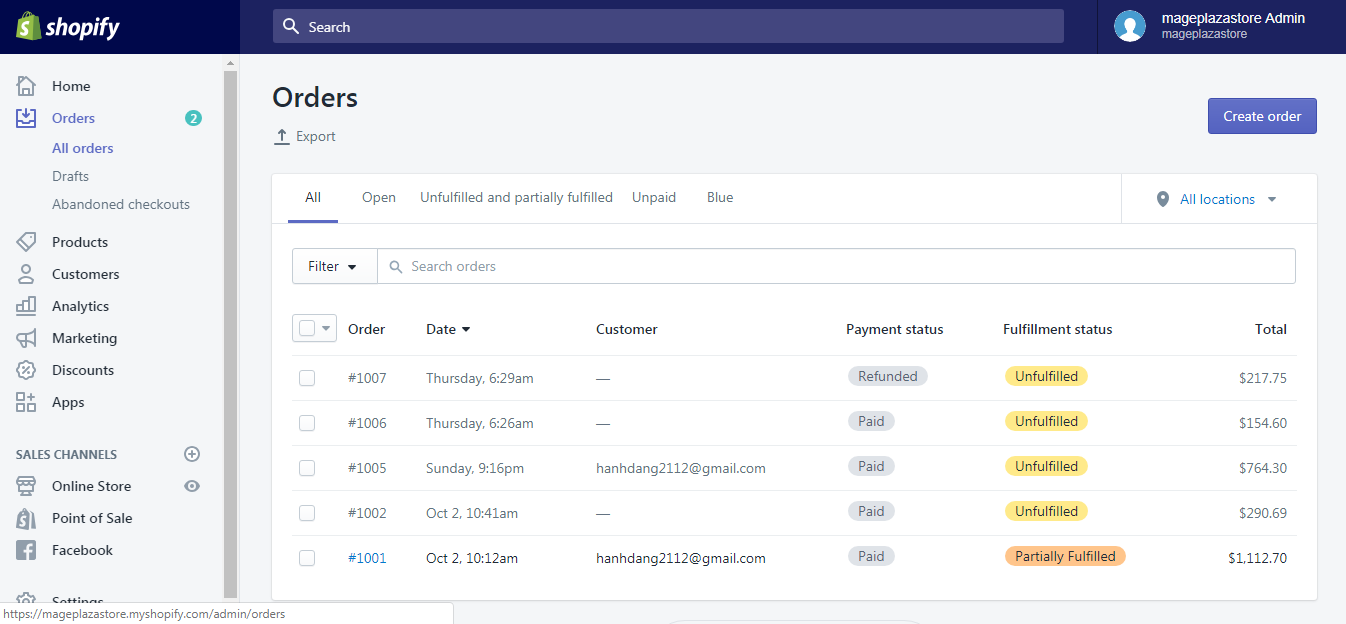
Step 2: Select the order to be cancelled
Your list of orders is now on displayed. Click whatever order you want to cancel.
Note:
- To find a specific order more easily, Shopify allows you to save a filter or search
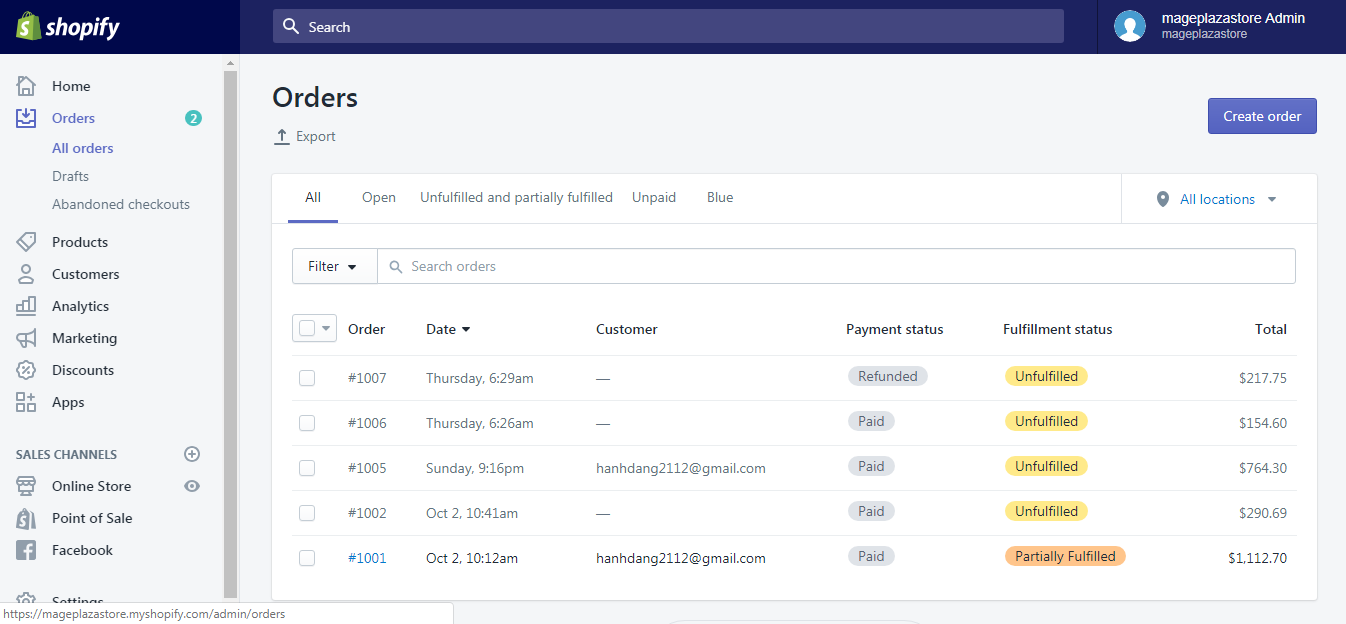
Step 3: Click More actions, then click Cancel order
On top of the page right under the order number, click the More actions button with the drop-down triangle. From the drop-down menu, click Cancel order.

Step 4: Specify the reason for order cancellation
The Cancel order dialogue will now show up. Scroll down to the bottom and select the reason to cancel your order from the drop-down list.
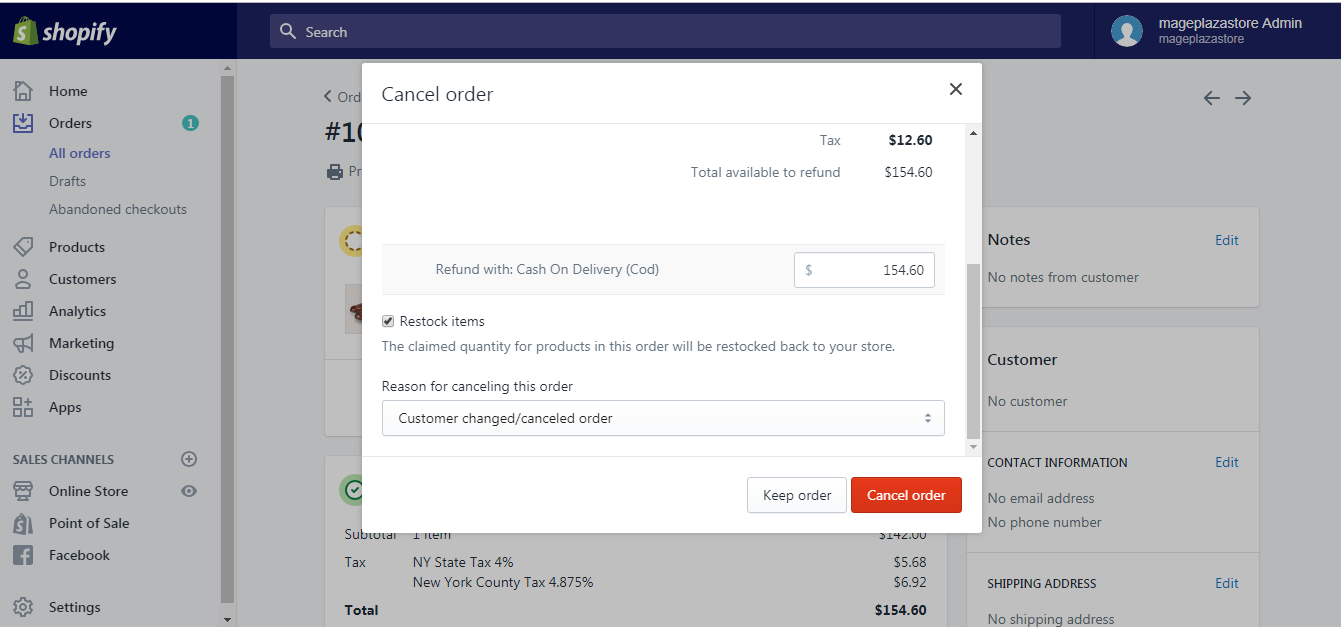
Step 5: If you intend to make a partial refund, specify the related information
A full refund is set as default. So for a partial refund, edit the figures in the product quantity box, and the refund total box to change the refund amount.
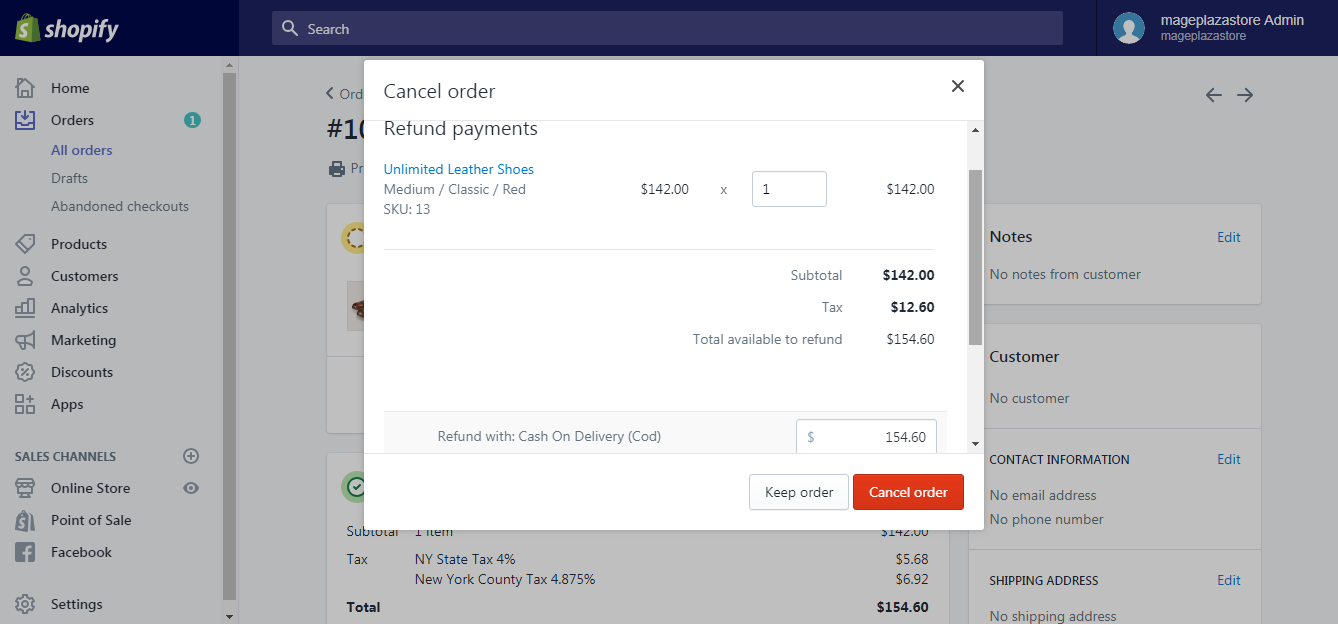
Step 6: Check/Uncheck the Restock items box
To restock/not restock the refunded items in your inventory, check/uncheck the Restock items box.
Step 7: Click Cancel order
Double check all the information before clicking cancel order to confirm your cancellation. Once canceled, the action cannot be undone.
Conclusion
I hope the instructions above have somehow cleared up your confusion regarding How to cancel an order on Shopify.
For similar articles, go to our Help Center for detailed instructions on using Shopify.





