How to Buy and Print Multiple Shipping Labels on Shopify
In this writing, you will be shown how to buy and print multiple shipping labels on Shopify. From your Shopify admin, you can purchase and then print off about 20 shipping labels at the same time at the Order page. There are several orders that will not be consisted of as you purchase the shipping labels in bulk. For instance, as an order includes items which do not need shipping as it does not have a proper shipping address or as it is fulfilled, the order will not be contained in a label purchase in bulk. In case this order is partially fulfilled, only unfulfilled times can be added to the bulk label purchase.
How to buy and print multiple shipping labels on Shopify
Step 1: Log in your Shopify admin {#log-in-shopify-admin}.
As usual, don’t forget to log in your Shopify admin with your own email and password.
Step 2: Choose your orders which require the shipping labels {#choose-orders-require-shipping-labels}.
In this step, you might need to use your checkboxes to choose about 20 orders which require to purchase shipping labels. In case you select over 20 orders, those excessive orders will not be added to the purchase of shipping label.
Step 3: Select Create shipping labels
From the Actions drop-down list, you can select Create shipping labels.
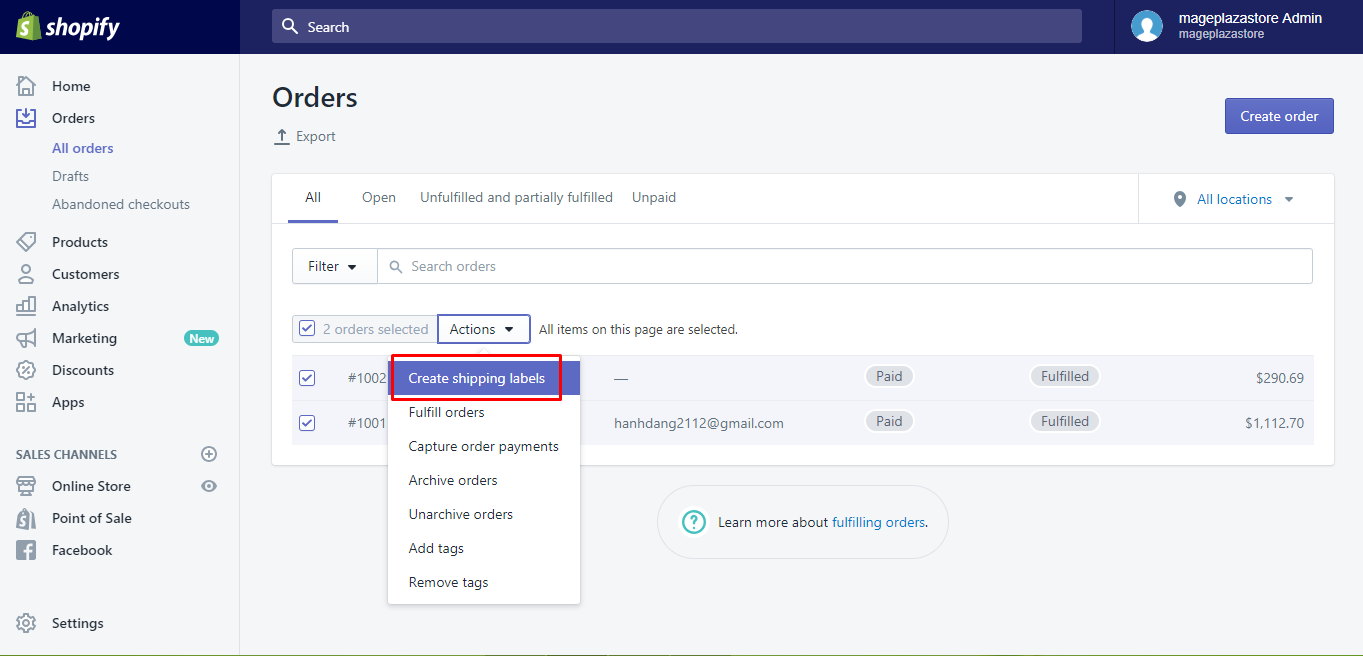
Step 4: Type the shipping details for every order
As you can see, from the Create shipping labels page, you had better type the details shipping for every order. You can check the things below and follow them:
- First, select the number of items in your orders which you want to have them fulfilled. In case you like to remove an item from your order or just fulfill partially, you can decrease its quantity to zero.
- Next, choose the kind of packing and then type the weight of your shipment. If not, by default, the shipment’s weight can be measured depending on the products in your order and the package’s weight. In the
Summarysection, you can look at the total price of the shipping label purchase. - After that, choose the shipping service or any relating shipping add-ons.
- Get rid of any order from the purchase of shipping label by choosing the button
…next to the order number and opting forRemove order. - A notification will be present at this step for an order whose information is not complete. When the customer’s address cannot be confirmed, you can choose
Edit shipping addressto deal with the information.
Step 5: Choose the date for the shipment {#choose-date-shipment}.
You can choose the date you might send your shipment at the Shipping date section or the present date will be selected by default. The date you choose can apply to the label in the shipping label purchase.
Step 6: Confirm the shipping label purchase details {#confirm-shipping-label-purchase-details}.
You need to ensure that the label formats can match the printer you will use. But before that, you have to confirm the shipping label details from the Summary section. In case you like to change the formats of the labels, you can choose Change next to Label Format. You can even change their formats after buying them.
Step 7: Go to Buy shipping labels
As soon as you are willing to purchase the shipping labels, you can select Buy shipping labels. These orders you buy the shipping labels can be marked as Fulfilled or Partially fulfilled from the Orders page in the Shopify admin. The tracking number or its information is applied to every order.
Step 8: Print out your customs forms for the shipment
In case the orders are shipped internationally, the shipping supplier can ask you to print the customs form your shipment. From the Customs information section at the Print shipping labels page, you can opt for Print customs form. Relying on the destinations of the shipment, you may need to print out lots of forms.
Step 9: Opt for Print shipping labels
As you want to print out the labels in bulk, you can select Print shipping labels from the Summary section. This will open a new tab in the web browser showing all of your labels you bought, and then create the print dialog. In case you leave this printing page, you cannot print the shipping labels. Alternatively, you must print out separately the labels for each order at the Orders page.
Conclusion
We hope that these above steps on how to buy and print multiple shipping labels are not so hard to you to complete. Take note that you can change the shipping label formats after buying them. You can get them changed in the Label format from the Shipping settings, then reprints them.





