How to Add Variants to a Brand-New Product on Shopify
In this post, you’re going to learn how to add variants to a brand-new product on Shopify. Adding variants play an indispensable role when selling your products on Shopify, especially while you’re creating a new one. While adding information about a new product of your shop, its variants can also be added at the same time too.
If a product has several variants, the customers would have more choices which could meet their demands. For example, you are selling T-shirt on Shopify, you could add blue, green, black, grey to the option) value field if you option name is color. By doing this, you can enable your customers to know the information about the products you have, which could help them to consider easier when making their decisions.
And below are some simple steps that could help you to add the product variants more easily and effectively.
Related Posts:
- How to add variants
- How to add variants to a brand-new product
- How to add several variants at once by using a bulk action
- How to add a variant by duplicating an existing variant
- How to add variants to an existing product
- How to change variant details
How to add variants to a brand-new product
Step 1: Add a brand-new product
On the Shopify page, click Add Product.
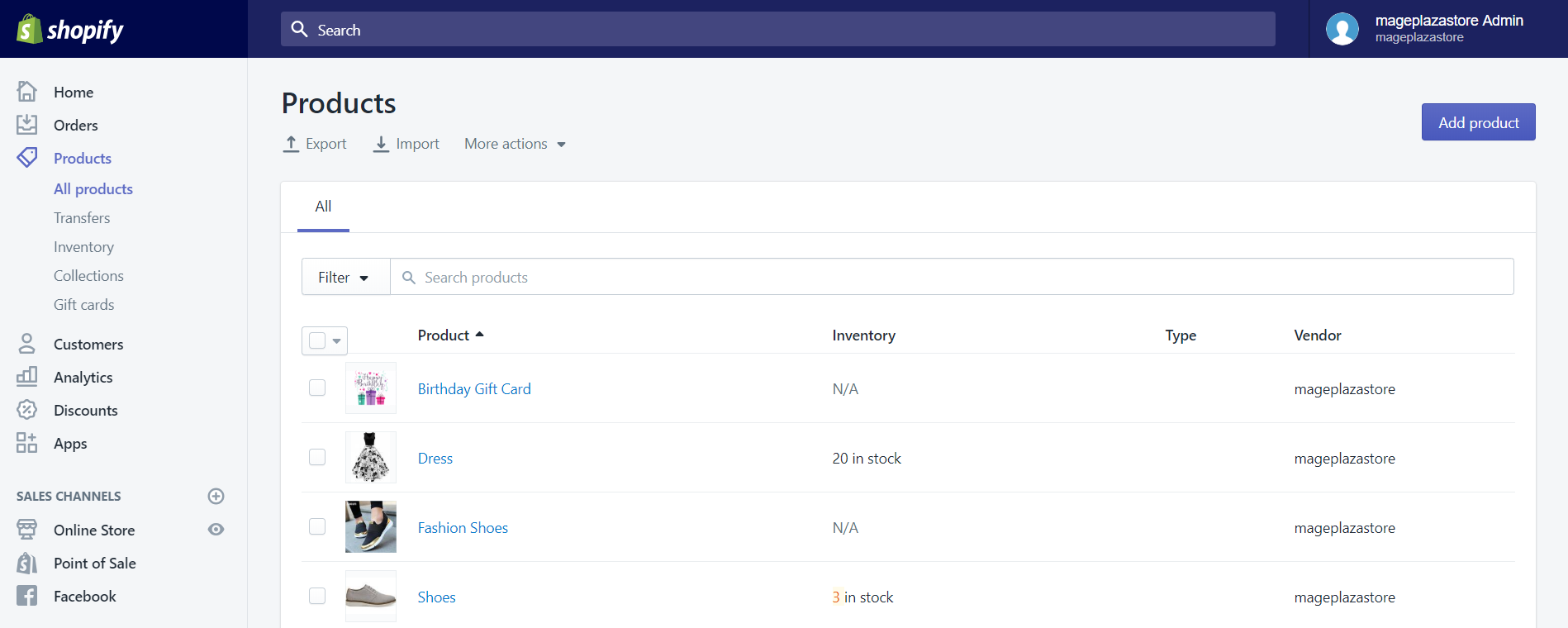
Step 2: Add variants
In the Add product page, you will find Variants head near the bottom. After seeing this section, click Add variants.

Step 3: Enter Option name
In the Option name box, the Size was default set. But you will be able to change it to suit your demands such as Color, Material, Style and so on.

Step 4: Enter Option values for the variant
In the option values, you could add several variants. If your option name is Material, you could add leather and canvas to the option values box. And remember to separate them with commas.

Step 5: Create another variant option
If you have more than one option, click Add another option and follow the above step to create a new one. Remember that your maximum number of options which you could have is three.

Step 6: Manage variant options
If there is a variants option that you do not want to sell anymore, you can uncheck them. In this section, you could also make changes to the price, the SKU and the barcode.

Step 7: Save variants
After you have finished setting up. Click the Save button to save it.
To add variants on iPhone (Click here)
-
Step 1: Go the Shopify app. And when you saw
Add variantson the Add product screen, tap it. -
Step 2: Then choose
Add options -
Step 3: On the next screen, please enter the option names of your product. You can have one to three options and you can choose the ones available or add your own product option by tapping the
+button. -
Step 4: After that, you can add the product variants into the option values' text field. Choose return to move to another value.
-
Step 5: Once you have finished this step, remember to save it.
-
Step 6: If you want to have more option, you could tap the
Add optionand reiterate the above steps. -
Step 7: To come back to the Product details screen after fishing adding all the necessary options, just tap the
product name. -
Step 8: The final thing you have to do is tap the
Savebutton.
To add variants on Android (Click here)
-
Step 1: After opening the Shopify app, tap
Products. Then you will see a+button on the top of your right-hand side, tap it then choose Add product.
-
Step 2: Scroll down to the bottom of the Add product screen, you will see the Variants section, tap
Add variants
-
Step 3: On this screen, enter the option name that suits your needs and then tap
+to enter its values.
-
Step 4: Next, enter the values in text field one at a time. After entering one value, tap
+to save it and turn to another one.
-
Step 5: When you have finished entering all the values that you want, tap the
check markto save. -
Step 6: Tap
Add optionto add another option name and repeat the above steps, if you want to add another variant.
-
Step 7: After you have added all the options that you need, tap the
check markto save your process.
Conclusion
Above is a brief tutorial on how to add variations when creating a new product on Desktop, iPhone, and Android. I hope that it could help you to update your products details easily and sell more products.





