5 Steps to Add a Shipping Rate on Shopify
You must know this if you are an owner of an online store on Shopify that the order will require shipping. This means you will have to add the shipping rate to your order. Shopify system enables you to add a preset shipping rate or you can make a new custom rate.
Related Posts:
- How to Add a Calculated Shipping Rate on Shopify
- How to Show Calculated Shipping Rates at Checkout on Shopify
- How to Suspend a Shipping Rate - A Step-By-Step Guide
- Adjust Calculated Rates on Shopify: How to Do It Right
- How to Adjust or Delete Manual Shipping Rates on Shopify
This is my instructional writing on the topic how to add a shipping rate on Shopify. I hope this guideline will provide you with the information you are looking for.
Step 1: Go to the Orders page
From the admin screen of Shopify, look at the top left of the screen and go to the Orders section. After that, click on Draft to continue our action.
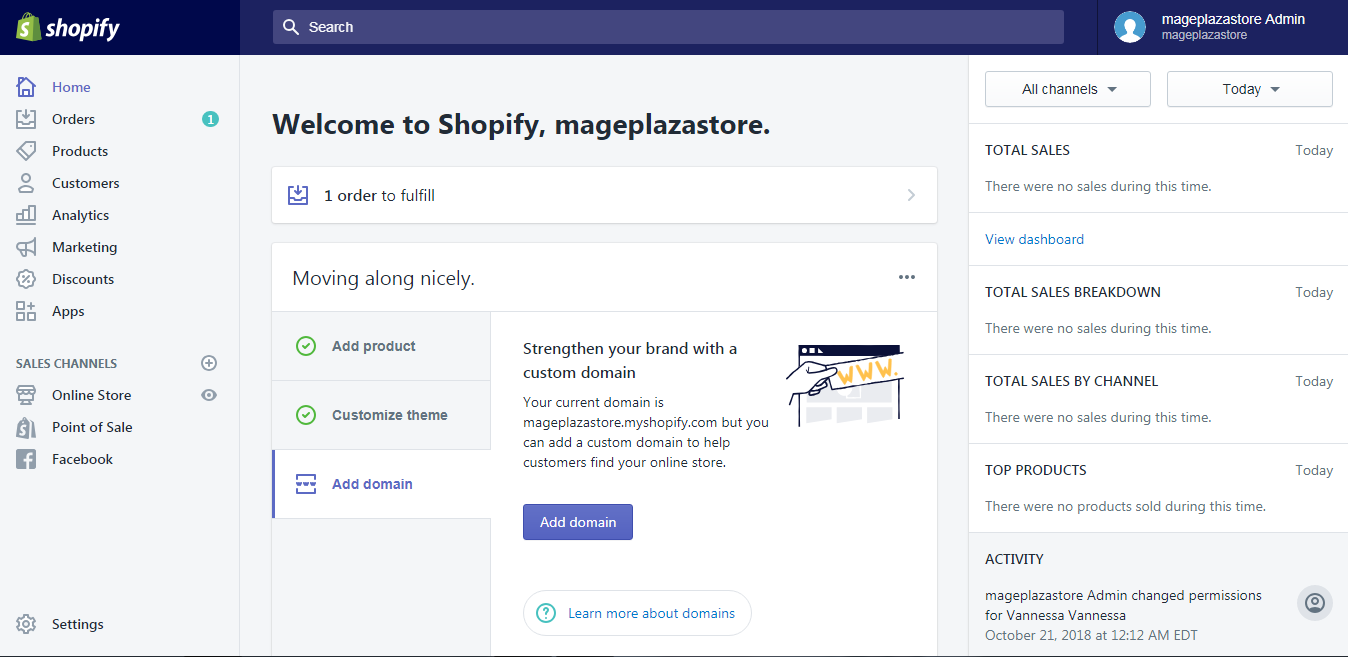
Step 2: Add shipping
Choose an order from the draft orders to add the shipping rate. Inside the order details page, find the Add shipping button below the products section and click on it.
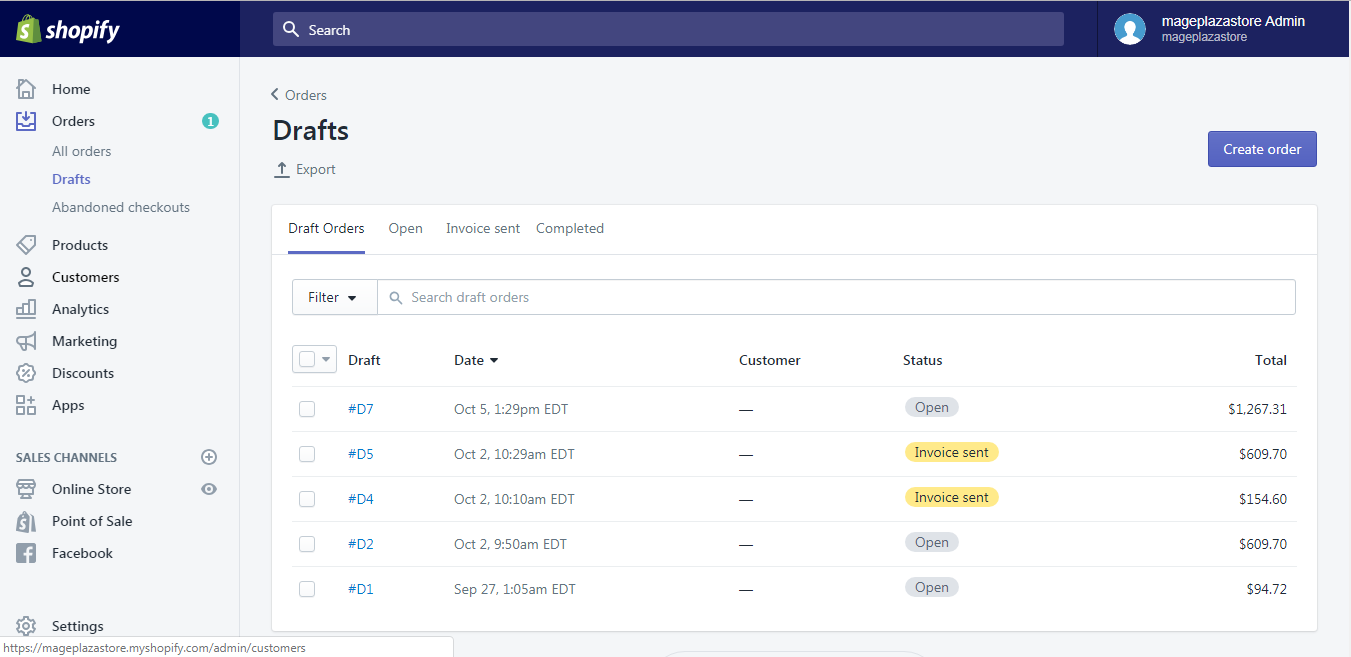
Step 3: Select a shipping option
A small dialog shows up on your screen, look at the box and choose the shipping option you want.
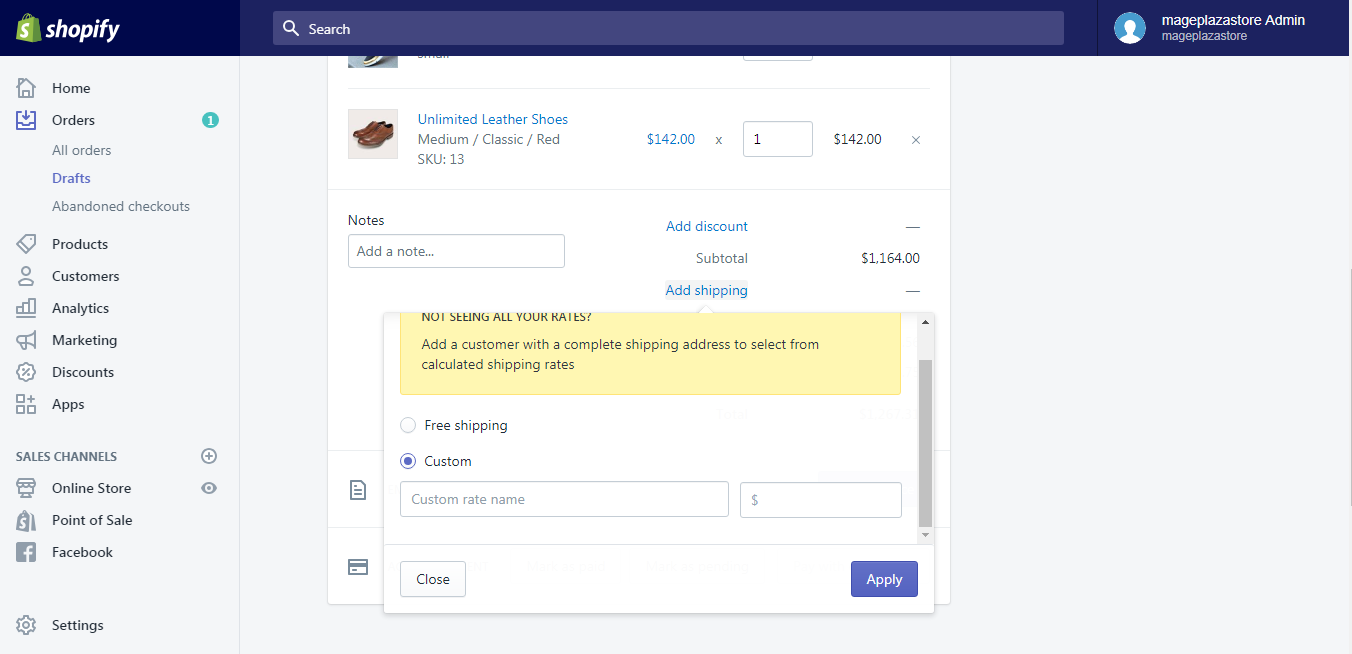
Step 4: Custom the shipping rate
If you choose the option Custom, you will have to enter the name of it and also the rate you want to add under the Custom option.
Step 5: Add a shipping rate
Finally, click the Apply button in the dialog to add the shipping rate to your order.
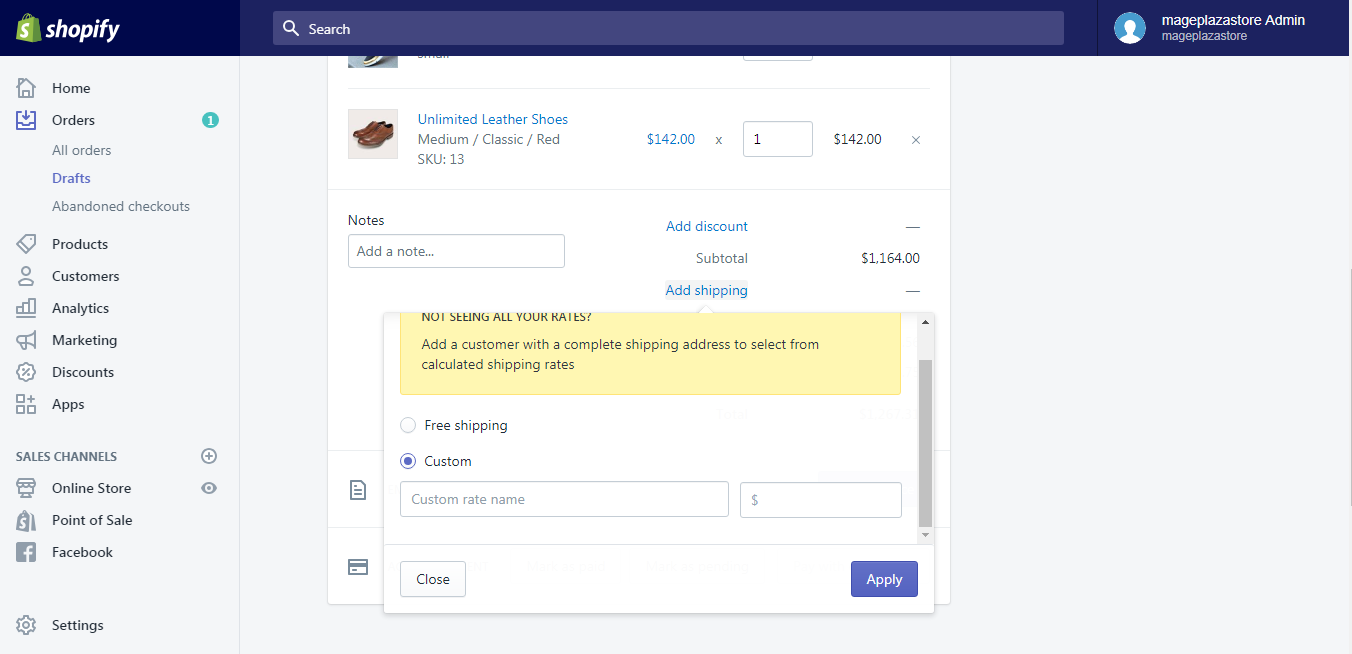
To add a shipping rate on iPhone (Click here)
- Step 1: Go to the Draft orders
From the Shopify app, go to the Orders button next to the Home button. After that, you will get to the Orders page, continue by tapping the Draft orders button.
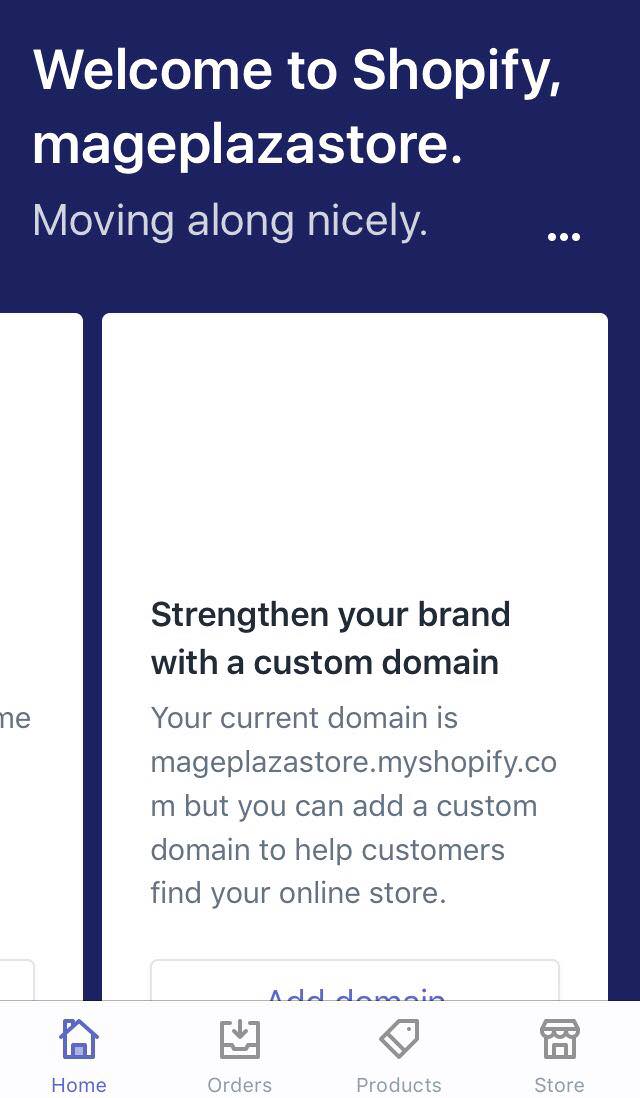
- Step 2: Choose an order
From the draft orders page, tap on the number of the order which you want to add the rate to.
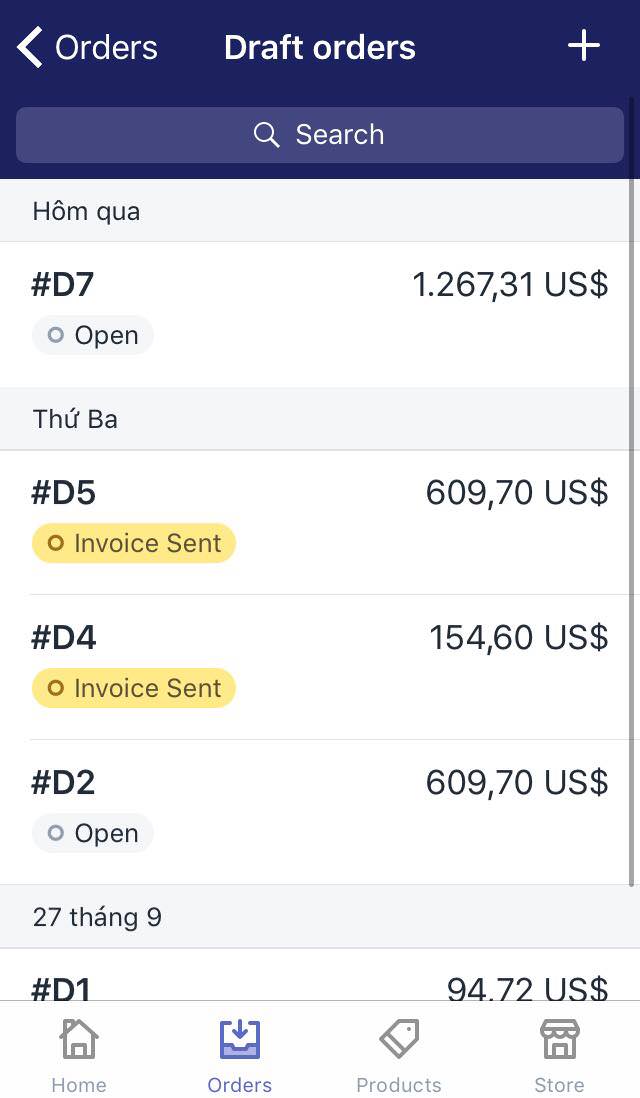
- Step 3: Tap Add shipping
Inside the order details screen, scroll down to find the Add shipping button and click on it.
- Step 4: Choose a shipping option
You can choose the option depends on what you want and if you choose the Custom option, you need to enter the name and the rate for the custom shipping rate.
- Step 5: Saving
Finally, tap the Save button to add the shipping rate to your order.
To add a shipping rate on Android (Click here)
- Step 1: Go to the Draft orders
From the Shopify app, go to the Orders button next to the Home button. After that, you will get to the Orders page, continue by tapping the Draft orders button.
- Step 2: Choose an order
From the draft orders page, tap on the number of the order which you want to add the rate to.
- Step 3: Tap Add shipping
Inside the order details screen, scroll down to find the Add shipping button and click on it.
- Step 4: Choose a shipping option
You can choose the option depends on what you want and if you choose the Custom option, you need to enter the name and the rate for the custom shipping rate.
- Step 5: Saving
Finally, tap the Save button to add the shipping rate to your order.
Conclusion
To sum up, the above is my detailed instruction on how to add a shipping rate on Shopify. This writing will be very useful for you so I suggest you to spend your time reading it.





