Add or Remove a Country or Region From an Existing Shipping Zone on Shopify
A shipping zone is a range of destinations, countries, continents,…, of your shipping orders which are sorted in the same category to bear the same shipping rates. You could conveniently manage all your current shipping zones and the corresponding fees on the Shipping page on Shopify. After creating a new shipping zone on Shopify, there will be times when you need to make a change about which countries or regions to include in your existing shipping zone.
To serve that purpose, this article would provide guidelines and illustrated steps to elaborate on how to add or remove a country or region from an existing shipping zone on Shopify.
Related Posts:
- How to Create a New Shipping Zone on Shopify - A Complete Guide
- How to Activate an On-Demand Delivery Service for a New Shipping Zone on Shopify
- How to Delete a Shipping Zone From your Shipping List on Shopify
How to remove a country or region from an existing shipping zone on Shopify
Step 1: Go to the Shipping section
First, log in your Shopify account, go to the Settings section in your bottom left corner and select Shipping.

Step 2: Click Edit in Shipping Zones
Next, in the Shipping zones section, click the Edit button next to the shipping zone that you want to edit.
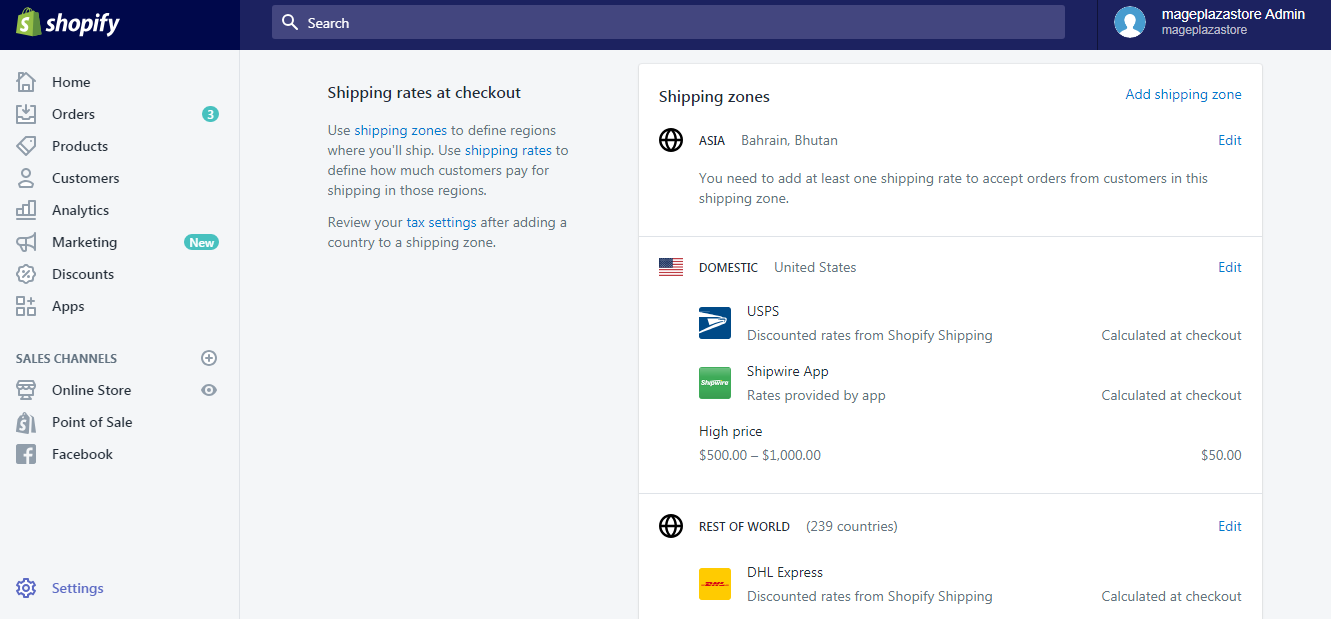
Step 3: Remove a country or region
In this shipping zone, under the Countries section, you could add a new country or remove the existing one from the zone: To add a new country, click Add country. To discard an existing country, click the small x button next to its name.
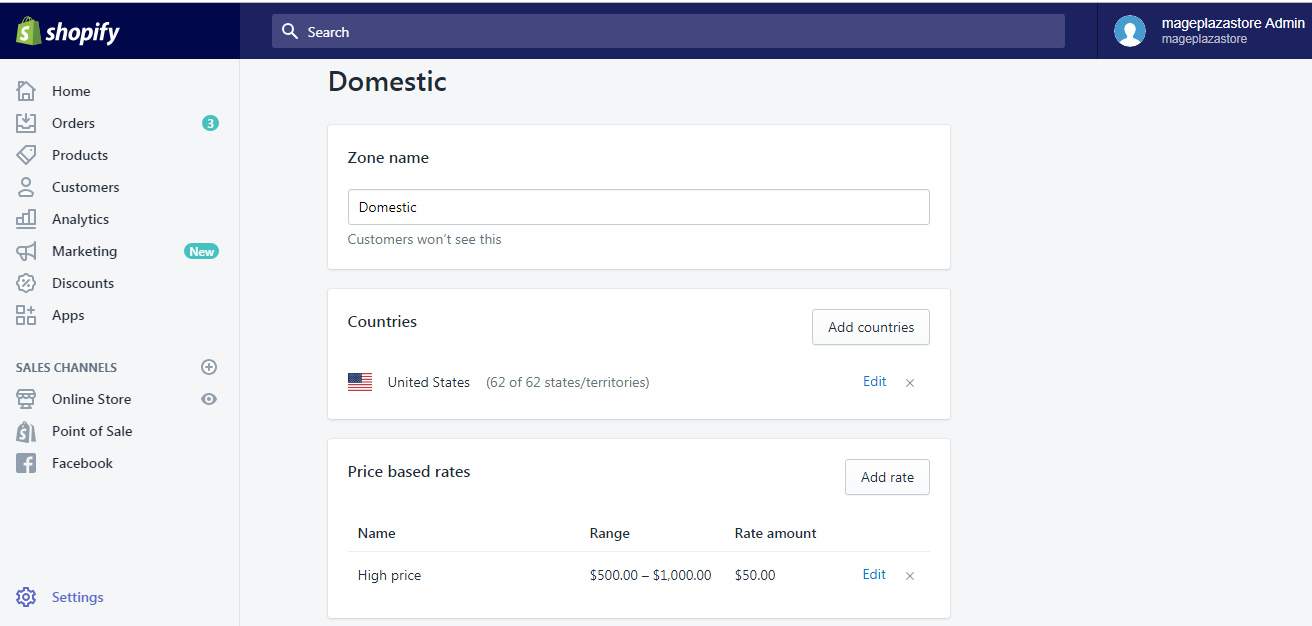
- Caution:
Your shipping zones decide the amount of your default tax rates. So don’t forget to check your tax settings whenever an update is made to your shipping zones.
Step 4: Save your shipping zone
To complete your update, click the blue Save button on your top right.
Note: For the countries you do not ship to, don’t forget to disable their calculated shipping rates. For customers whose addresses are in countries outside of your shipping zones, they will be notified that the shipping rate is currently unavailable for their location.
To add or remove a country or region from an existing shipping zone on Shopify on iPhone (Click here)
-
Step 1: Go to Settings After logging into your Shopify account, go to the
Storesymbol in the bottom right corner and selectSettings.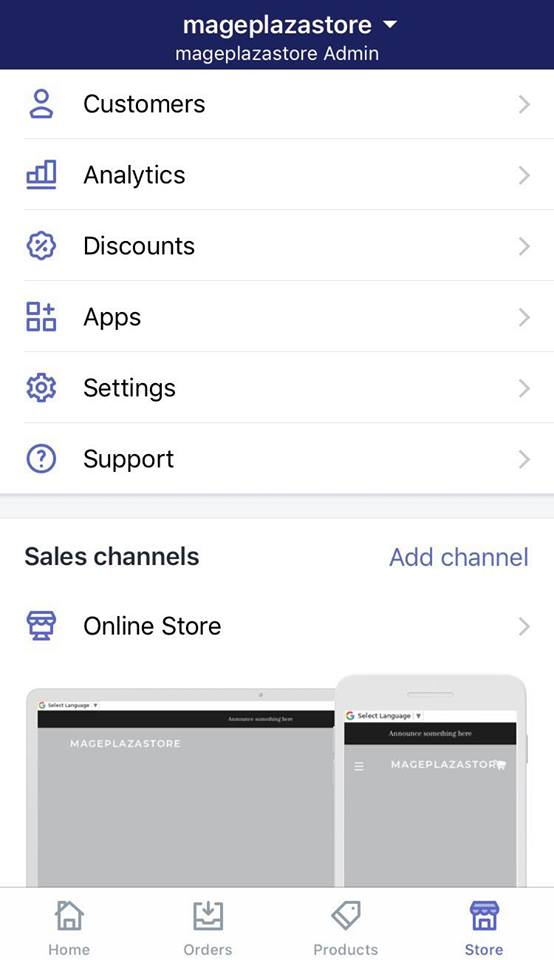
-
Step 2: Go to Shipping Next, in the Store settings section, a list of settings available to customize your store will be shown. Tap
Shipping.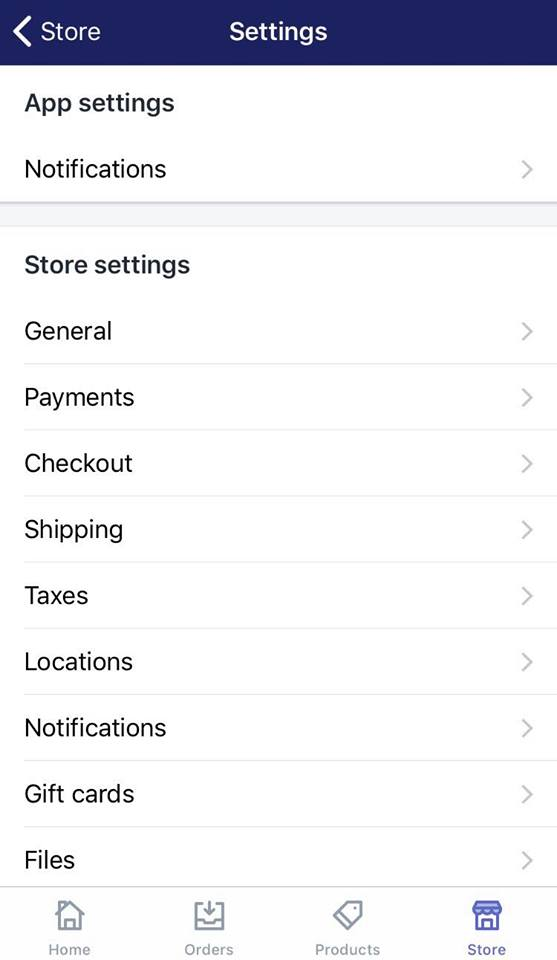
-
Step 3: Tap Edit in Shipping Zones Next, in the
Shipping zonessection, tap theEditbutton next to the shipping zone that you want to edit.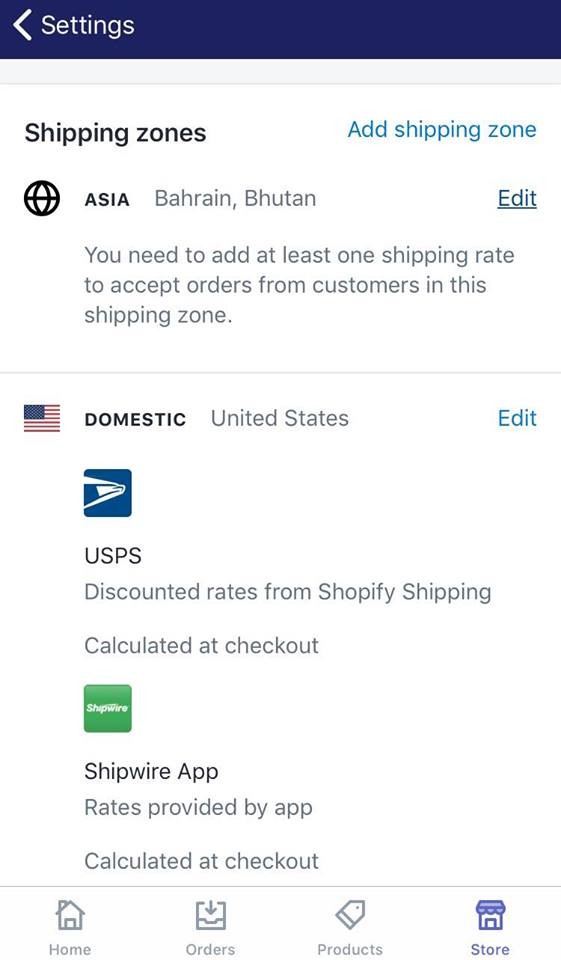
-
Step 4: Edit your shipping zone as you wish In this shipping zone, under the
Countriessection, you could add a new country or remove the existing one from the zone: To add a new country, tapAdd country. To discard an existing country, tap the smallxbutton next to its name.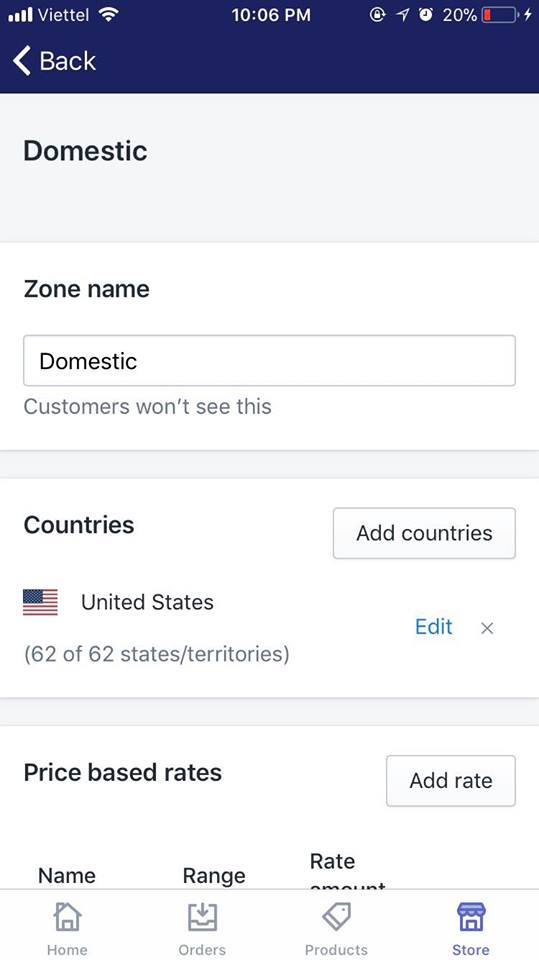
- Caution: Your shipping zones decide the amount of your default tax rates. So don't forget to check your tax settings whenever an update is made to your shipping zones.
-
Step 5: Save your change To complete your update, tap the blue
Savebutton on your top right.- Note: For the countries you do not ship to, don't forget to disable their calculated shipping rates. For customers whose addresses are in countries outside of your shipping zones, they will be notified that the shipping rate is currently unavailable for their location.
To add or remove a country or region from an existing shipping zone on Shopify on Android (Click here)
-
Step 1: Go to Settings After logging into your Shopify account, go to the
Storesymbol in the bottom right corner and selectSettings.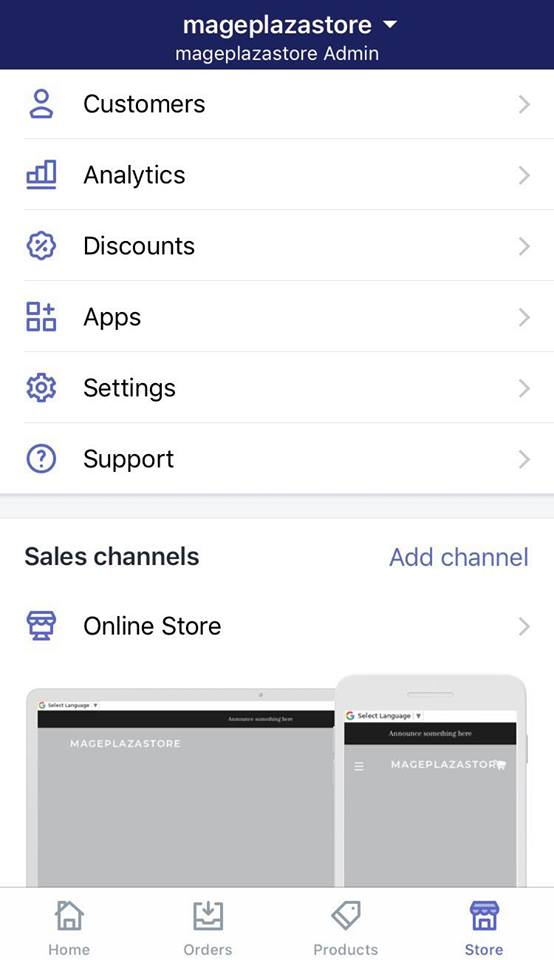
-
Step 2: Go to Shipping Next, in the Store settings section, a list of settings available to customize your store will be shown. Tap
Shipping.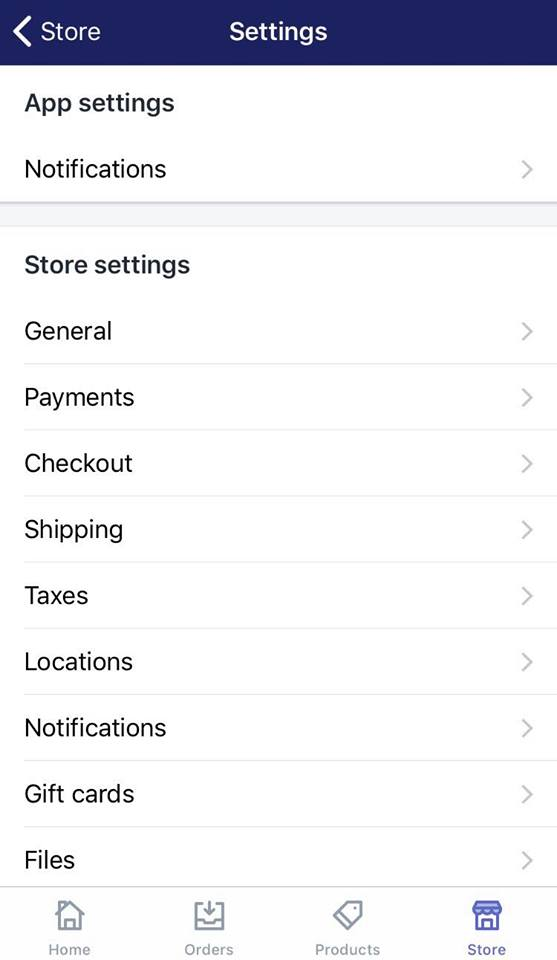
-
Step 3: Tap Edit in Shipping Zones Next, in the
Shipping zonessection, tap theEditbutton next to the shipping zone that you want to edit.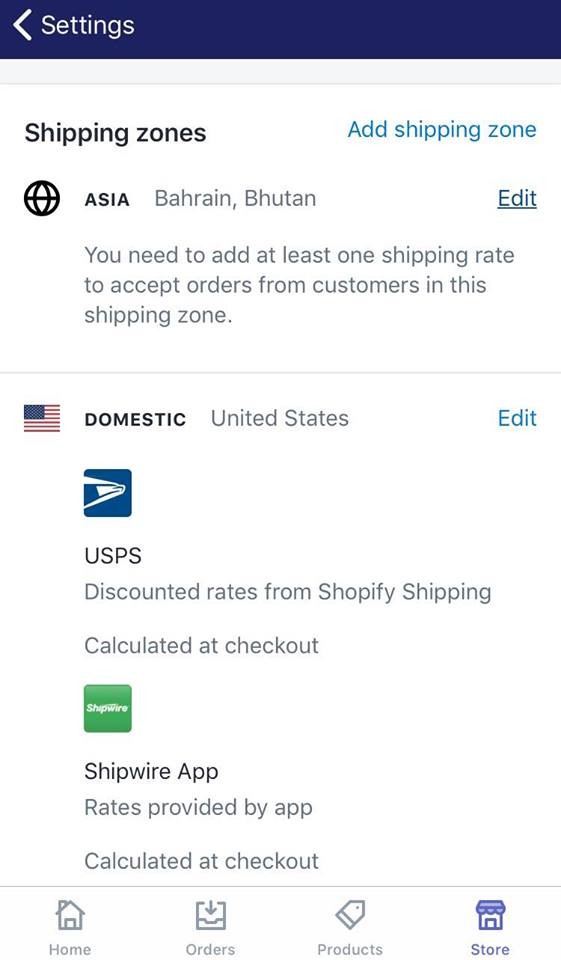
-
Step 4: Edit your shipping zone as you wish In this shipping zone, under the
Countriessection, you could add a new country or remove the existing one from the zone: To add a new country, tapAdd country. To discard an existing country, tap the smallxbutton next to its name.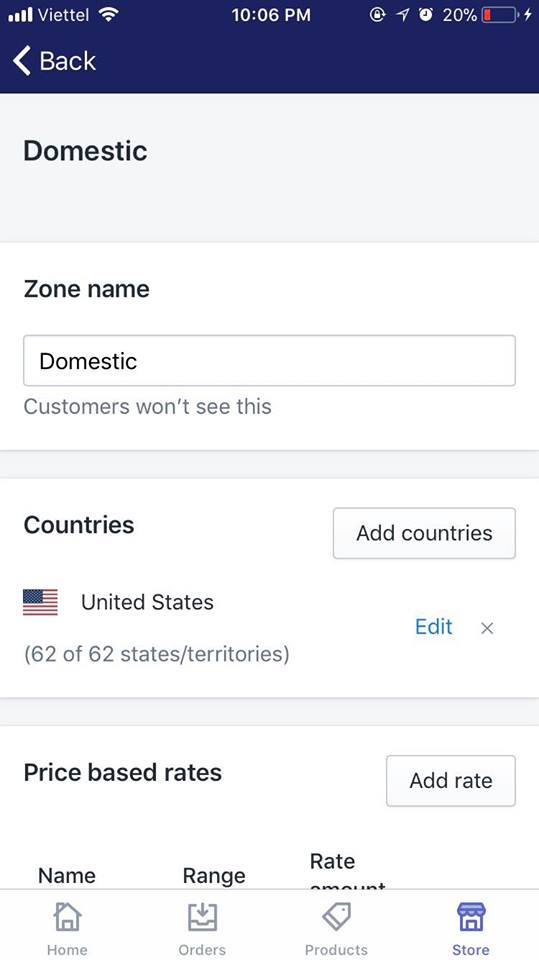
Caution: Your shipping zones decide the amount of your default tax rates. So don't forget to check your tax settings whenever an update is made to your shipping zones.
-
Step 5: Save your change To complete your update, tap the blue
Savebutton on your top right.Note: For the countries you do not ship to, don't forget to disable their calculated shipping rates. For customers whose addresses are in countries outside of your shipping zones, they will be notified that the shipping rate is currently unavailable for their location.
Conclusion
The article above just gave you a guideline on how to create a new shipping zone on Shopify on Desktop, iPhone and Android. I hope it solves your concern.
If you come across any problems during your experience of managing your online store using Shopify, drop by our Help Center to find the solution.





