4 Steps to Add an Opt-In for Order Updates on Shopify
In the previous posts, I have shared with you on how to view the status page for one of your orders, how to check if email templates have been customized, and how to manually add the order status URL to your email templates. Now, let’s discuss one crucial subject which is how customers will receive order updates.
As you might know, customers will receive order updates information through their email or phone. It will depend on the information that they have entered during the checkout process. To allow your customers to add an opt-in for order updates after they have placed their order, you can enable a button. Once that button is activated, your customers can then add a phone number or email address on the order status page.
To help you to add an opt-in for order updates, I have prepared some steps on how to add an opt-in for order updates on Desktop. If you are using other devices such as an iPhone or an Android to manage your store, I believe that these steps can still be helpful because you can also apply them to on your devices.
How to add an opt-in for order updates
Step 1: Click Setting
In order to add an opt-in for order updates, the first thing you need to do is go to this link and login to your Shopify account. Afterward, you will see the Setting button on the bottom left corner of the Shopify admin screen. When you see it, click on that button.
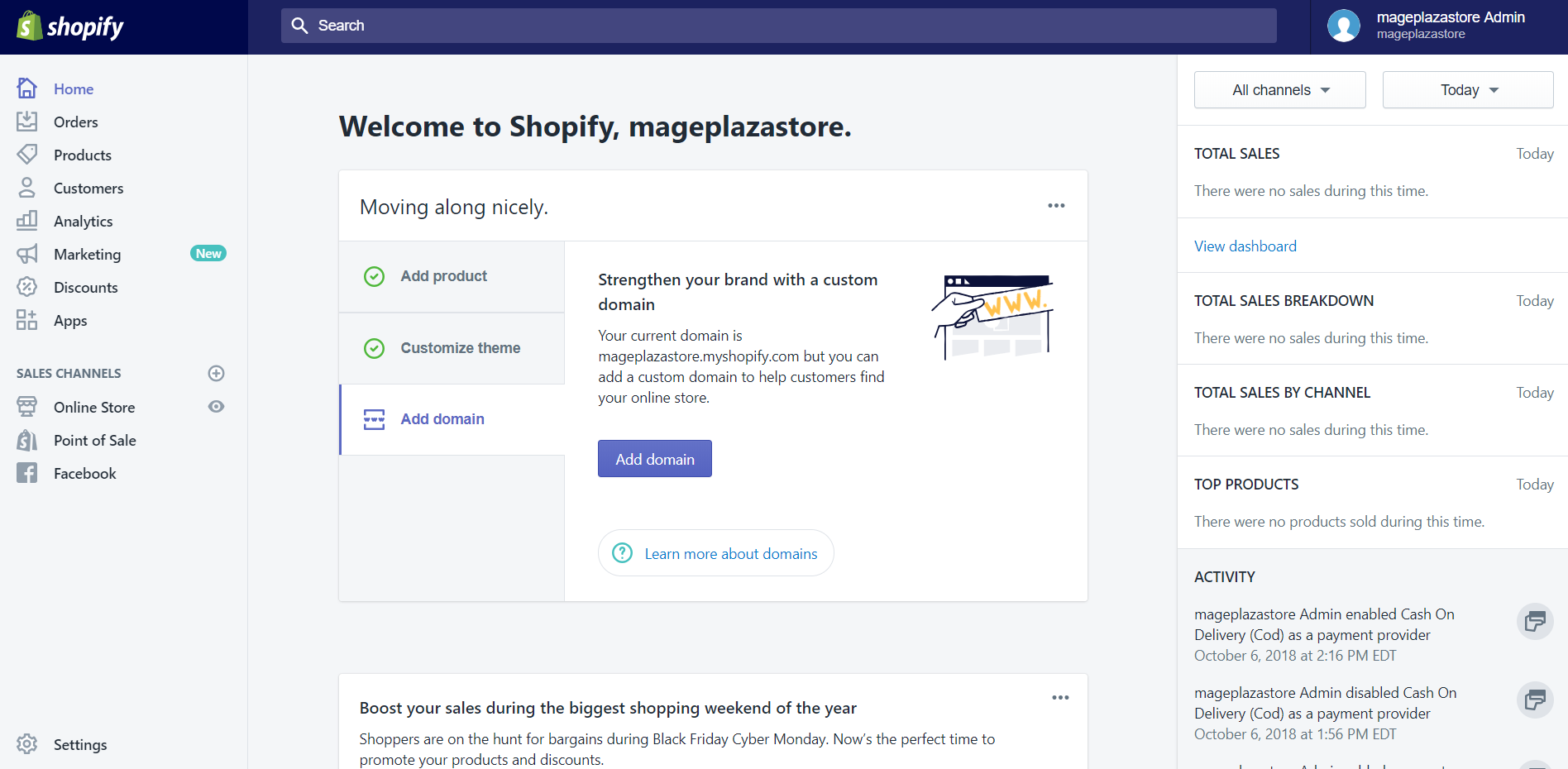
Step 2: Click Checkout
After the above step, in the Settings screen, you need to click on the Checkout section which is between the Payment providers and Shipping sections.
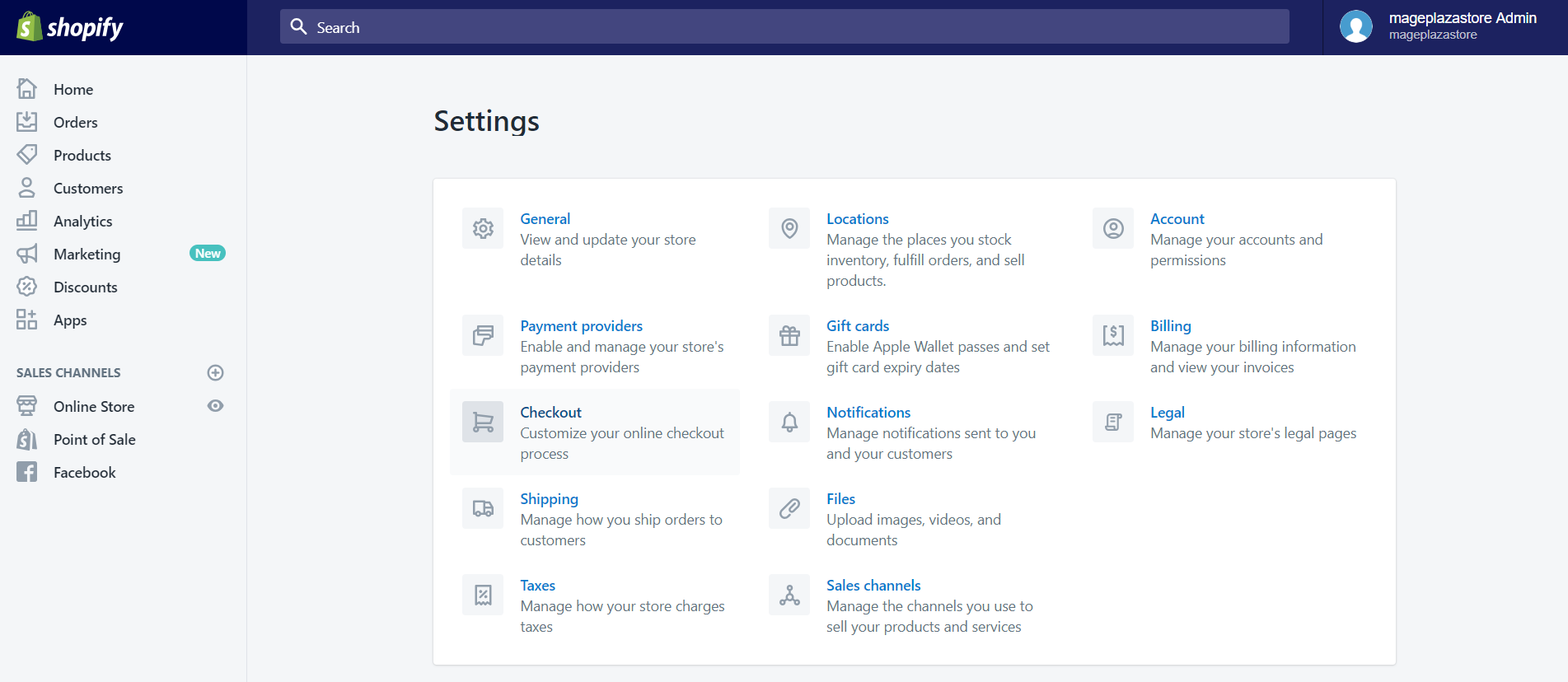
Step 3: Add an opt-in
Once you have finished the above step, you will move to the Checkout details page. In this page, you can find the Customer contact section by scrolling down. This section is located right under the Customer accounts section. In Customer contact section, by checking the option under the Additional contact method, you can allow your customers to add their phone number or email to receive the shipping updates information after they have completed their order.
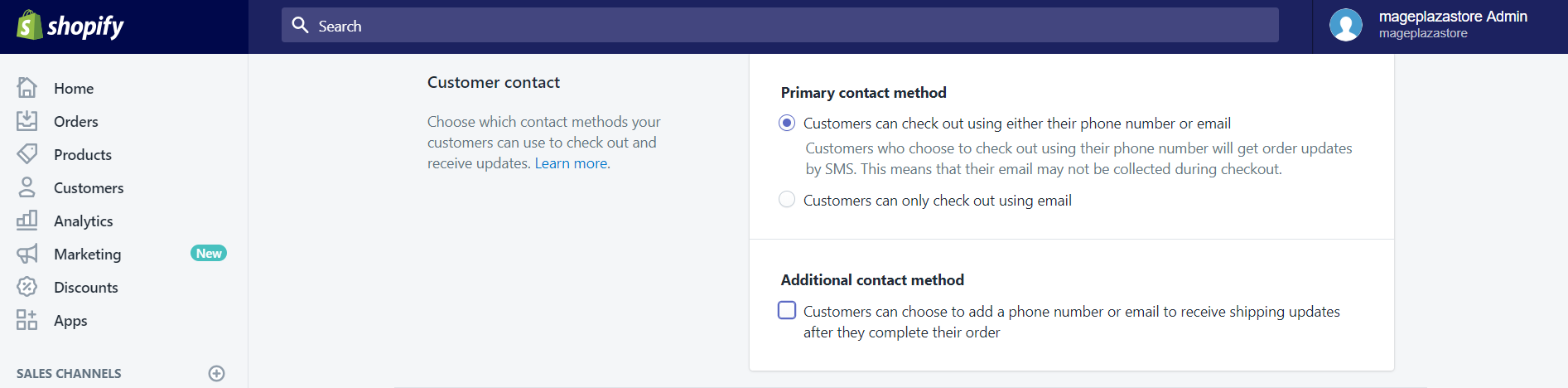
Step 4: Click Save
When completing the above step, on the top of the screen, you will see two buttons which are Discard and Save. If you have not sure about your choice, you can click on the Discard button to cancel the process. In the opposite case, you can click on the Save button to apply all the changes you have made.
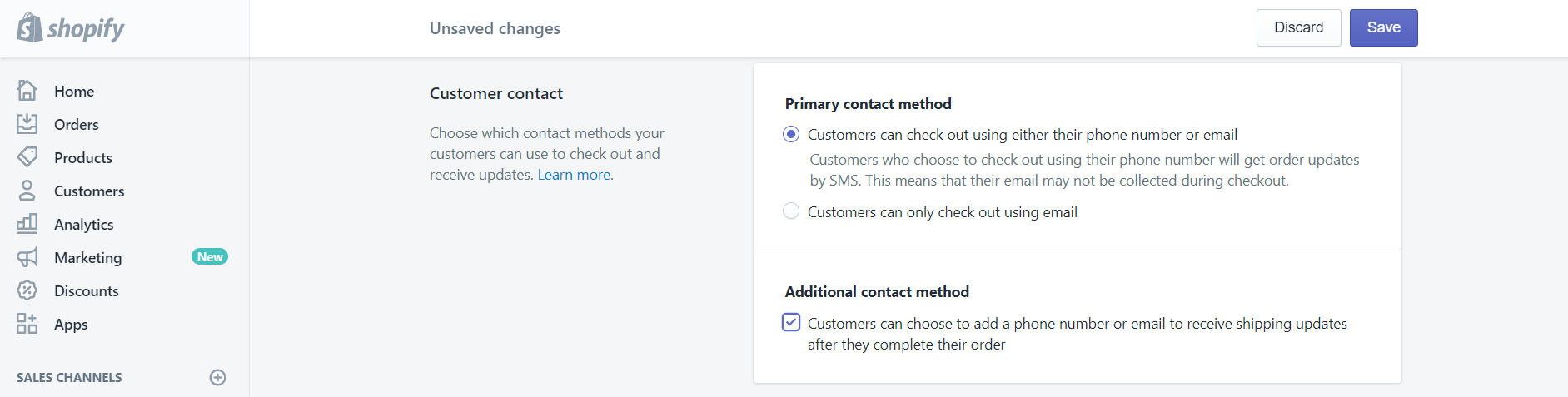
Conclusion
Above is the brief tutorial that I have prepared for you on how to add an opt-in for order updates on Shopify. I hope that this could help you and your crew when customizing the order status page.
Related Posts:





