How To Add, Remove & Optimize Google My Business Logo
Google is continually developing to catch up with its users’ demands and be on the cutting edge. It is filtering its experience via Google My Business. Google My Business is an amazing platform that consumers can use to look for businesses and services near them through Google Search and Maps.
Millions of businesses are leveraging their Google My Business page to show online users more about their company. Now it’s your turn!
This article below How To Add, Remove and Optimize Google My Business Logo will help you understand this platform and show you what to do with it.
What is Google My Business?
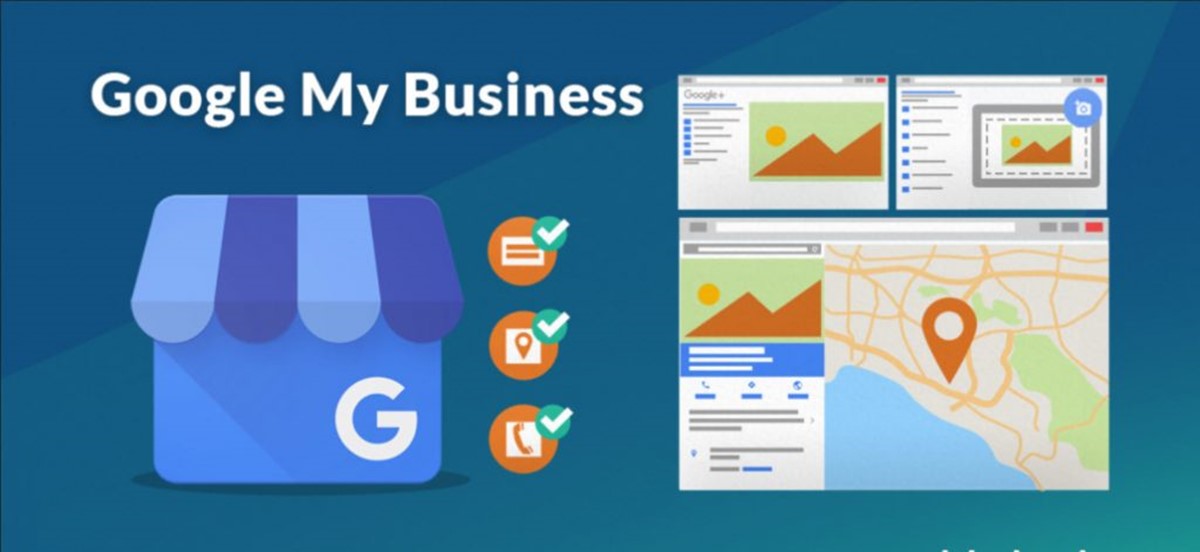
Google My Business is a cost-free tool designed to assist businesses in managing their online presence through the Google platform. You can understand a Google My Business as a mixture of an online directory listing and a social media profile.
With regard to an online directory, the owners of businesses design and claim ownership of their Google My Business listing and provide it with important details such as hours, location and images.
With regard to social media platforms, the owners of businesses can put out posts to their Google My Business profile. Like social media stories, these posts are temporary - they remove after one week. Besides, customers can post images of your business to your listing without writing a review.
Which types of photos can be added to your business listing?
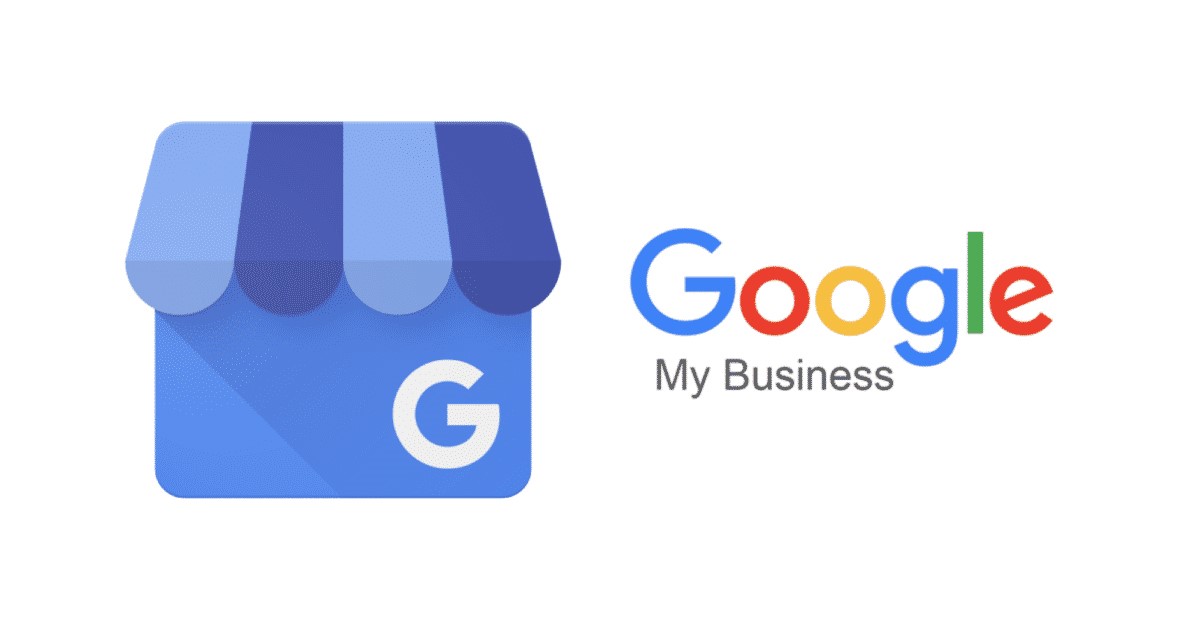
Types of photos
There exist three types of photos that you can post to your business listing:
- Logo - Help your customers identify your business on Google. For businesses that possess their basic data including phone numbers, location or hours, the Business Profile will make the logo outstanding.
- Cover photo - Add a cover photo to the top of the profile that can best describe your business. In some circumstances, this action does not ensure that the cover photo shows up as the first photo for your business.
- Additional photos - Upload multiple photos to emphasize features of your business that can encourage customers to make a purchase.
Google My Business Logo size
- Format: JPG or PNG
- Size: Between 10 KB and 5 MB.
- Google My Business Profile Photo Size: 250 x 250 pixels (min 120 x 120; max 5200 x 5300)
- Minimum resolution: 250 px tall, 250 px wide.
- Quality: The photo needs to be in focus and perfectly lit, and have no considerable edits or excessive application of filters. The photo should show reality.
Google My Business Cover photo size
- Format: JPG or PNG
- Size: Between 10 KB and 5 MB.
- Google My Business Cover Photo Size: 1080 x 608 pixels (min 480 x 270; max 2120 x 1192)
- Minimum resolution: 250 px tall, 250 px wide.
- Quality: The photo needs to be in focus and perfectly lit, and have no considerable edits or excessive application of filters. The photo should show reality.
How to add logo to Google My Business?

Add a Google My Business photo or video
Step 1. Go to Google My Business app
On your mobile device, go to the Google My Business app.
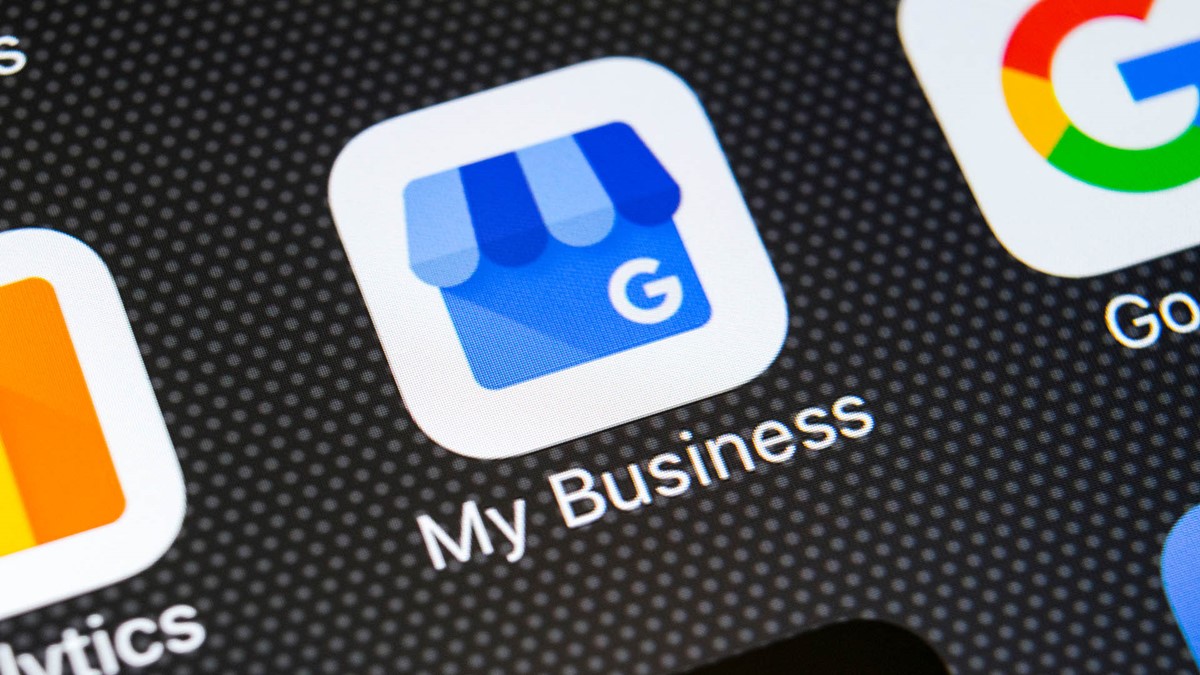
Step 2. Choose Add photos/videos
At the bottom right corner of the screen, choose Post, then choose Add photos/videos.
Step 3. Select the image or video
Select an image or video that you want to add from your camera roll. You also can take a new one and write a description of your image.
Step 4. Upload image
Click on Upload.
Add Google My Business cover photo or logo
Choose an outstanding profile photo to show up next to posts or review responses. Follow these following steps to add a cover photo or logo.
Step 1. Go to Google My Business app
On your device, go to the Google My Business app.

Step 2. Click on Post
At the bottom right corner of the screen, click on Post
Step 3. Select the type of image or video
Click on Add photo or video. Select the type of image or video that you want to add from your camera roll. It’s also possible for you to take a new one and write a description for your image.
Step 4. Choose Upload
Choose Upload, then Profile, and Photo.
Step 5. Choose a photo to set as cover or logo
Select the photo you want to set as a cover or a logo.
Step 6. Click on More
In the top right corner, click on More
- Choose
Set as logoto add and edit a logo image. - Choose
Set a cover phototo add and edit a cover photo.
Step 7. Upload image
Click on Upload.
Note: Check the Local Rank Checker to see whether the logo is valid or not.
How to remove logo from Google My Business?
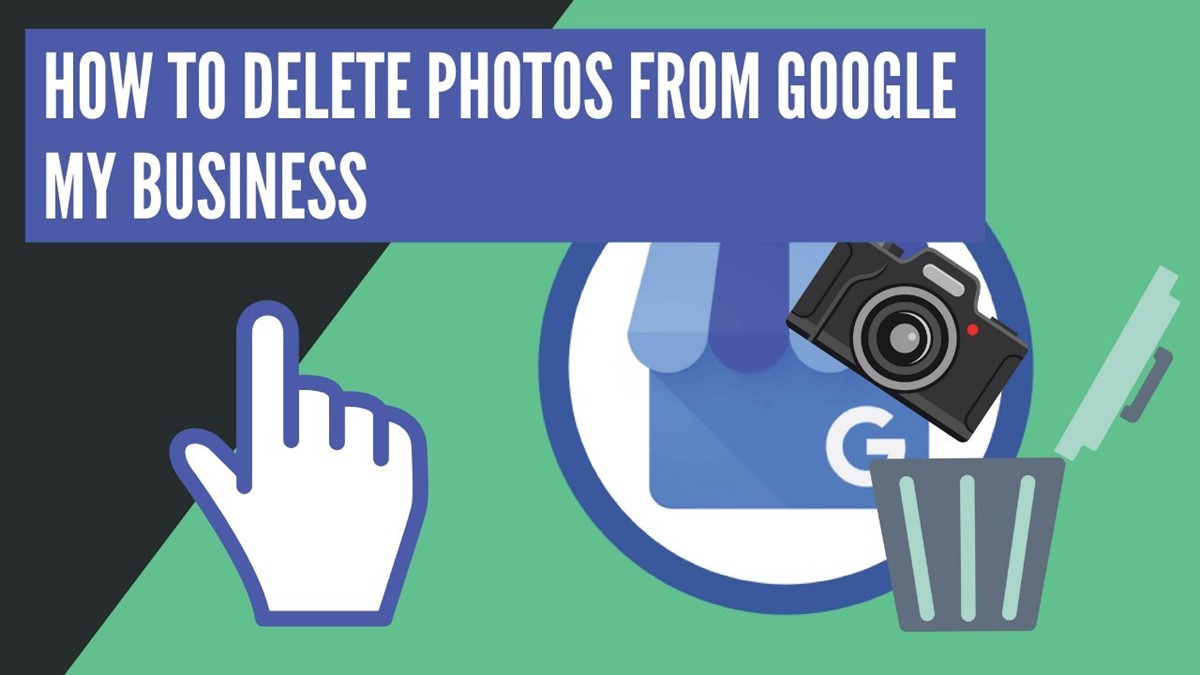
You can delete any images you posted yourself under the Photo tabs in the left column. Nevertheless, if you want to delete images that visitors posted, you’ll need to flag them. You can flag the images as long as they violate the strict guidelines of Google My Business.
Regarding the guidelines, the images must be related and taken by customers at the business location. Stock imagery is not allowed and can be deleted. If you see that an image uploaded by a visitor violates the Google Maps photo policies, you can ask for it to be deleted.
Flag photos in your Google account
Desktop
- Step 1. Log into Google My Business.
- Step 2. If you have different locations, open the location you want to manage.
- Step 3. Click on Photos from the menu.
- Step 4. Look for the photo you want to flag, then tap the flag icon in the top right corner.
Mobile
- Step 1. Go to the Google My Business app.
- Step 2. Click on the menu and then click Photos.
- Step 3. Look for the photo you want to flag.
- Step 4. Click on the three dot menu icon in the top left corner, then choose Report photo.
Conclusion
No matter your organization’s size or industry, you’ll be beneficial from building a Google My Business page. You’ll have the chance to optimize your visibility on Google, grow your prospects and generate more traffic to your physical storefront.
If you have any questions about Google My Business Logo, leave them in the comment section.
Thank you for reading!
Related Posts:
New Posts







