How to Fix the 500 Internal Server Error in WooCommerce
When managing a website, it cannot be avoided that a site sometimes works imperfectly in seconds or in hours. One of the common errors that come to your store is an internal server error. It is the worst situation compared to other HTTP errors, which provide no clear information about the issue as well as the server errors. An example is that your site suffers from internal error servers but still works well.
If lucky, your site still runs probably, but in most cases, your site will refuse to operate when your customers enter your URL store. Because of that difficulty, many users find it frustrating and they are worried about these errors. Don’t panic too much. In this article, we will show you 500 internal server errors as well as go over How to fix 500 internal server error in WooCommerce that a beginner can follow our suggestions to check their own site.
What is the 500 internal server error?
To give you a clear and specific definition of the 500 internal server error, there is no fixed indication of what went wrong and what caused it. The only certain thing is that the problem comes from some operation going wrong on the site’s end. Maybe one of the reasons is when a theme or a plugin hit something wrong, which it should not have done. As a result, it crashed your server and stopped it from running.
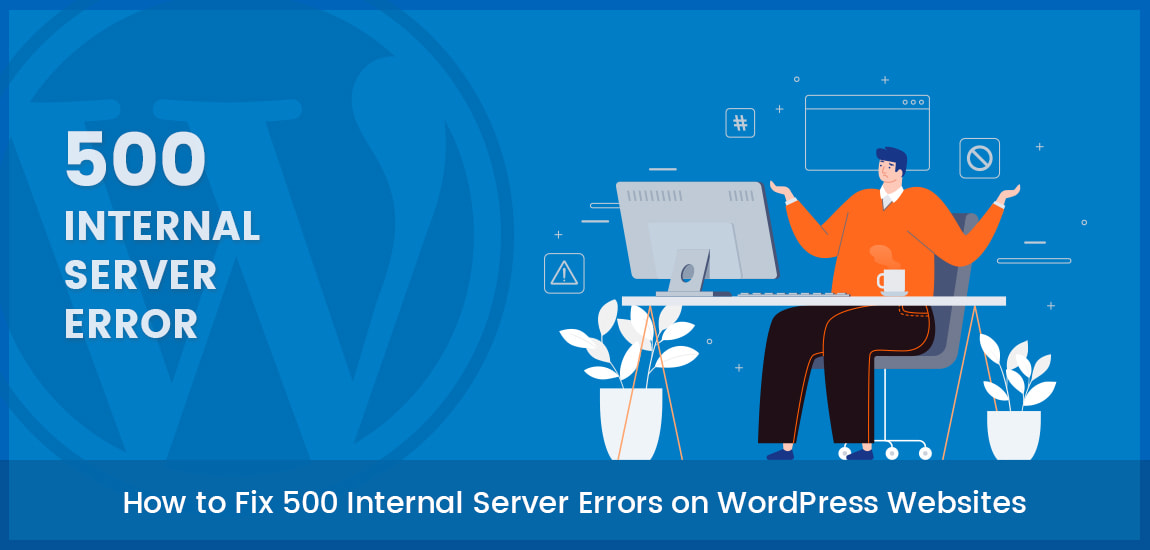
In order to find out what it is from, you have to do troubleshooting trial and error. Going through all the functions in your store settings systematically, you may point out where the problem is located and then can fix it afterward.
Types of the 500 internal server errors
As for this error type, basically, there are many kinds of 500 internal error statuses such as 500, 501, 502, 503, etc. Each status means a different meaning, but a 500 internal server error is the problem telling you that your server is facing an unexpected condition that prevents implementing the URL request.
Because of different web servers, operating systems, and browsers, a 500 internal server error itself prevents the site in various ways. Here are some variations of how it is displayed on the web:
-
500 internal server error
-
HTTP error 500
-
Internal server error
-
500 error
-
HTTP 500 - Internal server error
-
HTTP 500
What causes the internal server error
As mentioned above, the reason may come from the theme or plugin breaking some rules relating to operating your website probably. It does not happen only to the WooCommerce platform, but also to any website running on a web server. Owing to the generic nature of this error, even the developer cannot explain it at all.
Other causes of the internal server error are caused by corrupted .htaccess file and PHP memory limit. Moreover, many people said that the internal server error is only displayed when you are entering the admin area, but does not show up in the rest of the site functionalities.
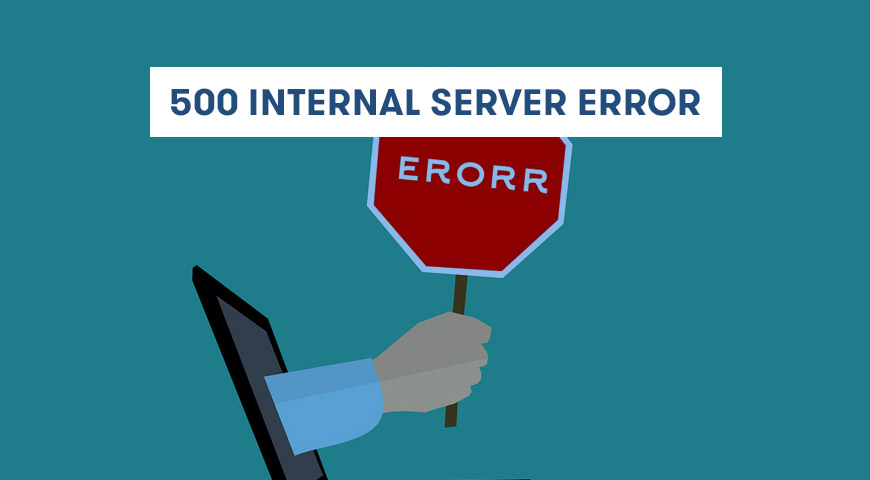
Technically, if you have experienced a server error, there are several other high possibilities triggering the errors. We are going to have a list here that you can follow:
-
Browser Cache
-
Incorrect database login credentials
-
Corrupted database
-
Corrupted files in your WordPress installation
-
Corrupted WordPress core files
-
Issues with third-party plugins and themes
-
PHP timing out or fatal PHP errors with third-party plugins
-
Wrong file and folder permissions
-
Errors in CGI and Perl script
Why you should fix the 500 internal server error
When coming to server errors, the consequence of your store is extreme damage. Since your store is down to the error, it indicates that your site stops loading and working. Your customers cannot come to view and order your products; as a result, it leads to a decrease in conversion rates exponentially. Therefore, fixing the error as soon as possible is a must for your reputation as well as professional manners.
Another consequence of fixing the 500 internal server errors is that your site might negatively affect SEO rank. Whenever your site slows down in 10 minutes, your site is being crawled consistently and Google will back your site up from the beginning again.
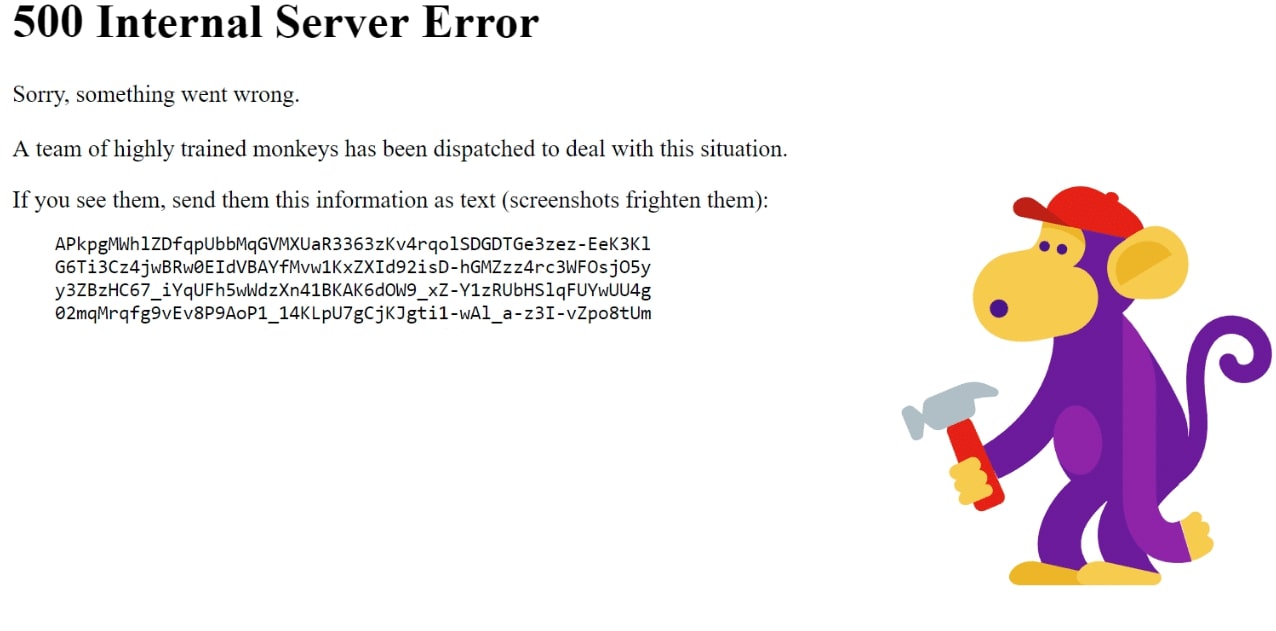
If your site is frozen for hours, such as 4 or 5 hours, then Google will see your site as an error server level that needs to be solved. After all, it influences your rankings, so the solutions are necessary to follow in the next section.
How to fix the 500 internal server error in WooCommerce
Checking for Corrupt .htaccess file
First and foremost, in order to fix the 500 internal server errors, it is necessary to download a free FTP platform for your WordPress. When you connect FTP to your site, you can back up the file, edit, add or delete the information inside directly. Literally, the applications of FTP are many, but for the WooCommerce website, we only recommend configuring FileZilla - a free, ease of use and open-source tool for beginners. Here is a short guide on downloading this plugin and how to connect with your store seamlessly.
Backup your site: make sure your information is protected in case there is something wrong while installing
Download FileZilla: enter their website and click on the “Download” button. Please find the correct version for your computer and run the FileZilla zip file to start using it. Then the integration completes without further configuration.
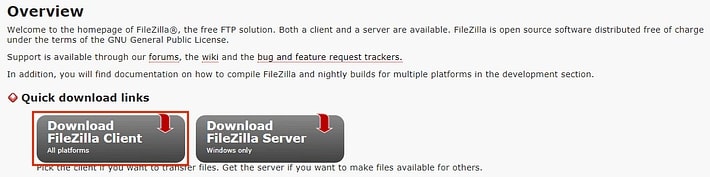
Connect to your host via FTP
On the screen, you will see the blank information which needs to be filled out by you, such as Host, Username, Password. The first three fields show your unique FTP credentials. As for the Port field, it will be added automatically.
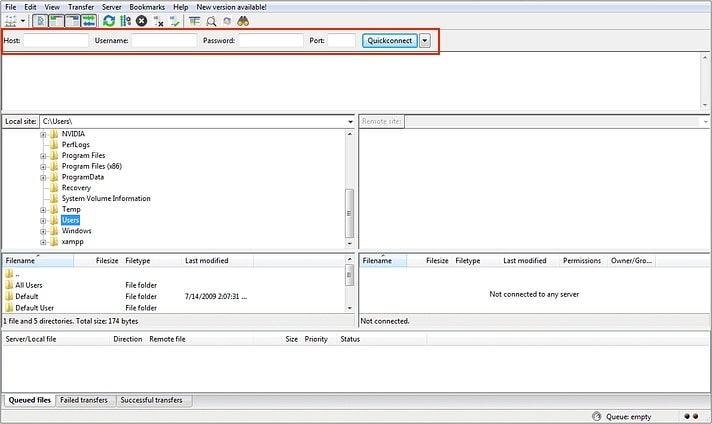
To access your website using FTP, you need your web host’s FTP address and your personal FTP username as well as a password. Head to your hosting control panel and you can find your credentials in your account information. About the host’s FTP, they may offer documentation telling the place stored that address. Or else, you can contact them directly to get it.
After having all the essential needed data, simply go into FileZilla and select the Quickconnect button. It takes a few seconds to receive a message saying that the connection is established successfully.

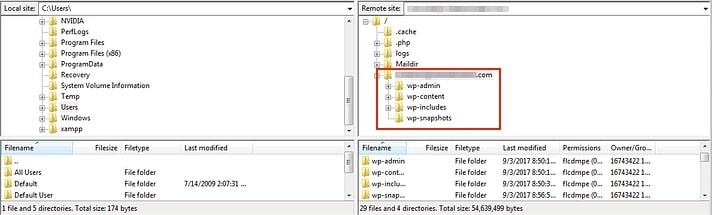
Now, you can check the Corrupt .htaccess file in FTP client, which is categorized into files and folders neatly. First, you rename the .htaccess file into .htaccess_old file by logging into your site using FTP that you have established earlier.
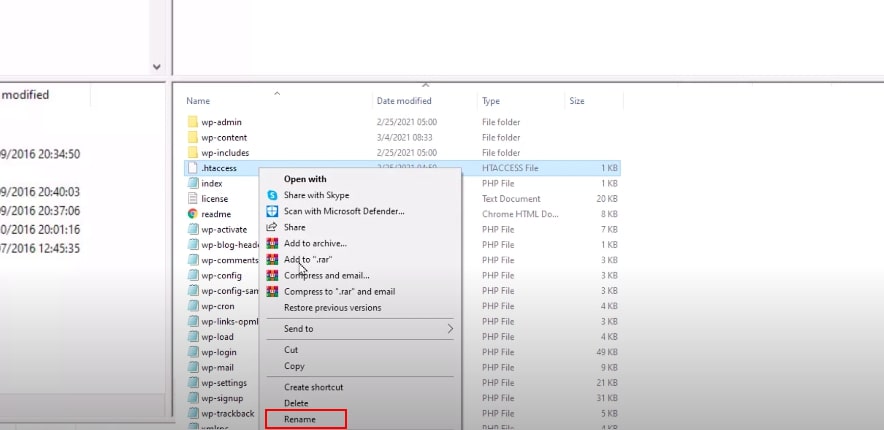
When you connect FTP, the .htaccess file will be added in the same location where you can see original folders namely wp-content, wp-admin and wp-includes. If your site does not show the server error on the screen, then congratulations, you got it! After renaming the file, try to revisit your site to see if any problem exists.
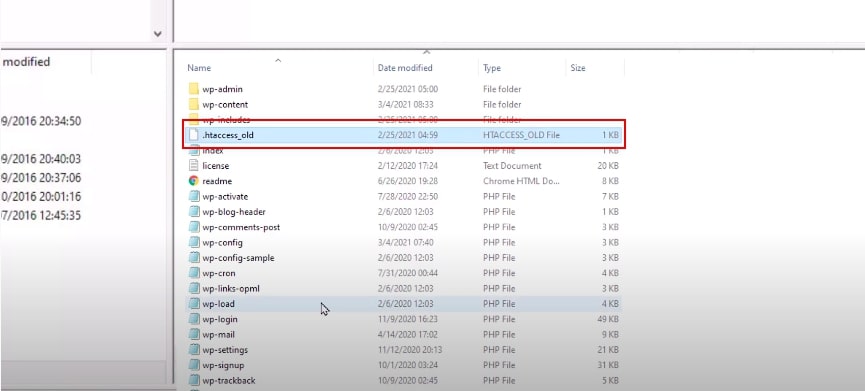
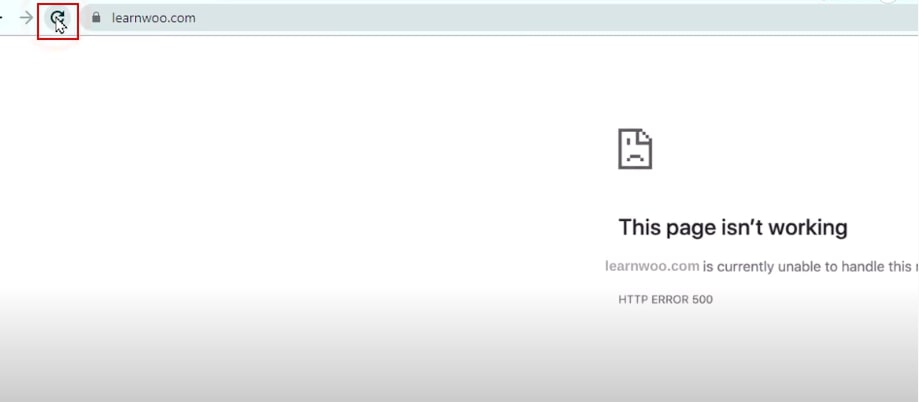
One thing you should check before doing other things is the permalinks. Navigate to Settings > Permalinks in your WooCommerce dashboard and click the “Save changes” button without changing anything in this section. It helps you update the new .htaccess file with rewrite rules, making sure that your site cannot encounter a 404 error page.
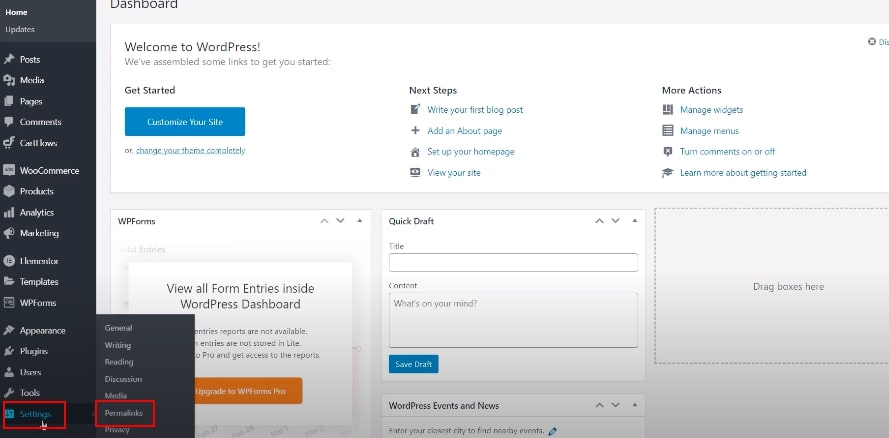
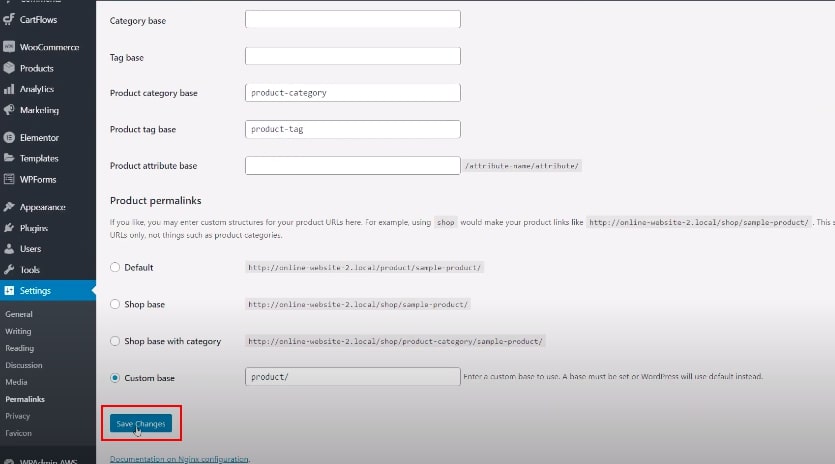
Deactivate all plugins and switch themes
If checking the corrupted .htaccess file cannot solve your current issue, then you need to keep reading our other solution. Deactivating plugins and switch themes seems an effective and easy method to fix yourself at the first step when facing server error.
As said, the common reason for this error may derive from the plugin conflict or theme problem. The easiest way to check which plugin causes the internal server error is to disable all your using plugins at once in the Plugins section.
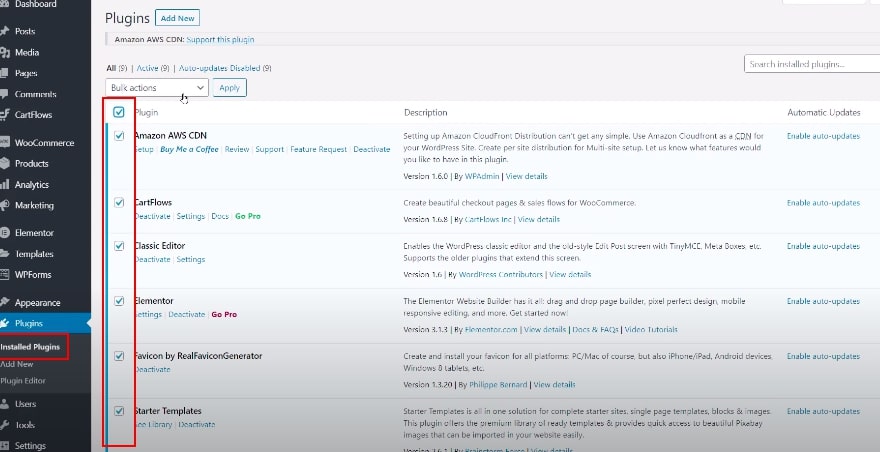
Next, you click on the checkbox to select all plugins. Then, choose the Bulk actions drop-down to deactivate them, finally update the new change by hitting the Apply button.
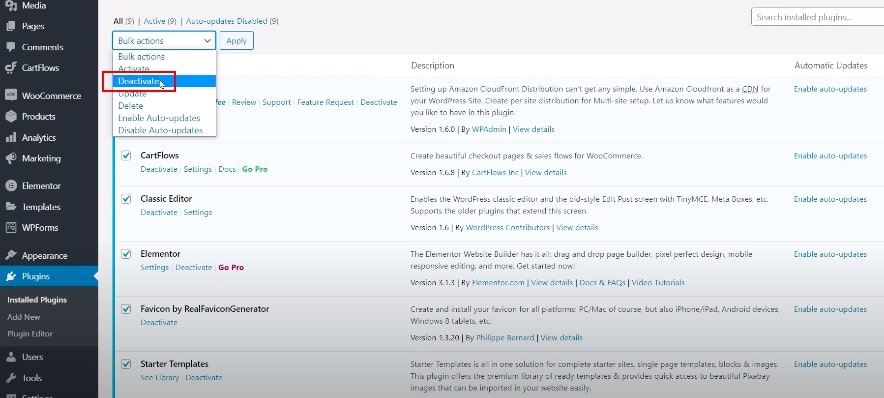
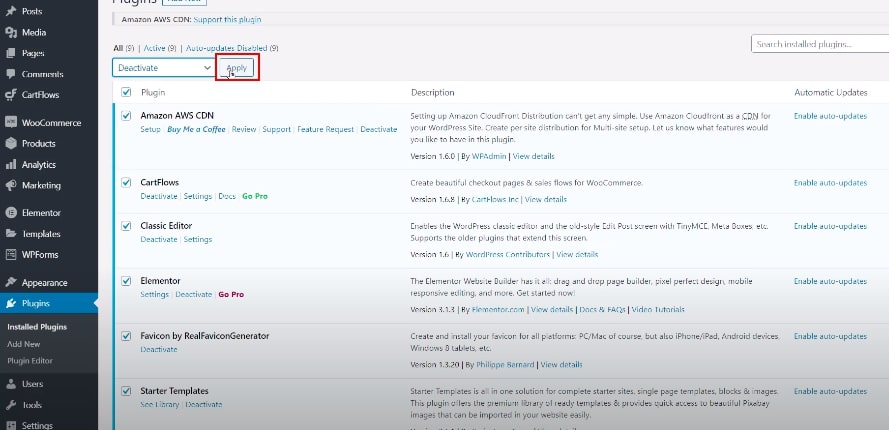
Moving on to the most crucial part, which is to investigate the culprit among the plugins. To point out, you need to enable the plugins one by one and check for the internal server error to see if it is repaired or not. Moreover, you go to the FTP client, choose wp-content and rename the plugin file into plugin_deactivate.
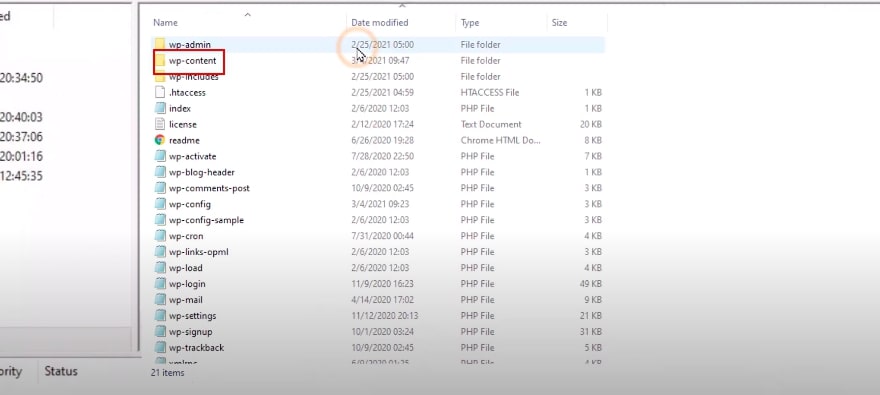
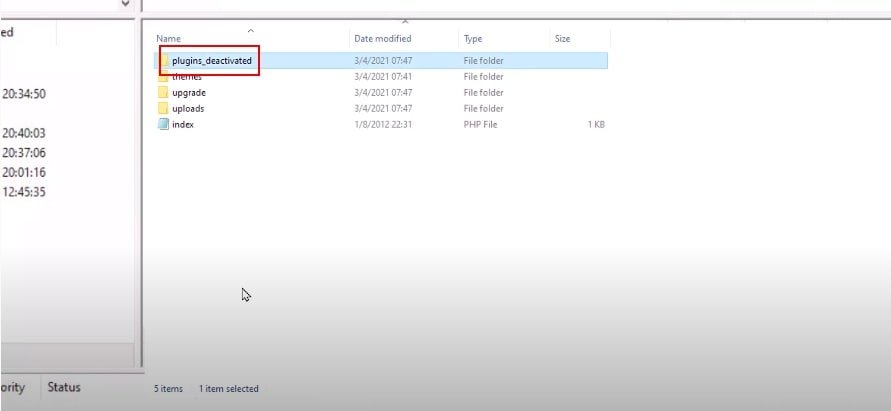
Now, let’s see who is the culprit. Please delete that plugin in the WordPress file and notify the author of that plugin immediately when you find out.

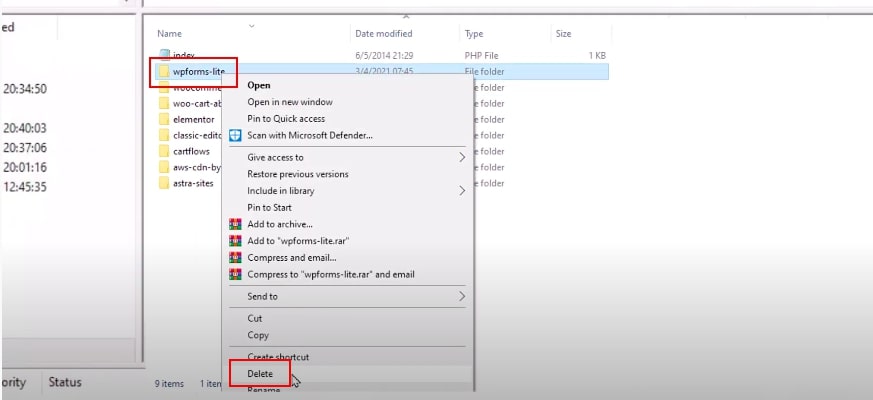
If you do not see any suspicious action after enabling each plugin, the theme may trigger the possibility. In order to verify your doubt is right, switch your current theme into a default theme - Twenty Seventeen is an example by heading to Appearance > Themes. In case you delete the default theme, you can reinstall it from the WordPress marketplace for free.
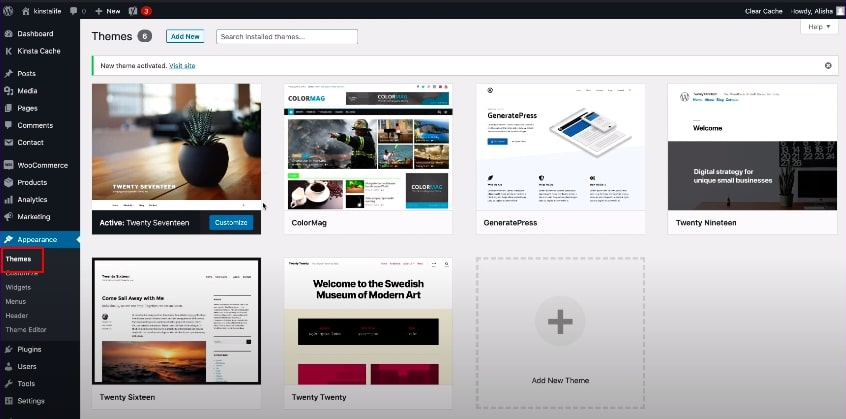
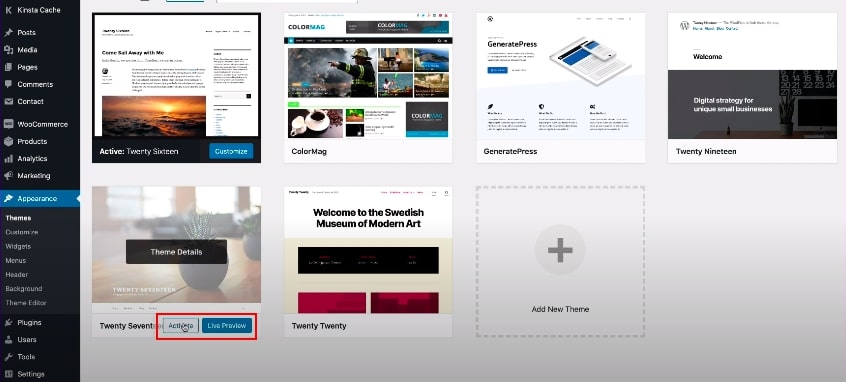
As you can fix the error by switching the themes, you can head to the task of figuring out the issue in your theme’s code by needing WooCommerce support developers to give you a hand.
Reinstall WordPress
This method is very rare to use because all your settings will be removed. Once you reinstall your WordPress website, you have to build all up from the start to the end as well as customize them as you desire to.
However, reinstalling your WordPress benefits your site since something might go wrong when your server copied the required files. So it can be a good solution for you to apply.
Apparently, it cannot be solved absolutely so we suggest you follow the WordPress Update guide in the WordPress codex for further useful information to troubleshoot manually.
Increase the PHP memory limit
The option is for anyone that can check the server error by using shortcode. However, it is not that hard after following our guide below. Of course, you can take it into consideration if you are interested in trying this method. Firstly, hook over your site via FTP client and choose the wp-config file in the root file of your WordPress folder.
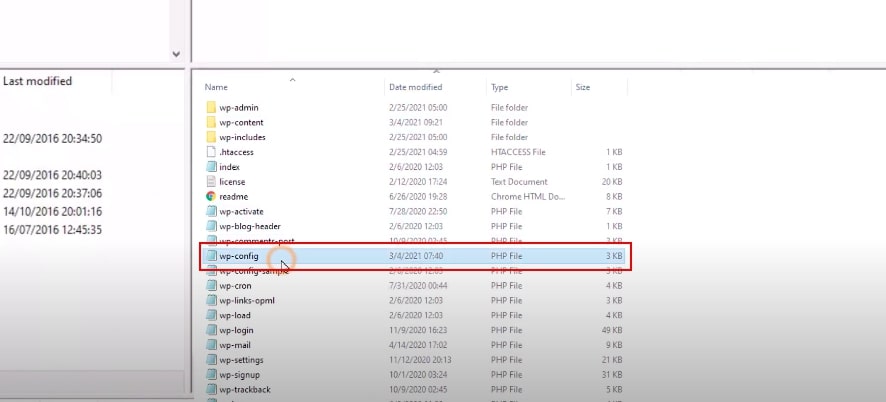
After accessing the file, please click on “Edit” and add the shortcode into the edited file that we will give you below - notice that the storage limit is up to you, we just give the number here for a better reference for you:
define(‘WP_MEMORY_LIMIT’, ‘128M’);
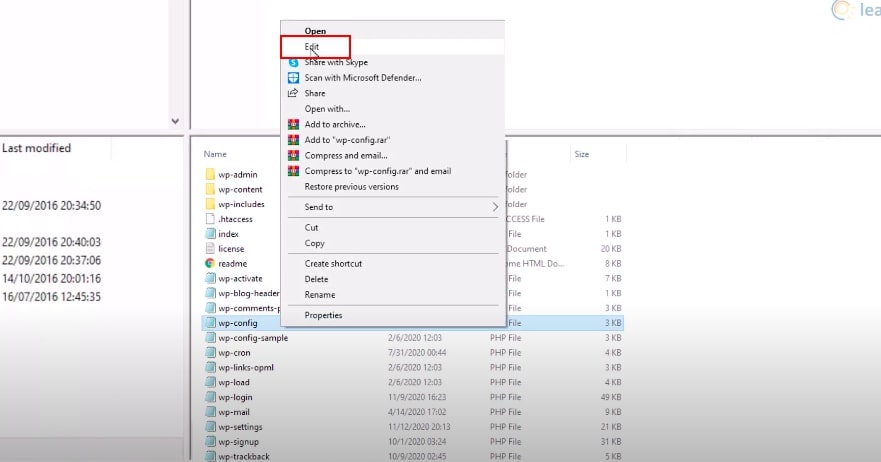
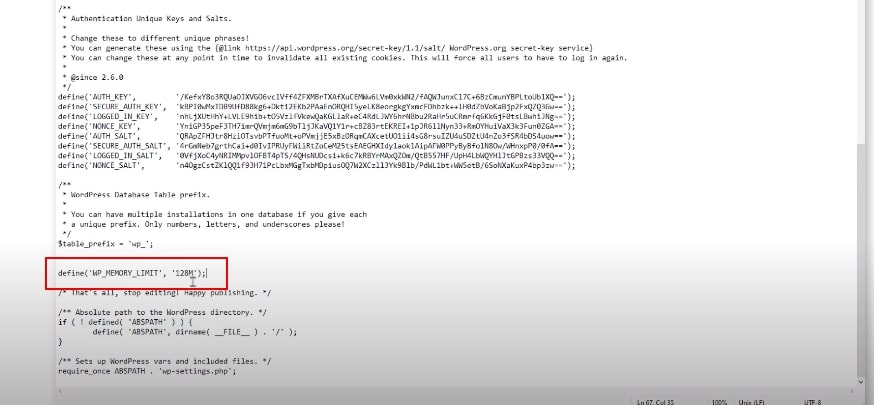
When completing, save the file and upload it into your wp-admin file in FTP. If this way works, it is a pity that you only solve the problem temporarily. You still have to figure out what leads to exhausting the memory limit by having a look at your resource usage with different on/off plugins. You can get an idea of where the cause comes from wasting precious megabytes.
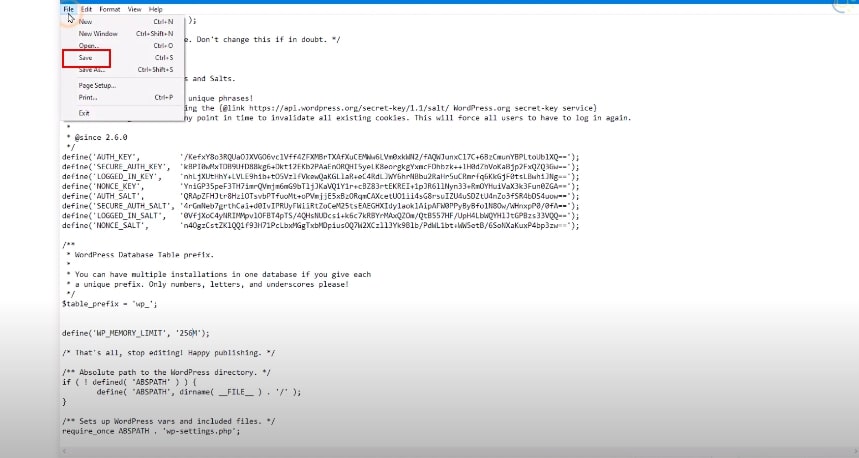
Reuploading core files
If the above options do not help your problem, you can consider reuploading core files as an alternative method. That way is worthy of updating wp-admin as well as wp-includes folder from a new WordPress installation. Moreover, it will not remove all the information but still resolve your problem if any file was corrupted.
By doing this, first, you need to visit the WordPress website and click on the Download button to update the latest version.
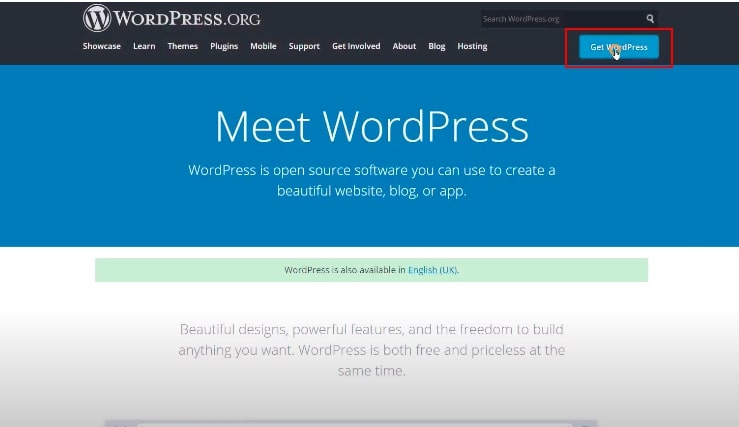
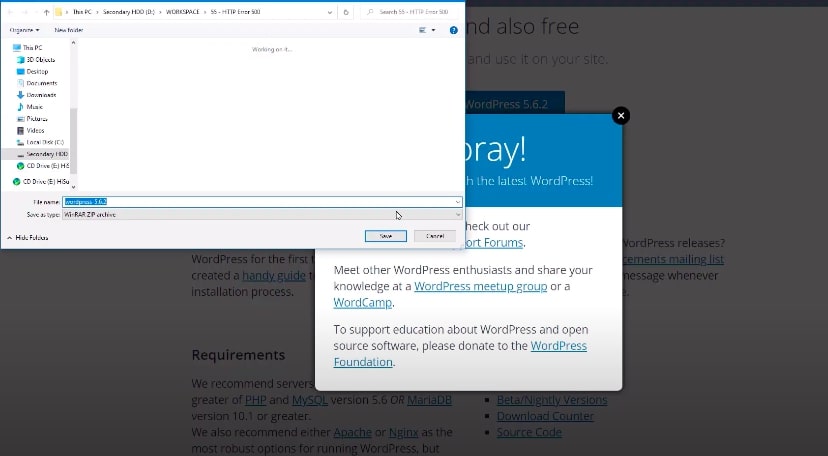
Once done, the WordPress zip file will be added in your computer storage. Next, extract the zip file and you will find the WordPress folder.
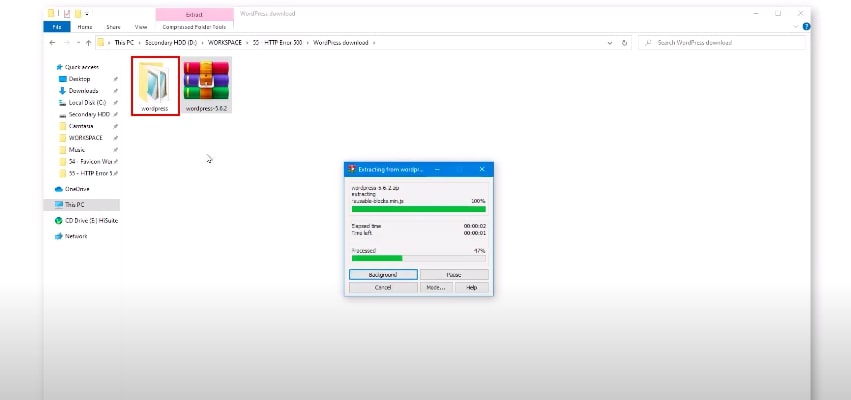
You go back to your WooCommerce website using FTP in order to head to the root folder of your website. The folder includes wp-admin, wp-includes and wp-content smaller folders inside. Next, you open the WordPress folder on your computer settings and choose wp-includes and wp-admin folders and upload these.
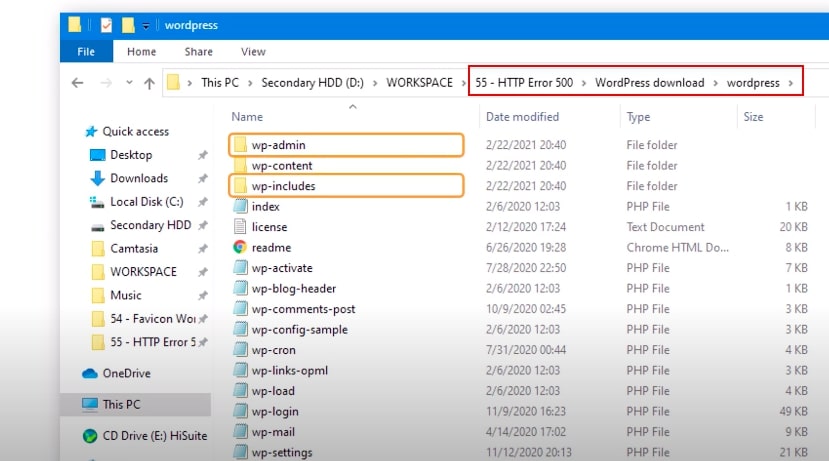
Now, your FTP will deliver them to your server. In addition, it will ask you whether you want to overwrite the files or not, please select Overwrite and Always use this action afterwards.
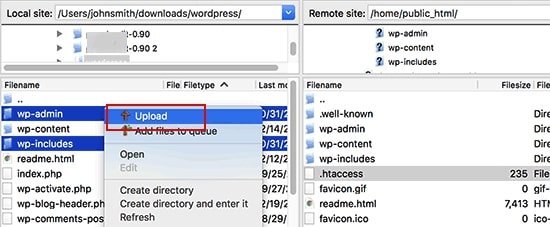
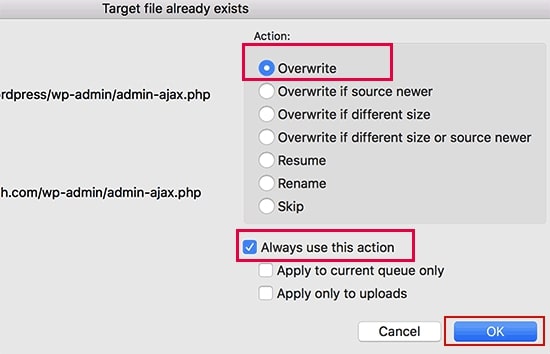
On behalf of your control, the FTP client will replace your older WordPress files with new fresh copies. In case, your file was corrupted, then this method we have mentioned above is for you. You should try it if you have installed an FTP platform for convenience.
Contact your host
When all above methods seem useless to deal with your issue, it is time to get more help from professional developers. Actually, it is the best way to ask your host. Please contact your web hosting to get support since your problem is likely to be a serious server issue and they can confirm your issue at least. After that, they will have a detailed check on your server logs and from that, they can find out the root of the error quickly.
Furthermore, you may switch to another host that can run your WooCommerce site smoothly - basically, it is not that expensive ($0.8 per month at minimum price).
Wrapping up
Our tutorial on How to fix the 500 internal server error can be hard for you due to the technical knowledge of the internal server error message. However, we hope that with our step-by-step guide, you can fix your error page yourself easily or at least find out where the cause is from to get support outside.
If you cannot solve it, the most efficient way is to contact your host to discuss your issue. But before having a conversation directly with your host, please relate to our post and try these above steps so they will appreciate your effort and discover the issue so much faster! So, do your best as much as you can!





