How To Fix Outdated WooCommerce Templates
Outdated versions of WooCommerce layouts are a common problem that most WooCommerce users encounter. It will not usually break the website, but it is strongly advised that you should correct it to use the capabilities in WooCommerce designs. In general, while upgrading WordPress plugins, such as with each new major and minor release or WooCommerce version, you will need to replace the default templates of your theme.
Today’s tutorial will show you how to fix outdated WooCommerce templates. WooCommerce fosters an active community of contributors to the project because it is an open-source codebase, which means that anybody may examine, alter, and contribute. It also provides distinctively appealing mobile-responsive WordPress themes. That is why we will have four different methods to solve the outdated problem. So, let’s dive in!
Why do you need to fix the outdated WooCommerce templates?
Most theme programmers customize WooCommerce shop pages by upgrading the WooCommerce plugin’s default templates with new custom templates in their theme. The WooCommerce plugin provides templates for the fundamental operation of the store. Store owners and theme developers, on the other hand, will want to customize this basic template. One method for customizing the basic WooCommerce templates is to create a new folder entitled WooCommerce in the theme folder and put a new file with the same template name (single-product.php) within it. Theme developers may use this method to replace the default single-product.php template file in the WooCommerce plugin folder with a personalized single-product.php template file in the WooCommerce folder within the theme folder.
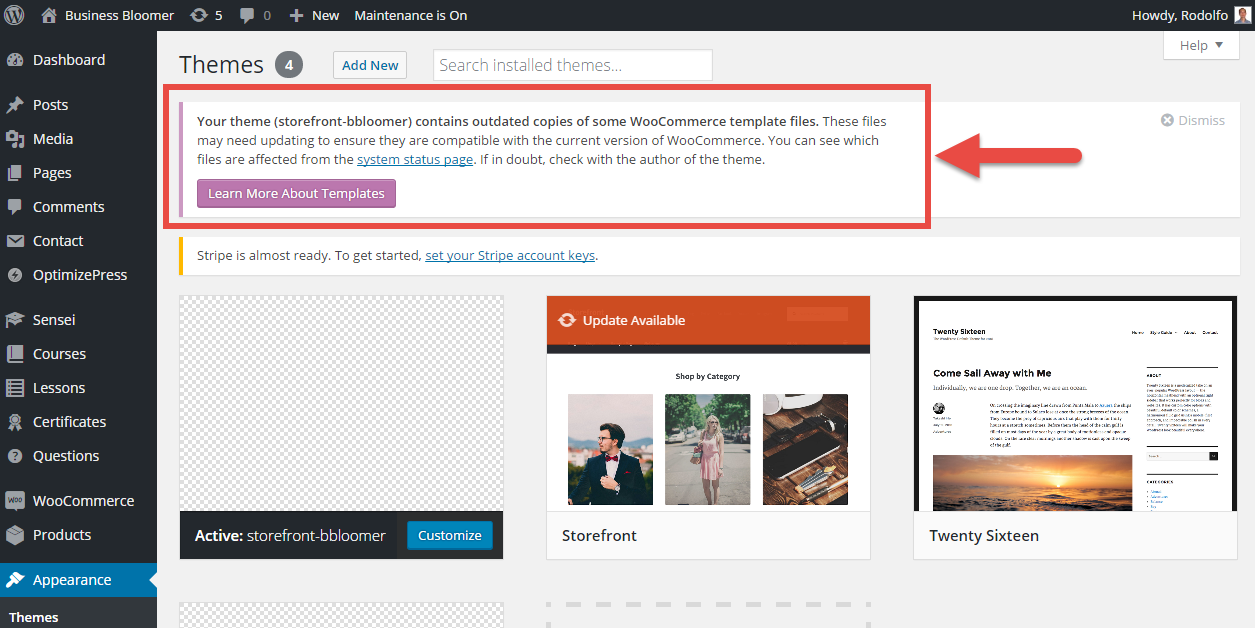
Typically, the custom template in the theme folder is built on the standard WooCommerce template file. The issue with this approach is that WooCommerce will update the template files with each major version release. As a result, when you upgrade the WooCommerce plugin, the default template files are modified, and WooCommerce expects your website to utilize the new template file. However, suppose custom WooCommerce template files in the theme folder override the newly updated template files from the plugin folder. In that case, WooCommerce will not use the freshly updated template files from the plugin folder. As a result, instead of using the newly updated WooCommerce default templates, WordPress will use templates from the theme folder made using an out-of-date WooCommerce version.
How to fix outdated templates in WooCommerce
Method 1: Manage the old templates
The easiest way to fix the outdated templates in WooCommerce is to avoid overriding templates files. It is no longer suggested to override whole templates at any time. And if you don’t override, you won’t have to deal with this problem anymore.
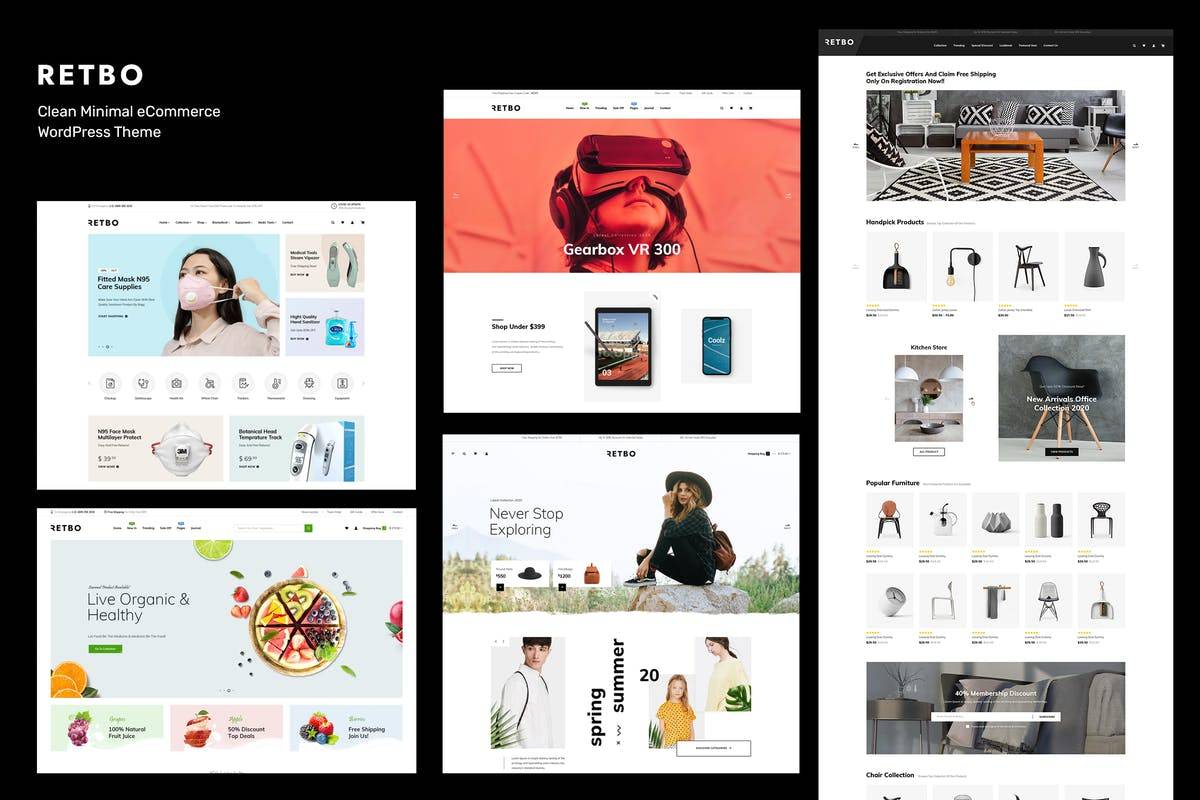
Method 2: Change or update the templates
Whether you’re using a licensed WordPress theme, you may see if there’s a new version available. The theme developer may have modified the custom WooCommerce templates in the latest version of the theme. If upgrading the theme does not resolve the issue, or you can contact the theme creator if no update is available. Please keep in mind that it may take a few days for theme developers to address the problem and release a new version following the WooCommerce upgrade. So you may wait a few days before updating the WooCommerce plugin. You may edit both the theme and the WooCommerce plugin when the theme developer publishes a new version to support the latest WooCommerce version.
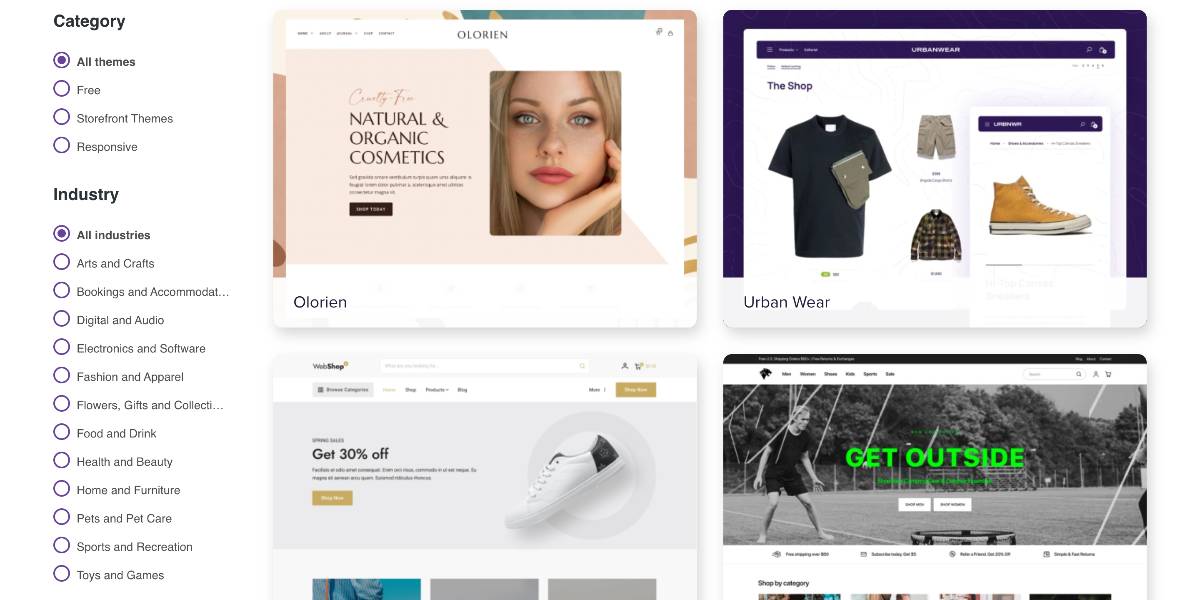
You are on your own if your theme developer does not launch the new version to support the most recent version of WooCommerce. Then you can think about switching to a new theme that supports the most recent version of WooCommerce. Changing the theme may not be a viable option for the majority of businesses. However, it will address the current problem at the expense of numerous other issues. As a result, the next step is to edit the WooCommerce layouts.
Method 3: Modify the custom templates in WooCommerce theme
Suppose you’re using a custom WooCommerce theme designed by you, your development team, or an agency. In that case, you’ll need to alter the custom template files to resolve the outdated WooCommerce template issue. Because they are based on templates from an older WooCommerce version, the WooCommerce template files in your theme are now out of date. So, you’ll need to modify the theme’s custom WooCommerce templates to suit the newly updated template files in the newest version of WooCommerce. Here’s how to accomplish it, step by step.
Step 1: Find the outdated version of your template
The first step is to compile a list of all custom WooCommerce template files that exceed the default WooCommerce templates. The custom templates will be stored in the WooCommerce folder, which is located within the theme folder. To see the list, navigate to WooCommerce > Status and select the System status tab. Scroll to the bottom of the page to the Templates section. The list of all custom template files that alter the default WooCommerce templates can be found here. WordPress will display an error message if any of the custom templates are not up to date with the WooCommerce version.
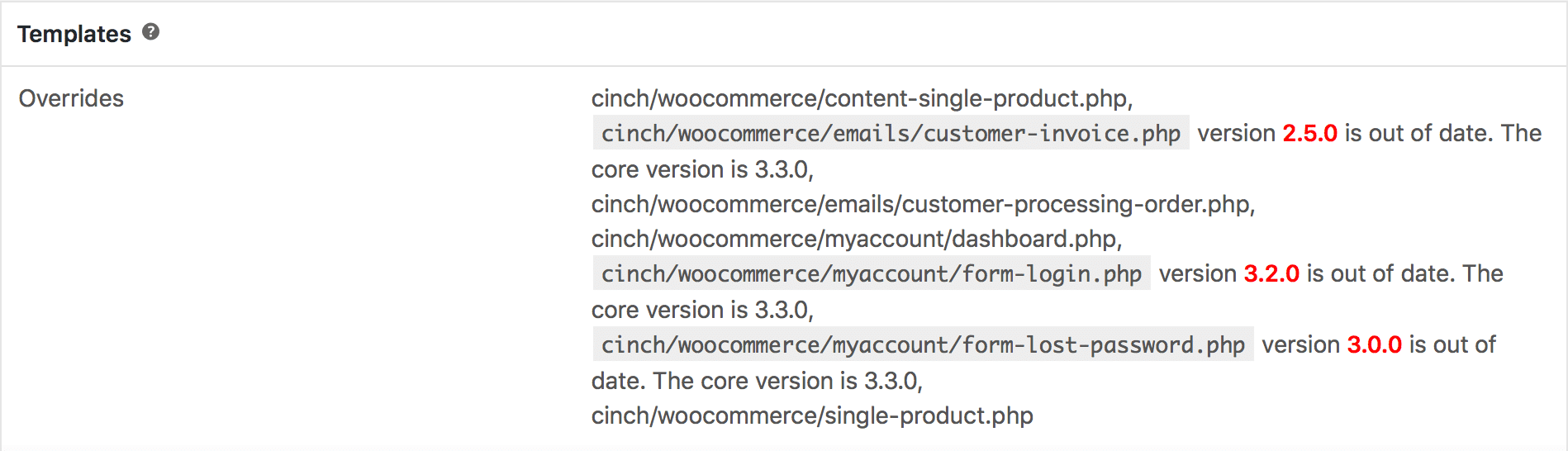
Step 2: Backup your templates
The following step will be to add new WooCommerce templates to the theme folder. Because they have the same names, the new files will replace the outdated template files. This might be an issue. Obsolete template files may contain unique code that adds functionality or style to your WooCommerce website. As a result, you must include that code in the new template files as well. If you don’t duplicate those files, you’ll lose them when new template files replace them.
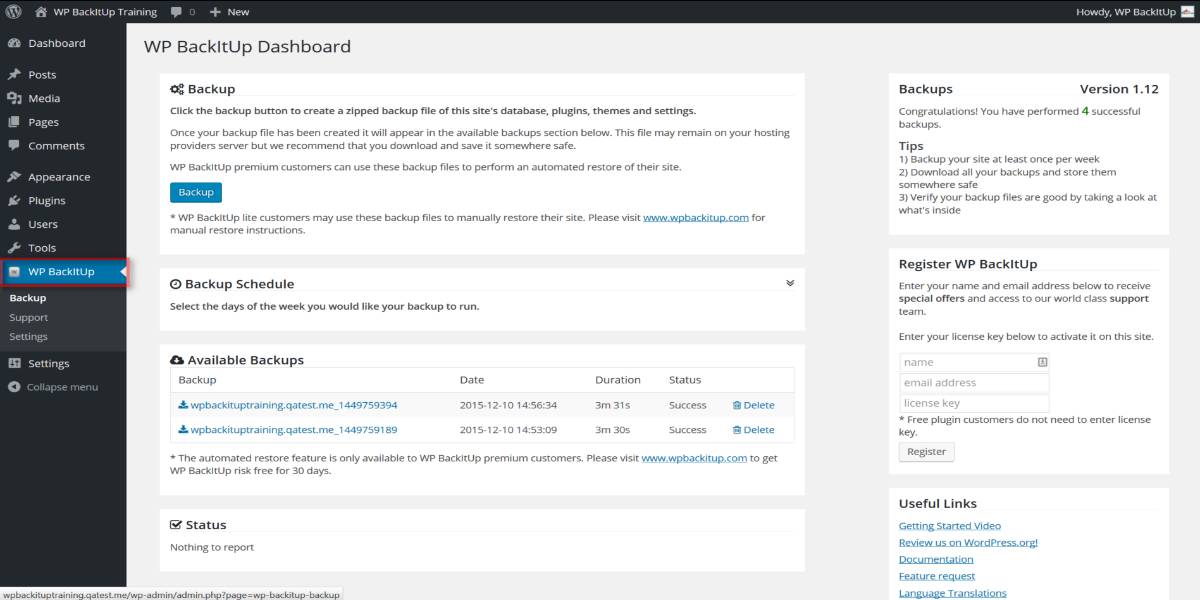
You may either relocate the files to another location or download them to your computer to back them up. Another method for backing up files is to rename them. If you rename the files, they will not be replaced when the folder is updated with the default WooCommerce template files. You no longer have to be concerned about losing the specific code that provides your website its functionality and style.
Step 3: Compare and copy the new default template
Following that, you must compare the old template to the new version. This version will be stored in the WooCommerce plugin directory. You may also use WooCommerce plugins to create customized layouts. They will all have the same directory structure. Check the System status to see which files are outdated, then copy those templates to wp-content/themes/theme-name/woocommerce.
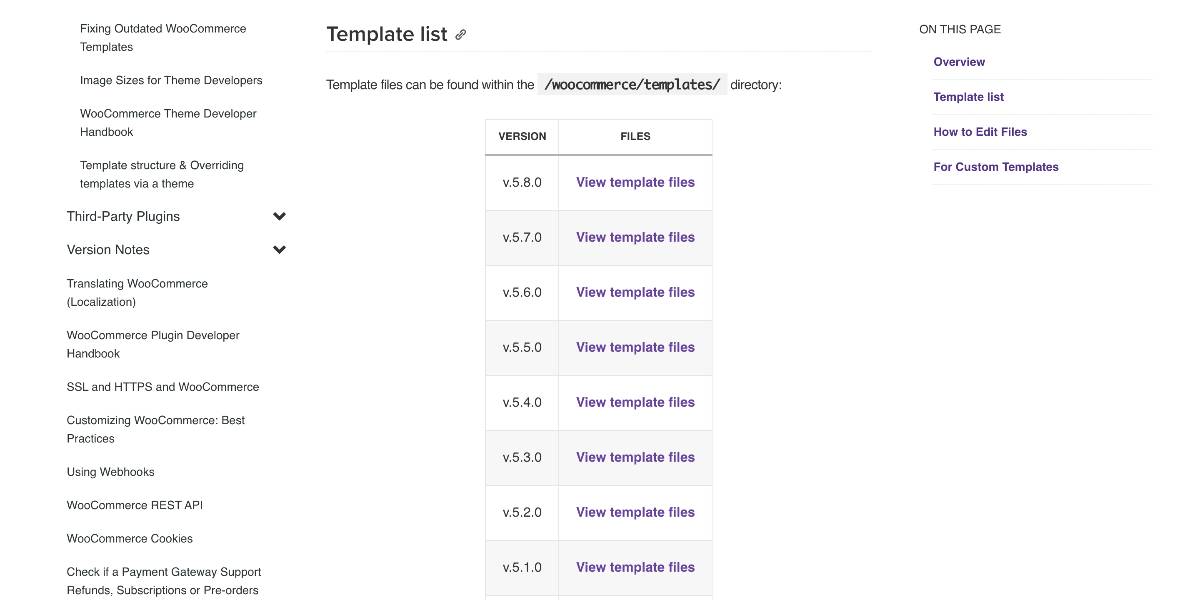
Step 4: Add custom code to the new theme
You now have the most recent default WooCommerce template in your theme. However, that is insufficient. This will resolve the WooCommerce template problem caused by outdated copies. You will, however, miss the specific adjustments you made to your WooCommerce pages. To make these modifications, copy the custom code from the old or out-of-date WooCommerce templates and paste it into the newly updated WooCommerce templates. So, you now have the most recent default WooCommerce template with all of your custom code, which should resolve the issue with outdated copies of WooCommerce templates.
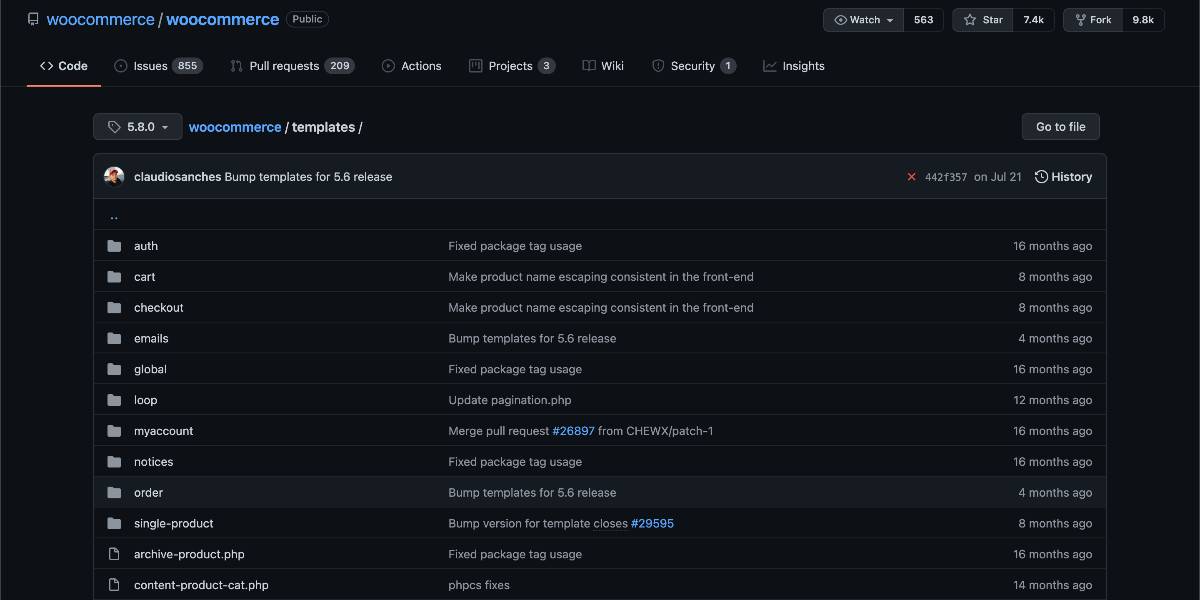
Method 4: Downgrade WooCommerce
The last option for stopping that notice and catching up with theme developers who promised to offer you updates a long time ago is to downgrade WooCommerce. It’s not easy (always create a full backup before updating or downgrading!). However, you may let it go on your development/staging/clone/test/copy website before attempting it on your actual WooCommerce installation.
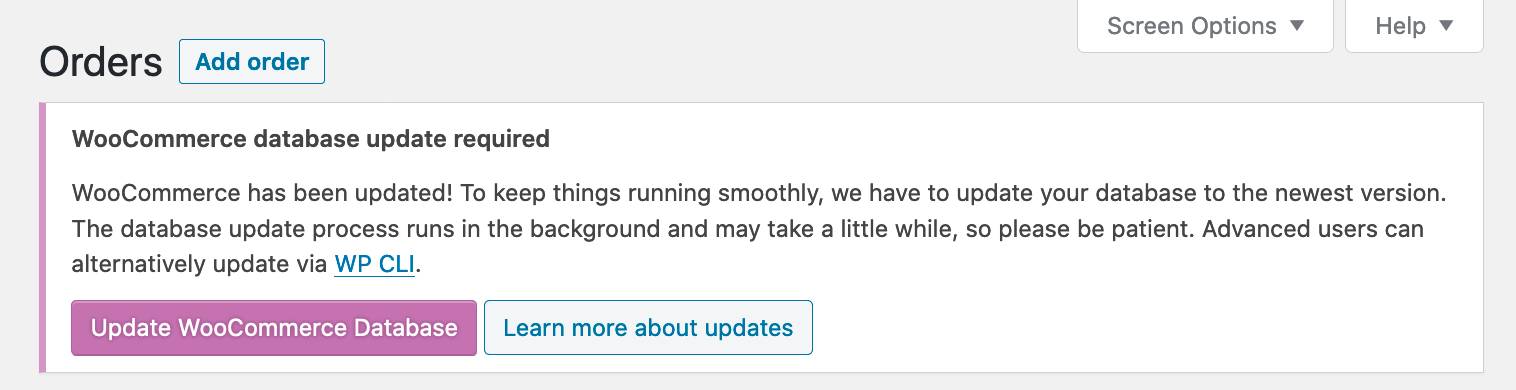
Before you upgrade, go to the official WordPress repository and get the WooCommerce version. Download it to your computer, open it, navigate to your File Transfer Protocol FTP or File Manager, and copy “old” WooCommerce into your website’s “Plugin” folder. FTP sends information from one device to a remote website, such as a WordPress blog. It may also be used to transfer files from your WordPress website to your PC or modify files and directories permissions on a distant website.
Conclusion
Outdated WooCommerce templates problem is simple to resolve if there isn’t much specific code in the theme folder’s custom WooCommerce templates. Integrating custom code from an outdated WooCommerce template to the new template, on the other hand, may result in code conflict, which may crash your website. As a result, you will have to put in a lot of effort to resolve this problem. Furthermore, when WooCommerce updates the template files, you may have a similar issue.
We hope this tutorial will help you understand how to fix outdated WooCommerce templates. The simplest method to solve this issue is to avoid using custom templates to customize the look of WooCommerce sites. Theme developers should instead use WordPress hooks to customize the WooCommerce layouts. This prevents custom template files from overriding the default WooCommerce template files.





