How to Create a Virtual Product in WooCommerce
E-commerce is a continuously growing industry where online retailers are no longer limited to selling physical goods. Business owners have expanded their offerings to include virtual products such as music, images, e-books, and software.
With WooCommerce, you can easily deliver virtual products to customers. And in today’s article, we will show you how to create a virtual product in WooCommerce.
Let’s get started!
What are WooCommerce virtual products?
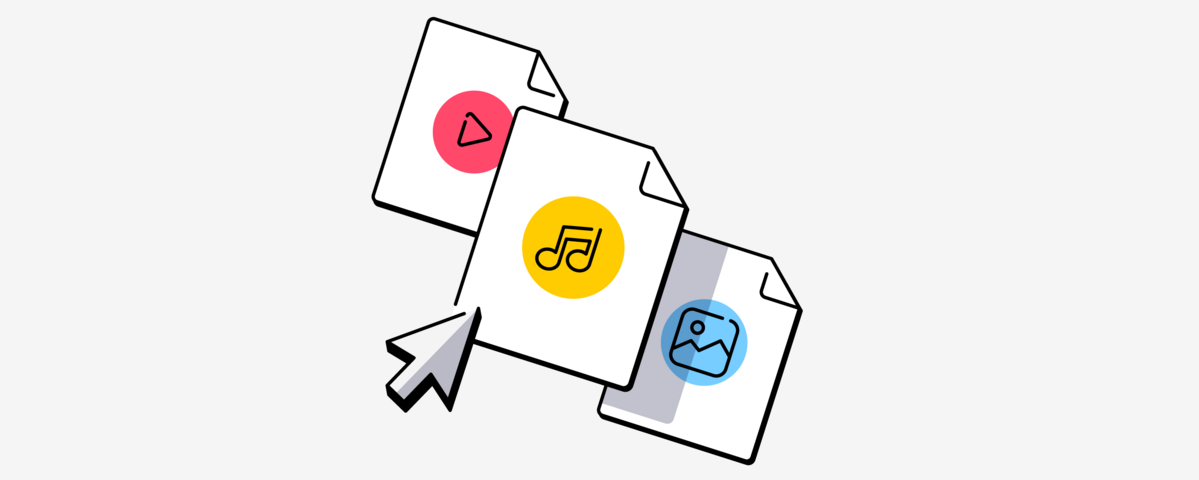
Virtual products are non-tangible items such as memberships, services, subscriptions, and products with digital downloads (books, music, videos, etc.).
WooCommerce virtual products also include software tools/products like web apps, game modifications, and plugins. These products can also be photos, design components (fonts, PSDs, templates), templates, and downloadable guidelines.
WooCommerce offers a variety of product types, and they can also become virtual products:
- Simple product
- Variable product
- Grouped products
It’s also worth noting that WooCommerce virtual products can be both downloadable or not downloadable.
How A Virtual Product Order is Processed?
When it comes to virtual products, you might wonder what the order process looks like.
So basically, when a consumer makes a payment, if all of the products in the order are downloadable and virtual, the order will be completed. Otherwise, the order will be processed until you modify it.
Following the completion of the order, or when the Grant access to downloadable products after payment option is enabled, the user who purchased the products will:
- Be granted permission to download the purchased products
- Receive the download links for the purchased products on the order received page
- Receive an email notification containing the download links
- Be able to see the download links after logging into their My Account page.
How to Create Virtual Products in WooCommerce?
Creating virtual products is just similar to creating other product types. Below are five major steps you need to follow to add a virtual product in WooCommerce.
Step 1: Go to Products menu from the WP admin dashboard
First things first, you need to log in to your WooCommerce account, then from the WordPress admin dashboard, go to Products > Add New.
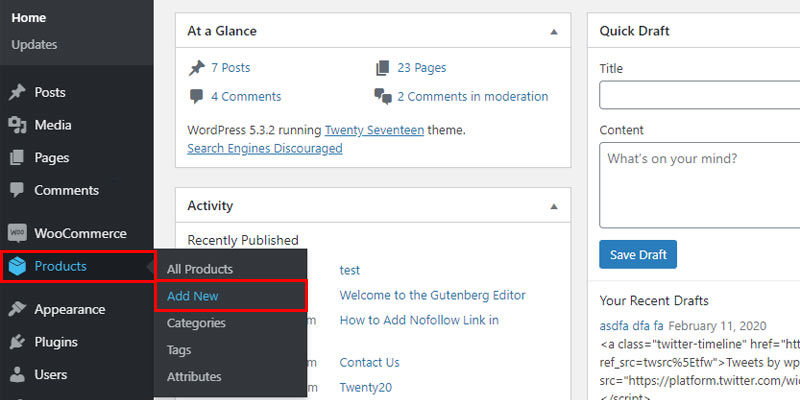
Step 2: Enter Title and Description
You need to add the product name, update the slug, and set the day when your product will be available for ordering in your shop. In terms of the slug, ensure that it adheres to the required SEO for WooCommerce. Then, you should write a description for your product as well.
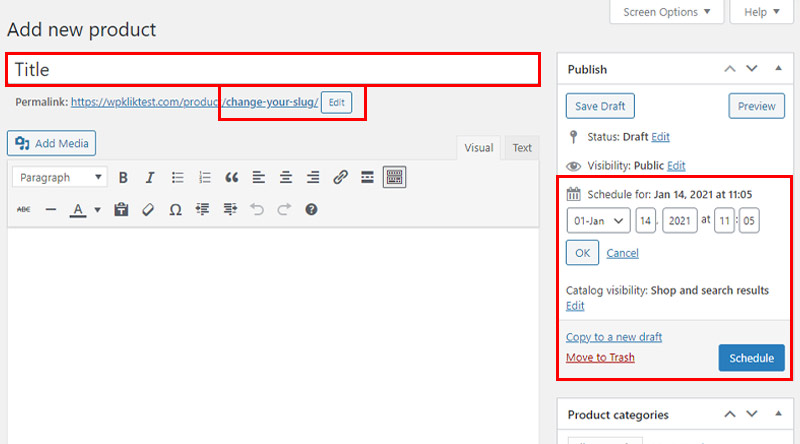
Next, you can add product tags and categories, add the product image.
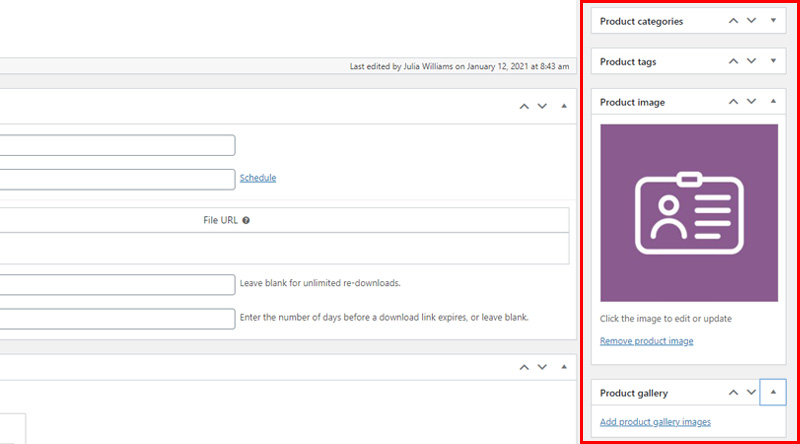
Step 3: Define the sort of product under Product Data panel
Under the Product Data metabox, we’ll start to configure the product’s type.
If you want to sell a simple virtual product, click the Virtual box after selecting the Simple product type. You can also check the other field (Downloadable) if your product is Downloadable.
After that, the Shipping tab will automatically disappear.
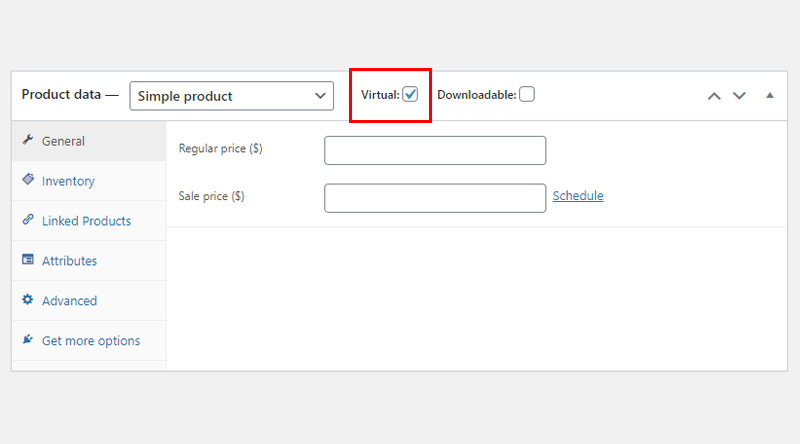
Step 4: Configure other product data
Now it’s time to configure other Virtual Product options to further set your product.
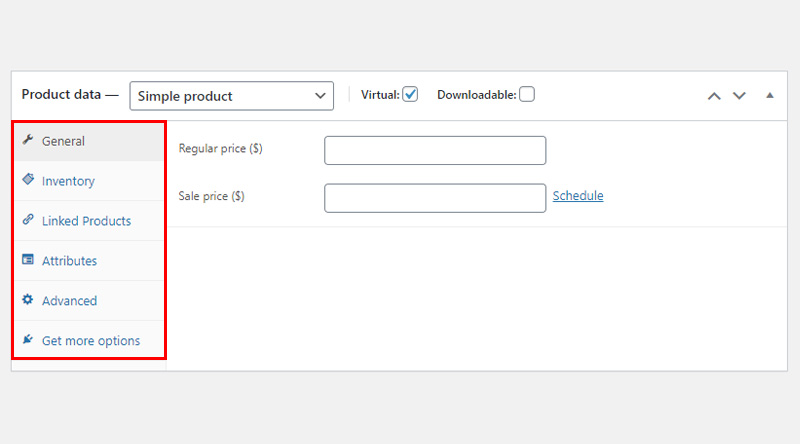
- Product Price
Determining the price for the product is one of the most crucial tasks. You have the option of setting the Regular price or the Sale price. The second choice will be highlighted on the product page, allowing customers to quickly determine which product is on offer.
You can also utilize the Schedule option to schedule discounts for a certain day or time period.
- Unique SKU
The stock keeping unit (SKU) is a unique alphanumeric code issued to inventory that helps merchants to keep track of their inventory. However, SKUs are applied in virtual products to track the sale of an intangible good or service. When the order is imported, they are immediately tagged as “Fulfilled.”
- Manage Stock
It is now time to manage product stocks. If you wish to cap the number of items in stock, choose Enable stock management at the product level (this applies to both physical and virtual products). This will prevent orders for products that are no longer available from being placed.
Besides, you can Allow backorders if you want customers to order a product that is temporarily out of stock but will be back in stock shortly. You can also use the Low stock threshold option to be notified when the product becomes available for reordering on the producer’s website.
Finally, there is one option that is absolutely necessary for virtual items, Enable this to only allow one of these items to be bought in a single order. You can use this option to limit purchases to one product per customer. If you’re offering a membership package, this makes sense because only one individual can purchase a membership.
- Related products
Creating WooCommerce-related items can increase your sales, so don’t overlook this possibility. Customers are more likely to make a purchase when they can select from a variety of similar items. These options are available under the Linked Product tab. When it comes to virtual products, you can also set up upsells and cross-sells.
- Add Attributes to Virtual products
Make sure not to forget to include WooCommerce product attributes because they can significantly improve the customer experience. Customers who know more about a product’s characteristics - its color, size, material, etc. – could make better-informed decisions about which choice best meets their needs.
- Create a Purchase Note for Product Customers
To activate or disable the product review, click on the Advanced page and select the option you want. Even though user reviews can sometimes increase sales and improve your shop’s reputation, they may also convey negative information about your items. Therefore, you need to think about this functionality carefully.
Step 5: Click Update
Once you have finished making all the necessary changes to your virtual product, please click on Update to finish.
Final words
WooCommerce virtual products are a popular type of product, especially in the digital age. And creating virtual products in WooCommerce is rather easy as you can see from our article.
We hope you find our guide useful and do comment down below if you have any questions regarding WooCommerce virtual products.
Thank you for reading and we’ll see you in the next post.





