How to Backup Shopify theme
If you are opening a store on Shopify, there would be times when you need to choose a new theme or adjust a theme’s code for your store’s design. It is highly recommended that you should back up your Shopify themes before you jump into any other actions to your current theme.
Backing up Shopify theme may be more important than you thought. This is not to underestimate your coding skills; however, web developers with professional experience also test a new application in a technology store before it is released on the website. You will need a simple way to reverse improvements that did not work as you planned if you made some adjustments or modifications in your thematic code. When modifications are reverted without a replacement, you might spend hours doing the job or even hiring somebody to help you clear the mess.
This article will show you how you can easily backup your themes in Shopify. It takes only a few minutes of reading but would save you hours of your time when it comes to customizing your Shopify store.
What is a Shopify theme?
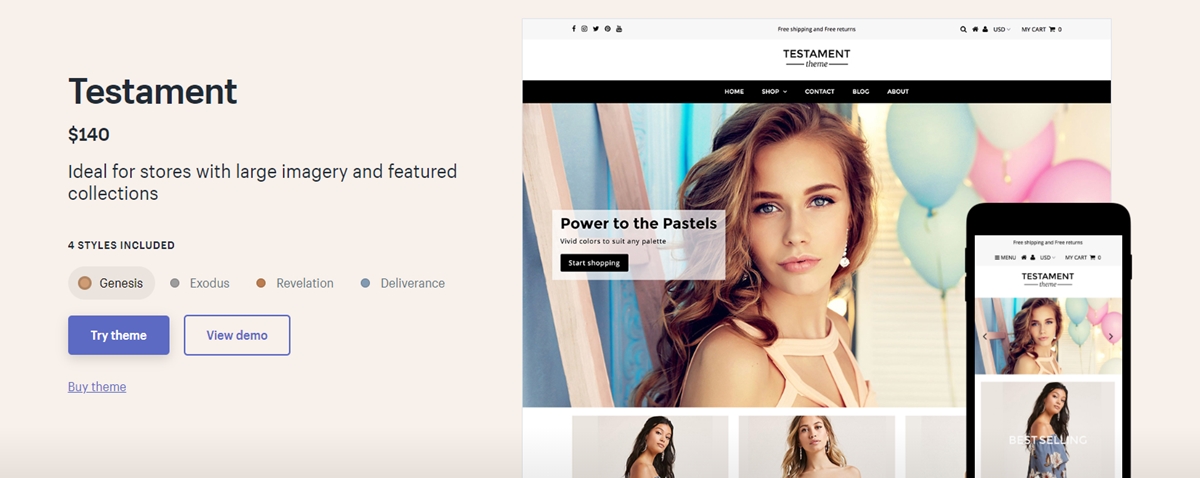
A theme in Shopify is a layout that sets the look and feel of your e-commerce shop. Various designs have different styles and formats and provide clients with a different experience. You may want your online store to feel relaxed and glamorous when you are selling beauty items, for example. Otherwise, you might want your online store to look lively and smart if you sell digital devices.
You can use the theme editor to personalize the theme settings from your Shopify admin. Moreover, you are able to update the theme code if it does not have a setup for a modification that you would like to make.
Learn more: How to check what shopify theme a store is using
Why should you backup your Shopify theme?
Backing up your theme helps you to check any adjustments or new customizations in an unfinished version of the theme before it is published to the customers. We don’t want to turn a beautiful theme to be a mess at all. Unfortunately, it is very likely that a theme could be broken and in this case, you would be happy that you had your backup copy.
In addition to that, backing up Shopify themes is an ideal way to create special designs, styling and colors for seasonal sales such as Black Friday, Cyber Monday and Christmas. You can then convert to the original version of the theme at the end of the holiday.
How to backup your Shopify Theme?
Duplicate your current theme
Step 1: Navigate to the Theme page
To begin with, select the Online Store menu item in your Shopify admin in the left toolbar. It would then take you to the Theme page by default. You can also access this tab at the bottom of the Themes sub-menu. The main themes page will include a thumbnail and as it can be seen in this case, the default theme is being used as Debut. This is where you can find a variety of both free and paid themes with variants each depending on your needs.

Step 2: Make a copy of the current theme
To see your options, select the Actions button. We want to save the current theme in this situation so that the main site is not affected. Select Duplicate from the drop-down menu. A clone of the current theme Shopify will be made for you. Remember that only 20 themes are allowed on your site, so you may have to delete your previous unused themes.
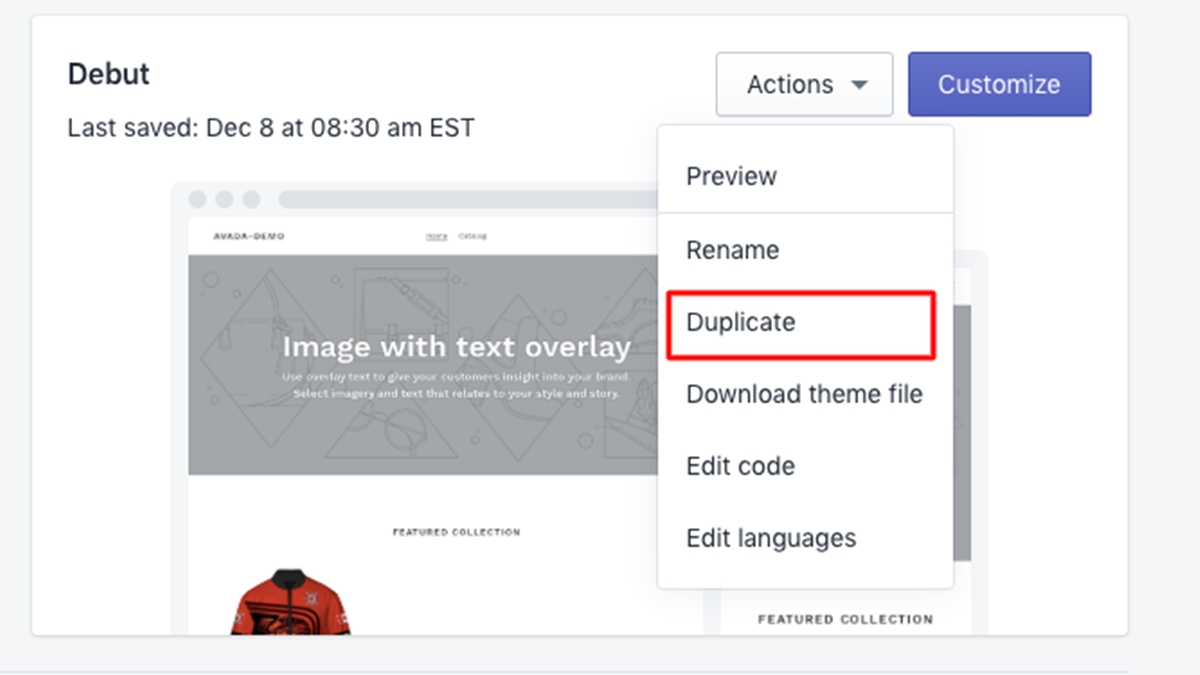
Step 3: Rename the theme copy
After that, you can see that there are two links appearing next to your theme copy: Action and Customization. Select Actions > Rename from the drop-down menu.
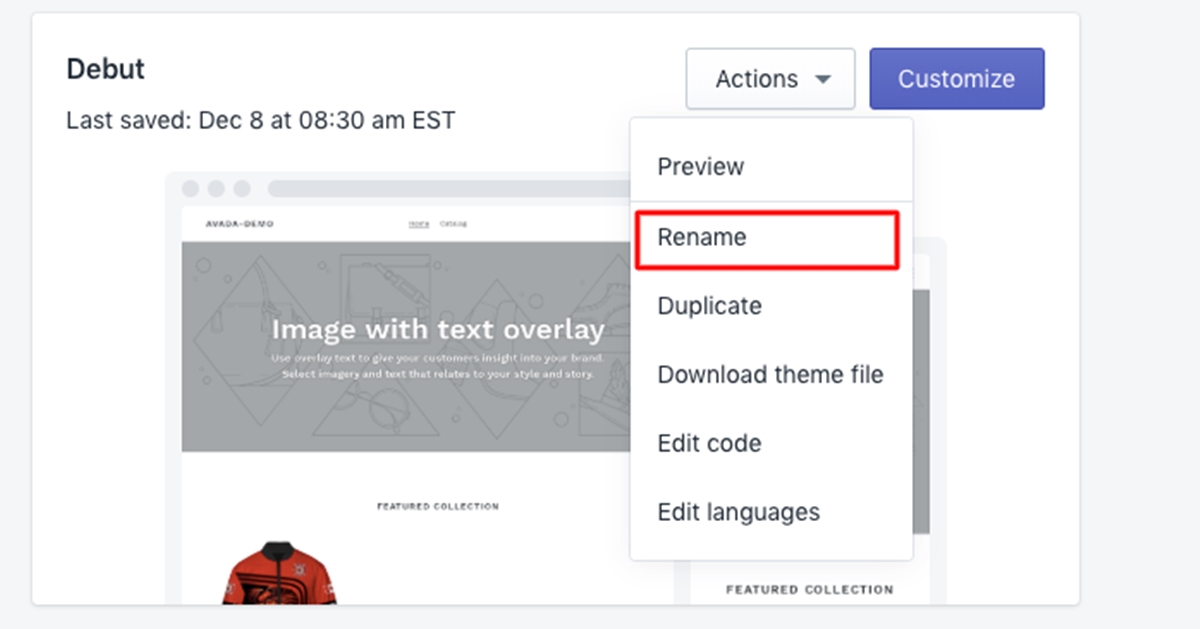
Now you’ll certainly not want to use the duplicate as a “Copy of…,” which might be frustrating. We propose a convention on names that will also assist with potential backups. In this case, we can use the theme’s name, with the date format (YYYY-MM-DD). Otherwise, you may choose any format that you are comfortable with.
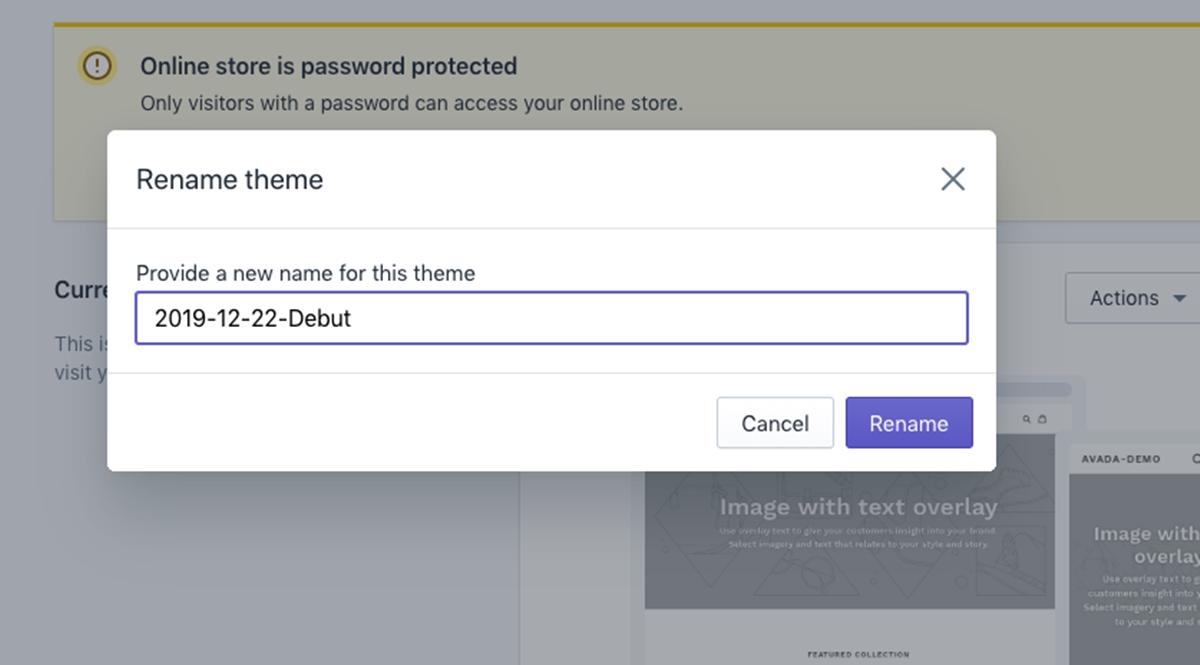
Finally, click Rename and you are done with backing up your Shopify theme.
Download your theme from Shopify Admin,
Still in the Themes page, select Actions > Download your theme file from the drop-down menu for the theme that you want to download. The theme file will be sent in the .zip format to your admin’s e-mail address. It is safe to remove it from your Shopify Admin after you have downloaded a theme. You can import it later if you want to use the same theme in the future.
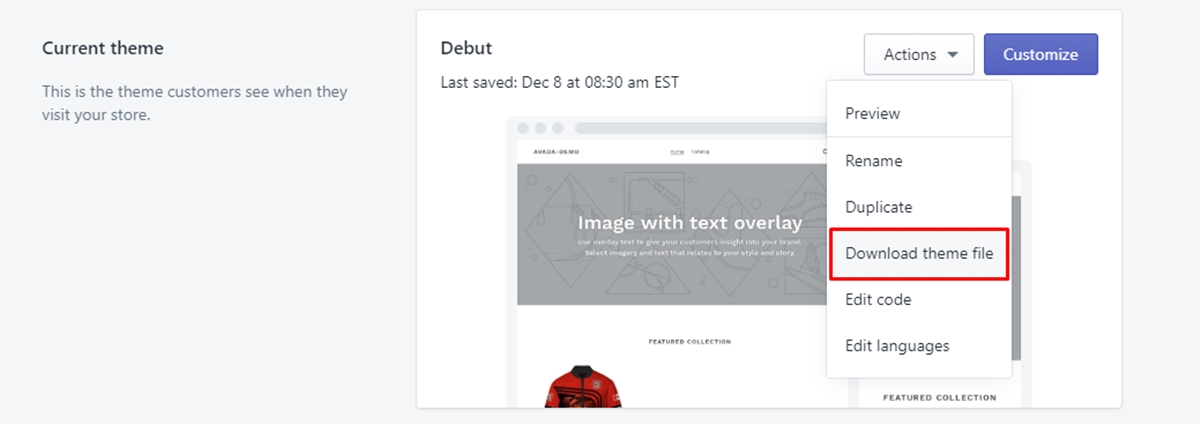
Use Shopify backup apps
There is another way to backup your theme, which is using the Shopify backup apps. With these apps installed to your site, you can backup not only your theme file but also your whole site’s data with high security. Click here for the best Shopify store backup apps from hundreds of reviews in the market.
Conclusion
Hopefully, this article has helped you to understand how to back up your Shopify theme. Make sure that you take copies of themes frequently if you intend on regular updates. This takes only a couple of minutes, which gives you extra confidence that you can revert to an older version in any situation.
Related Posts:





