How to Add Upsell Products to WooCommerce
Setting up WooCommerce upsell is one of the finest methods to persuade consumers to buy more from your business. It can help you delicately influence clients into spending more money without interfering with their shopping experience if done correctly.
Therefore, in this article, we will give you detailed instructions on how to add upsell products to WooCommerce.
Why You Should Add Upsell Products to WooCommerce?
Upsells are products that you suggest in addition to the one shoppers are viewing at the moment. They are usually more lucrative, higher-quality, or more costly.
There are numerous benefits that adding upsell products to WooCommerce brings about:
-
Add value to customers: Upsell adds value to clients’ orders by offering complimentary items or upgrades.
-
Increase revenue: Upsells encourage customers to buy more products, boosting their Order Value and revenue at your business.
-
Improve customer engagement: Customers have the opportunity to purchase complementary goods with just only one click.
-
Enhance the sale of lower-valued items: Upsells increase the sale of complementary products that aren’t purchased frequently.
-
Boost customer loyalty: Customers are given the option of selecting upsell products that add value to their first purchase without having to search for them.
How to Add Upsell Products in WooCommerce
In this part, we’ll show you how to add upsell products in WooCommerce in the default method.
Step 1: Go to Products
First, you need to go to WooCommerce > Products.
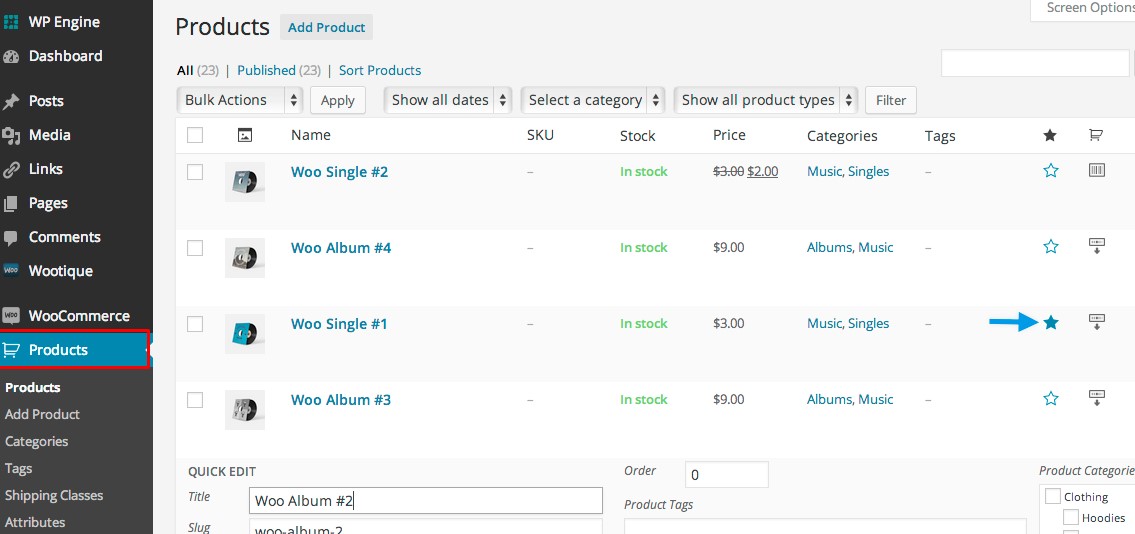
Step 2: Select the product you want to add upsells
Under the Products section, you need to click on the product you wish to show upsell products.
Step 3: Go to Product Data
You have to scroll down to the Product Data panel on the product page in this step.
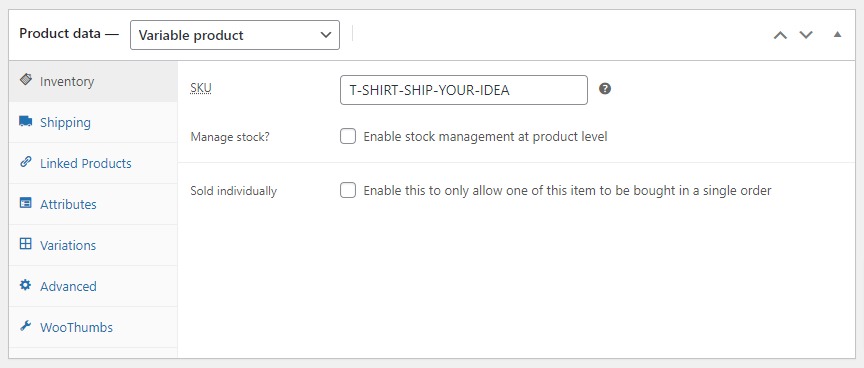
Step 4: Select the Linked Products tab
Here you need to select the Linked Products tab in the left menu, as we show in the picture below.
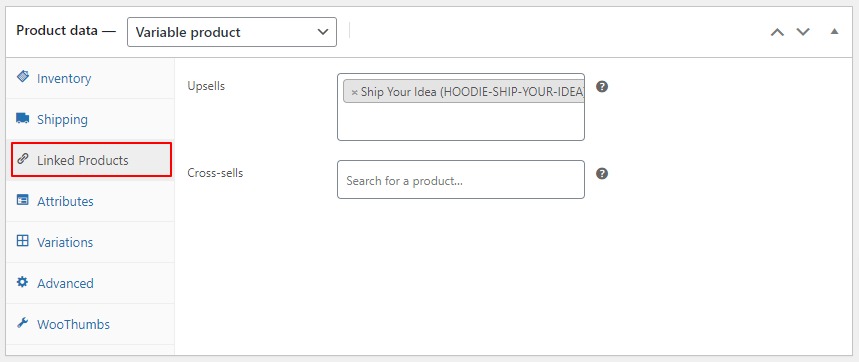
Step 5: Add upsell products
Now it’s time for you to add products that you want to show in upsells.
As you can see here, there are Upsells and Cross-sells boxes. You just need to search for your desired products and then add them to the field Upsells.
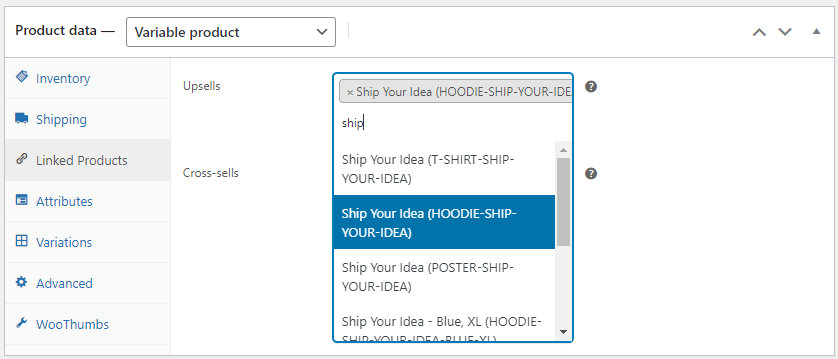
Step 6: Choose Save button
When you finish adding upsell products, you need to Save or Publish the product.
Upsells will usually appear beneath the product description on the single product page after you’ve made the modifications. They’re frequently seen under the title “You may also like…”.
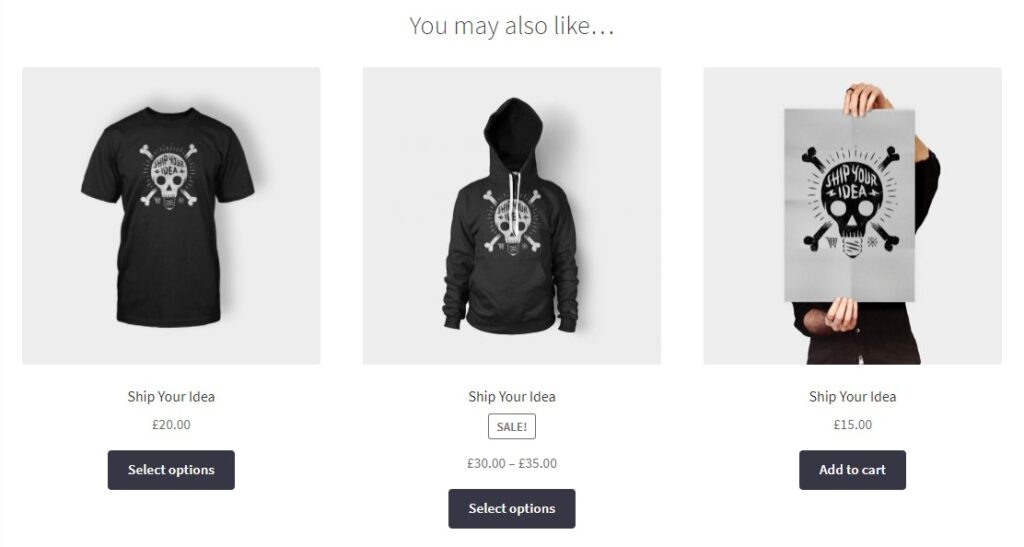
And all you need to do to add upsell products to WooCommerce.
4 Recommended WooCommerce Upsell Plugins
Apart from the manual approach that we showed you in the previous section, you can also use plugins to add “upsell products” to WooCommerce, which definitely offers your store far more advanced features and benefits.
Here are the four recommended WooCommerce upsell plugins that we compiled carefully.
1. Product Bundles

The Product Bundles plugin gives you a lot of flexibility when it comes to creating product combinations that will increase the average order value of your shop. You can quickly build a product bundle and give a discount based on the total price of the bundle’s individual products. This is an excellent upsell approach that you can easily use on your WooCommerce store.
This plugin can also be used to create customized subscription boxes and assembled items. You can make use of the default WooCommerce upsell option to get your customers to notice your product bundles.
Features
- Allow buyers to customize a bundle’s items and quantity.
- Dynamic pricing for product bundles.
- Bundled product inventory reports for large stores.
- Templates for customizing the look of bundled products at various consumer touchpoints.
- Use code snippets and mini extensions to personalize the plugin.
Price: $49
2. Checkout Add-Ons
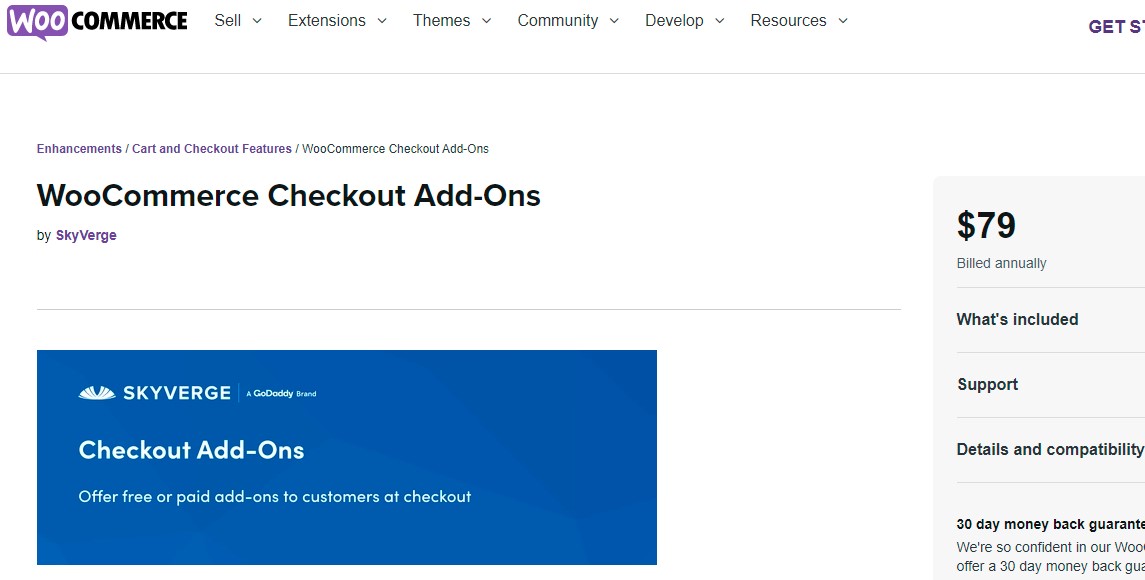
Checkout Add-Ons enables you to give consumers extra services that they may need in addition to the product they are purchasing. You can use several field types to allow clients to select between free and paid add-on services. Thereby, you are able to increase the average order value in the store while also giving your consumers a better experience.
You can upsell a variety of services through checkout fields, such as faster delivery, insurance coverage, delivery tips, and so on. The plugin is also very simple to set up.
Features
- Add option fields for upsells and add-on services (does not support inventory management)
- Based on how consumers interact with the field, you can apply fixed-amount or percentage-based costs.
- Create conditional add-ons that appear or change depending on variables such as the subtotal of the cart, products in the cart, or the value of another add-on.
- Adds add-ons to initial purchases and, optionally, renewal orders to support WooCommerce Subscriptions.
- Selected add-ons can be viewed from order detail pages and emails by customers.
Price: $79.
3. Product Recommendations
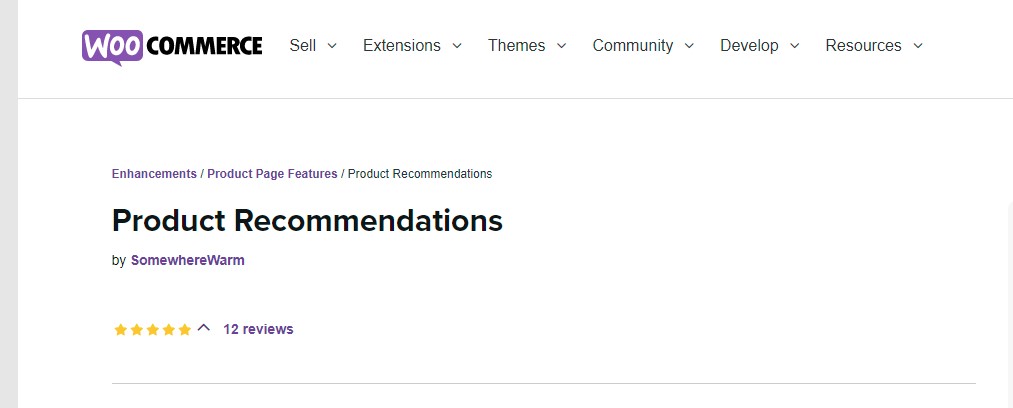
Product Recommendations uses machine learning to make product recommendations. It allows you to show product recommendations in 20 different locations in your store. Furthermore, the plugin provides useful analytics to help you improve your product suggestion techniques.
Features
- Create a large number of upsells.
- Display upsells based on the customer’s cart and order preferences.
- Display upsells in various areas on your website.
- Improve the customer experience by implementing different product suggestion techniques.
- Use analytics to improve conversion rates.
Price: $79
4. WooCommerce One Click Upsell Funnel Pro
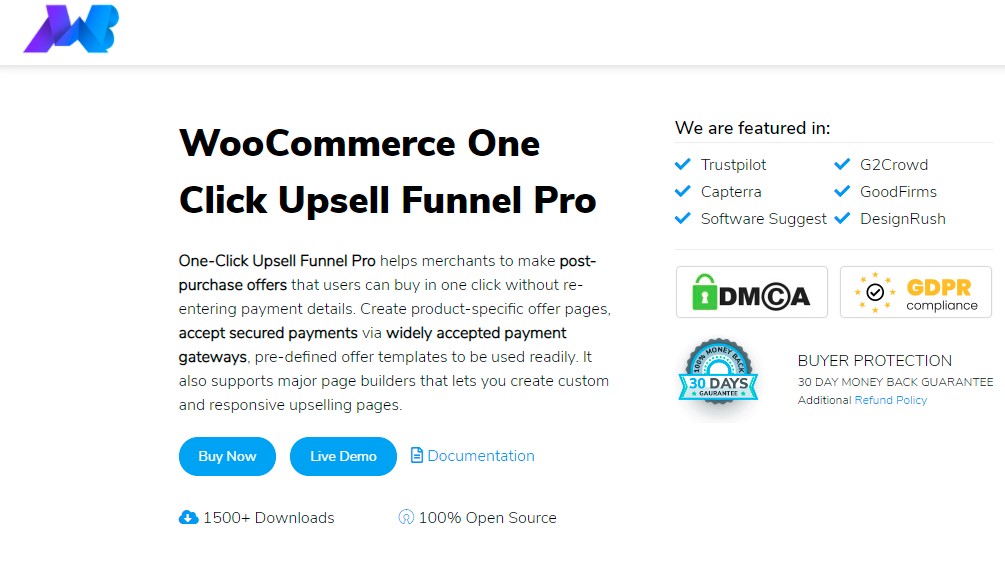
WooCommerce One Click Upsell Funnel Pro allows you to provide consumers with compelling offers for more products after they’ve made a purchase. They will be able to make a purchase by just clicking the offer and providing payment information once more. It comes with a variety of templates that you can quickly customize for your upsell pages.
Furthermore, thanks to the flawless integration with many page builders, you can design the pages yourself. Additionally, if a consumer declines your original upsell offer, you can use this plugin to test out different methods.
Features
- Target product category to trigger offers
- Control customer behavior
- Create unlimited funnels with an unlimited number of offers
- Create product-specific offer pages
- Accept payments from multiple payment gateways securely
- Custom offer pages with shortcodes
- Add custom form fields
Price: Free
Final words
Adding upsell products to WooCommerce appears to be really beneficial in various aspects. This article has given you a step-by-step guide to adding upsells in the default method and also recommends the four best WooCommerce upsell plugins in the market today.
Hopefully, our instructions will help you create effective upsell products for your store. Leave us a comment if you have a question.
Thank you for reading and we’ll see you in the next article.





