How to Add Free Shipping for Orders Over an Amount in WooCommerce
One of the most important aspects of any online company is shipping. However, it can provide a number of difficulties. When it comes to shipping, each e-commerce shop has its own set of rules and regulations based on the products they offer and their consumer base. You should think about offering free shipping in your WooCommerce business.
Businesses must discover strategies to ensure that customers receive their orders on time because it is an important aspect of customer loyalty. Free delivery is a terrific method to keep customers coming back.
In this article, we will show you How to Add Free Shipping for Orders Over an Amount in WooCommerce to upgrade your online store.
Reasons to Add Free Shipping in WooCommerce
Free delivery can help you attract and retain consumers, but for many online merchants, it is an expensive alternative. Shipping charges, on the other hand, might sometimes mean the difference between a sale and a cart abandonment.
-
Consumers prefer free shipping over coupon offers, according to research, even if the price is the same for both options. They do not mind waiting a little longer for their things if it means they won’t have to pay for delivery.
-
High delivery charges may influence a customer’s decision to shop at your store. When customers learn that their order has been overcharged for shipping, they frequently abandon their cart.
-
Other customers are willing to pay premium shipping prices if they require the merchandise immediately. If you wish to offset free delivery costs and increase your profit margins, you can offer this option in your business.
-
Another reason individuals quit online shopping carts is that shops do not always offer enough high-quality shipping options.
Situations to Add Free Shipping in WooCommerce
1. Free shipping with a blank card
To cover the expense of transportation, you can raise product prices. Alternatively, you might examine your profit margins and determine how much additional sales volume is required to compensate for lower profit per sale. Because of the increased volume, you may be eligible for lower shipping rates. You may collaborate closely with shippers to get the best possible cost-to-service ratio. This strategy is used by many retailers to provide free shipping.
2. Shipping is free with a minimum purchase
This will encourage your consumers to add more items to their carts in order to reach the free delivery barrier. This helps you boost your average order value and compensate for the transportation expenditures you’ve absorbed.
3. Locations are limited
Shipping to some regions might be quite costly. Customers in your country may be eligible for free shipping. You could also provide free shipping from the distribution facility to a local retailer. It’s an interesting idea to let customers know which places qualify for free shipment.
4. Some products are eligible for free shipping
You should think about profit margins and shipping costs before choosing products that lend themselves to free shipment. To avoid a loss, try offering free shipping on certain items. This method can be used to increase sales of things that are rarely purchased.
5. Product combinations
You can provide complimentary things with free shipping. You could, for example, provide free delivery if a consumer buys a tripod stand along with a camera. You may also employ a variation of buy-one-get-one to entice people to buy more things. You can alert customers with a message that says, “Add one more item to be eligible for free delivery,” after they add one of the products.
How to Add Free Shipping for Orders Over an Amount in WooCommerce
Step 1: Set up Shipping zones
Go to WooCommerce > Settings > Shipping to set up shipping zones. If you don’t see Shipping as an option, return to WooCommerce > General and check the settings under Shipping Location(s) - you might need to enable shipping options there!
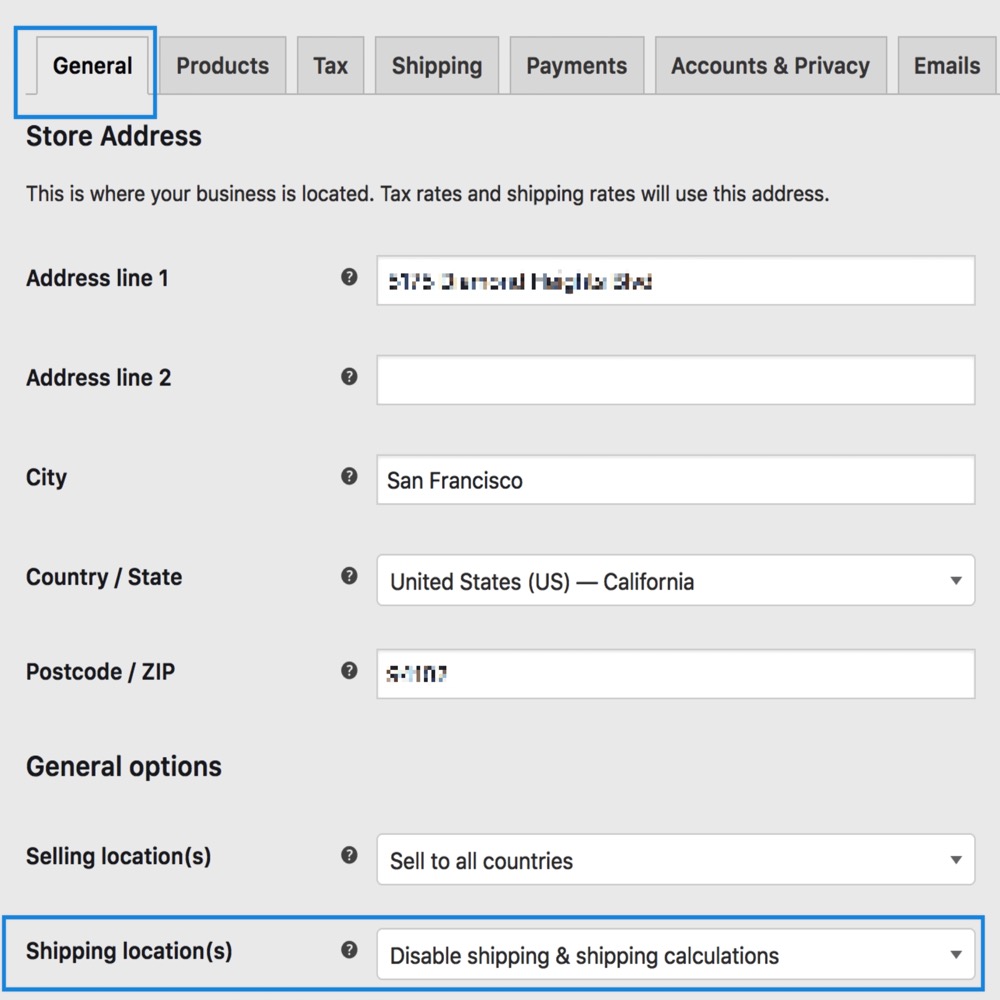
When you first go to WooCommerce > Settings > Shipping, you will see a request to create a new zone, as well as a default zone.
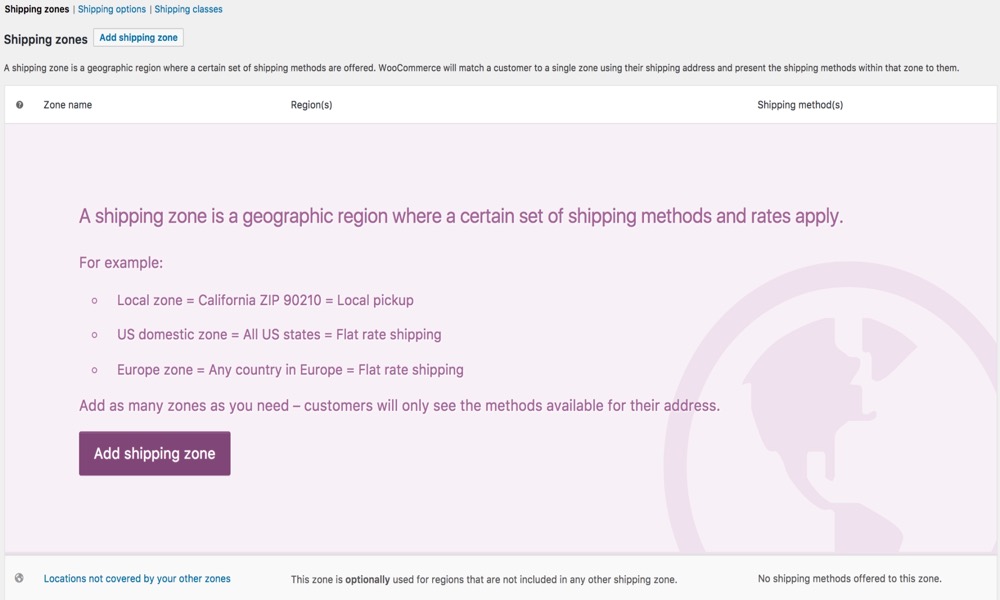
Adding methods to this zone is entirely up to you and your requirements. You can also exclude regions from shipping by creating a zone for that region and assigning no shipping methods to it because zones match from top to bottom.
To add a new shipping zone:
- Go to WooCommerce > Settings > Shipping > Shipping Zones to configure your shipping zones.
- At the top, click Add shipping zone.
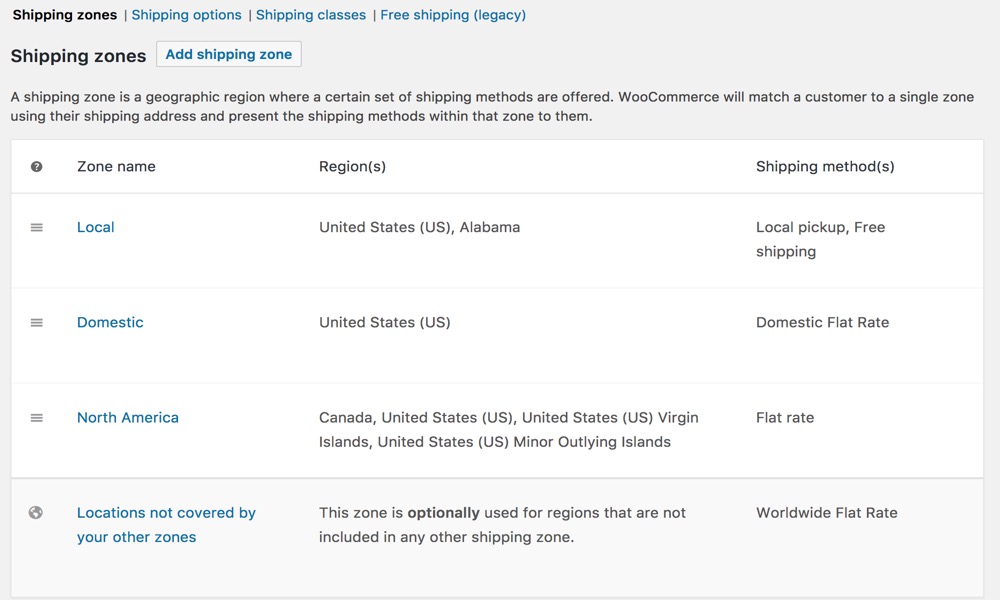
- Choose the Zone Regions that applicable and give it a descriptive name. Countries, states, and continents are all examples of regions.

- To further filter which consumers match this zone, select Limit to certain zip/postcodes (if available). Set a local zone with a specified set of postcodes (one per line), a range of postcodes, or wildcards, for example.
- Choose from the available shipping methods for this zone.
- Save changes.
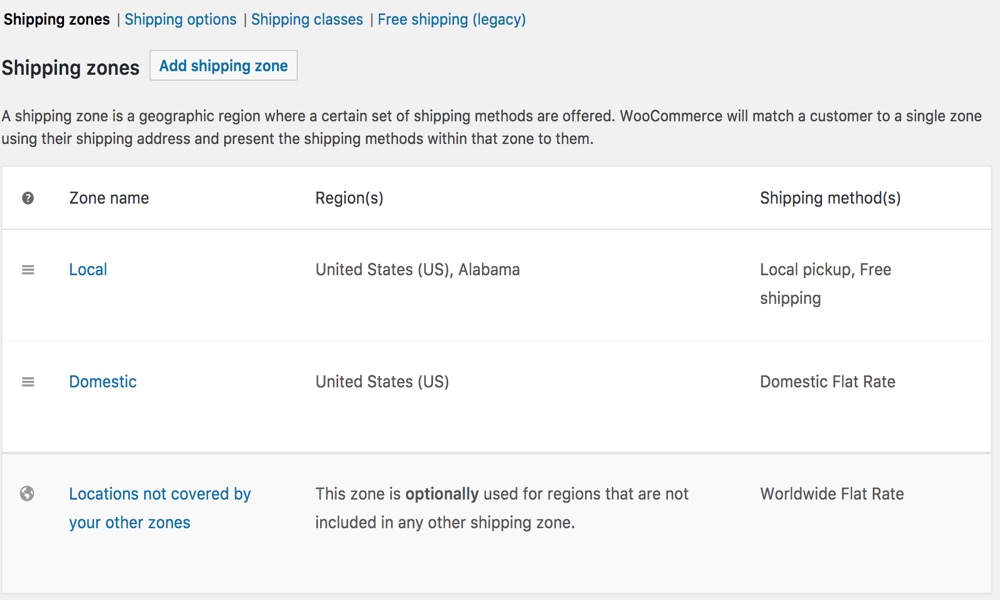
Step 2: Configure your free shipping zone
You may set up numerous shipping “zones” using WooCommerce. Different tariffs can be set for each zone, and the more options you have, the more clients you can reach.
Go to WooCommerce > Settings > Shipping to add or alter shipping zones. Select Add shipping zone and give it a name, as well as the regions it will serve:
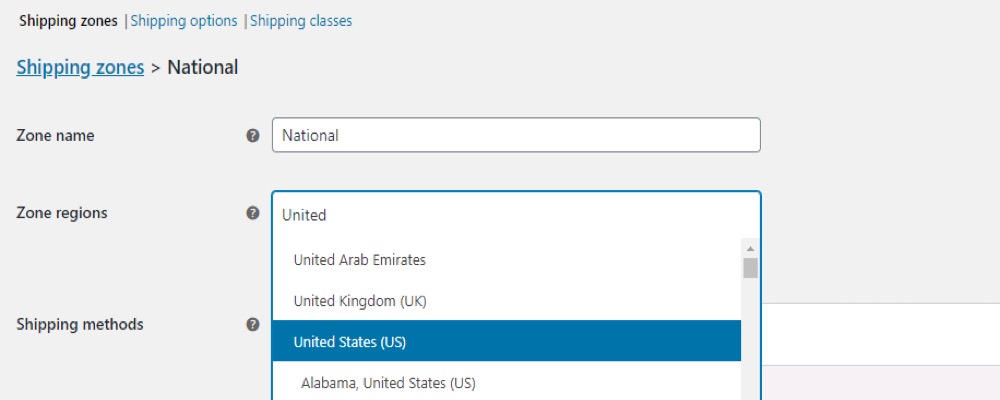
When you select Add shipping method, you will be presented with three options: a flat charge, free shipping, or local pickup. You can have multiple delivery methods in each zone, so include both flat rate and free shipping:
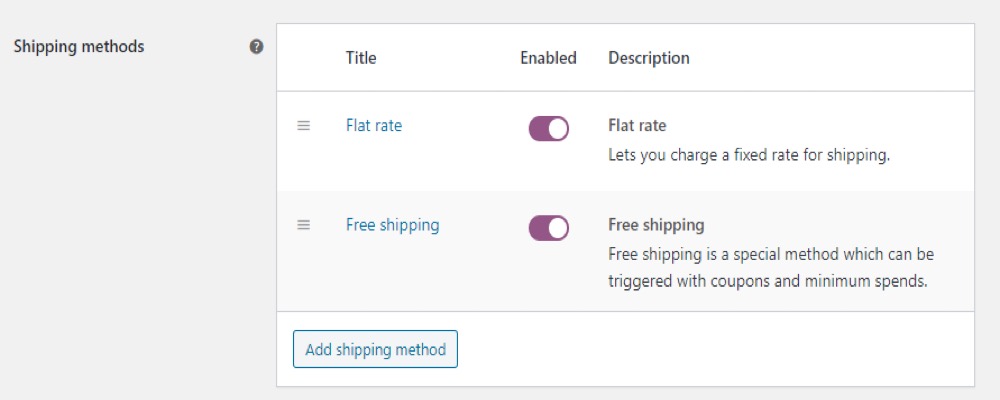
Both techniques should be available. Orders that do not satisfy your criteria will be charged for shipping as usual. Now is the time to save the modifications to your region, and let’s get started on that free shipping coupon.
Step 3: Make a new coupon and configure it to automatically apply
It is easy to make a coupon with Advanced Coupons. Add a coupon by going to WooCommerce > Coupons and clicking Add Coupon. You can generate a coupon number and a description for it on the next screen:
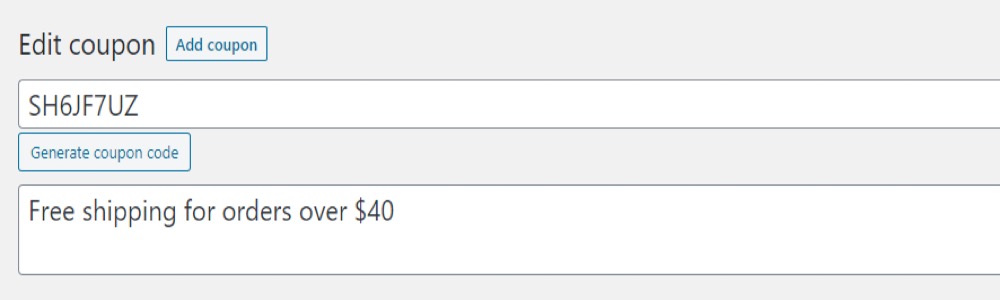
Our promotional code is simple to use. Scroll down and select the General tab under Coupon Data from the drop-down menu to add free shipping. Allow free shipping is an option you will find here; go ahead and enable it:
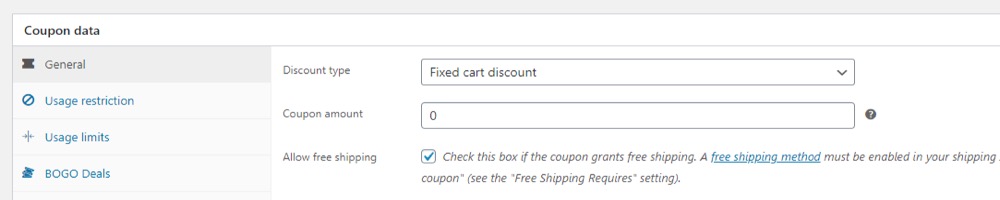
The caveat next to that setting states that you must add a free shipping option to the zone where the coupon will be used. We’re good to go now that you’ve completed step one.
Before we proceed to the final step, locate and enable the Auto Apply Coupon option on the right:
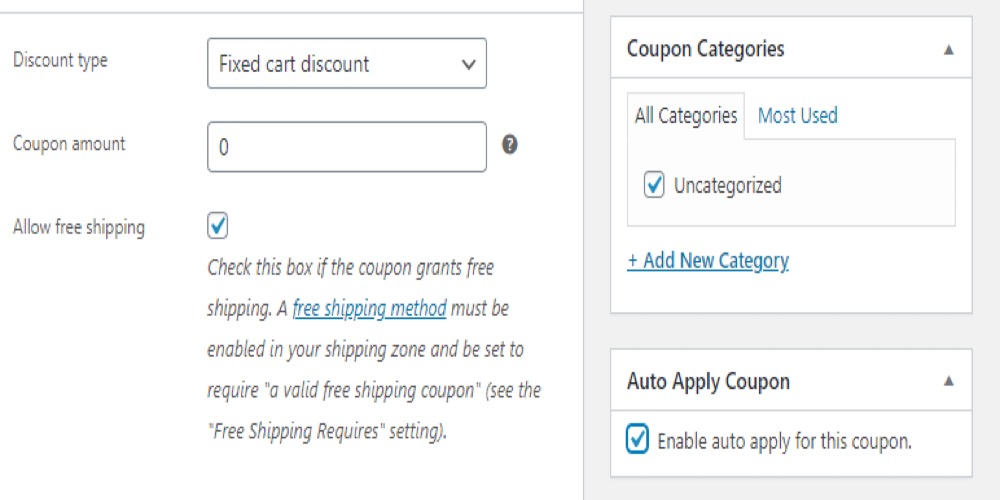
Automatically activating this voucher is the prudent thing to do. Customers will no longer have to look for the code. In other words, you will receive fewer complaints and requests for assistance.
Step 4: Set a minimum order value to qualify for free shipping
The final step in making your coupon function is to set up the cart criteria.
In our case, we intended to provide free shipping on orders of $40 or more. In order to accomplish so, we created a new Cart Subtotal condition for that value:
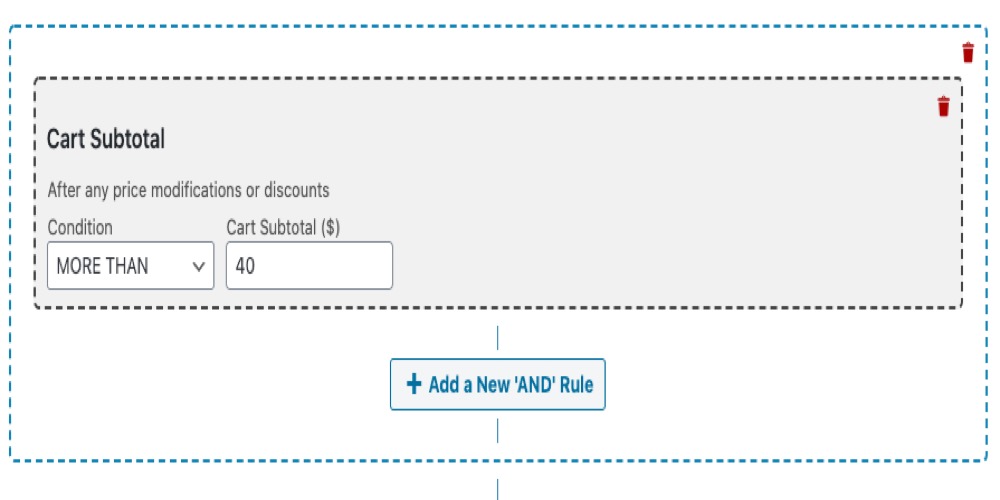
On top of that, you will want to check sure the voucher is only valid in certain shipping zones. Specifically, the zones for which you enabled free shipping.
With that in mind, use the Restrict by Shipping Zone and Region option to create a second rule. You will notice a dropdown menu where you can choose your preferred shipping zone:
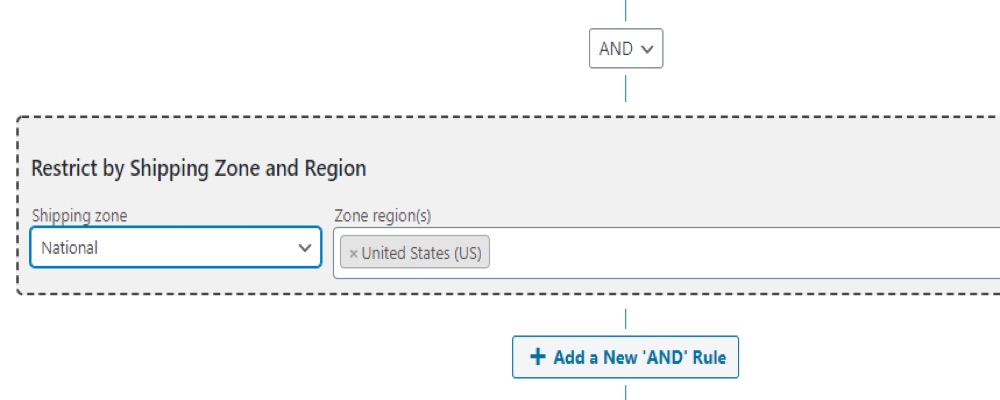
When you are finished, remember to save your cart conditions, and you’re done! The plugin will automatically apply the free shipping discount for carts that fulfill the criteria you define.
All you have to do now is inform your visitors that you provide free shipping and under what conditions, and then sit back and wait for the orders to come in.
3 Best WooCommerce plugins for Free shipping
1. Table Rate for WooCommerce by Flexible Shipping
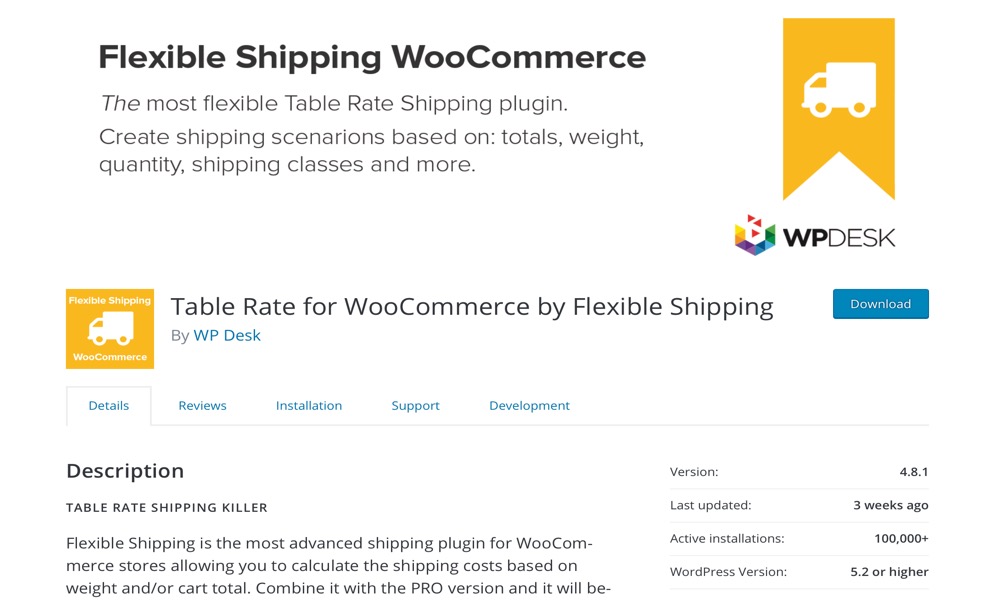
Table Rate for WooCommerce by Flexible Shipping is the most advanced delivery plugin available, allowing you to determine shipping rates based on weight and/or cart total. When used in conjunction with the PRO edition, it becomes the only WooCommerce shipping plugin you’ll ever require.
Features:
- Unlimited shipping methods and costs calculation rules
- Possibility of adding the titles and descriptions to your shipping methods
- Shipping cost based on cart total and/or weight
- Minimum and maximum values for cart total and/or weight
- Option to display the selected shipping methods only for logged-in users
Rating: 4.9/5
2. Free Shipping Label
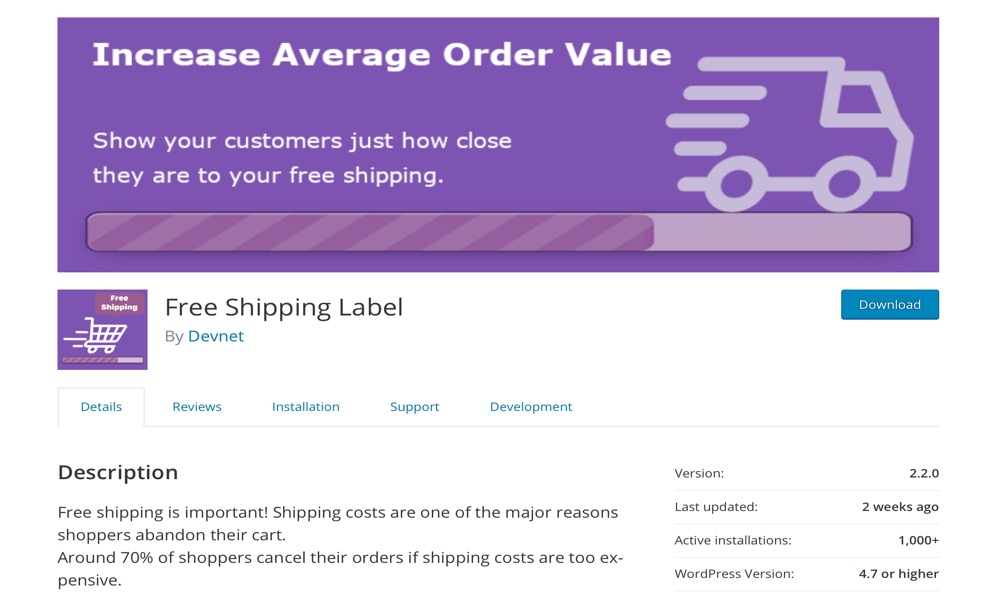
One of the most common reasons for cart abandonment is shipping expenses. When delivery prices are excessively high, almost 70% of customers abandon their orders. Increase order income by letting clients know how near they are to receiving free shipping. To qualify for free delivery, many buyers will likely add more goods to their cart. With Free Shipping Label plugin, you will be able to help raise average order value, prevent customers from abandoning their basket, and give a more pleasant shopping experience for the customer.
Features:
- Hide shipping rates when free shipping is available
- Show only for logged users
- Product Label for simple and variable products
- Compatible with Flexible Shipping
- Display on the cart page, the mini cart widget and the checkout page
Rating: 5/5
3. Amount Left for Free Shipping for WooCommerce
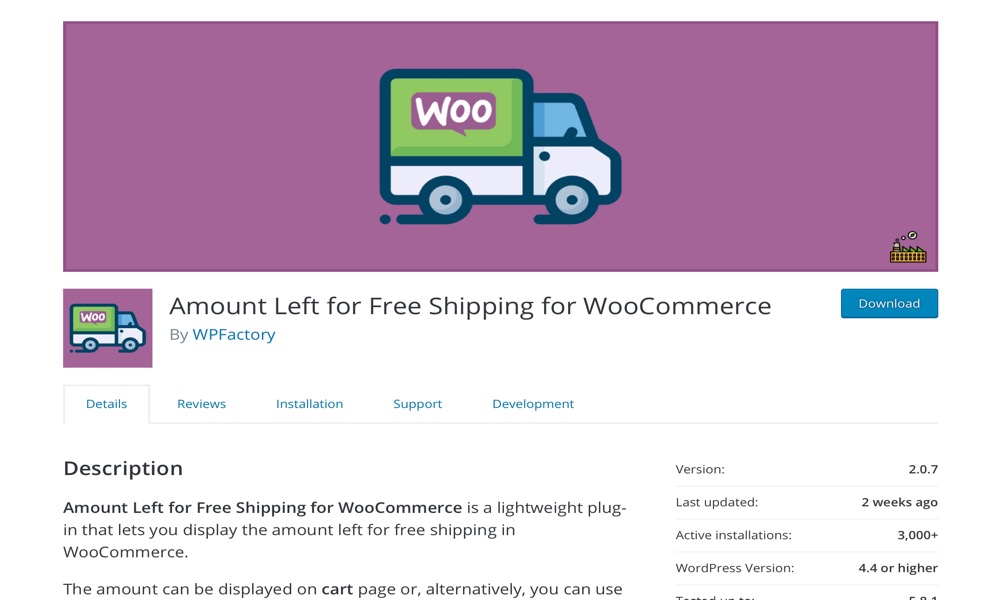
Amount Left for Free Shipping for WooCommerce is a small plugin that allows you to see how much free shipping is left in WooCommerce. The amount can be displayed on the cart page or displayed anywhere on your site using a widget, shortcode, or PHP function.
Features:
- Set a minimum amount value in the cart to display the amount left for free shipping.
- Get the minimum order amount automatically from the free shipping method or set it manually.
- Set a different min order amount for free shipping by user role, currency and shipping zone.
- Create a custom message if the user reaches free shipping.
- Include discounts when calculating cart total or not.
Rating: 5/5
Conclusion
Free shipping is a strong motivator. You can give a free option to persuade customers to spend more money if your delivery costs are under control. The attraction of free shipping might be difficult for purchasers, especially if the amount they need to spend isn’t particularly large.
We hope you will find this article about How to Add Free Shipping for Orders Over an Amount in WooCommerce fundamental!





